如何修復空格鍵、Enter 和 Backspace 在 Windows 11 上不起作用的問題?

如果您的空格鍵、Enter 或 Backspace 鍵在 Windows 11 計算機上不起作用,本指南可以提供幫助!該問題主要由聯想台式機和筆記本電腦用戶報告。
我們將為您提供故障排除步驟來解決問題並使您的鍵盤立即正常工作。
為什麼我的 Backspace、Enter 和 Spacebar 不起作用?
導致某些鍵盤按鍵不起作用的問題可能有多種原因;以下是常見的:
- 物理損壞 – 溢出、污垢或磨損可能導致設備故障
- 鍵盤驅動程序過時或衝突。
- 待處理的 Windows 更新
- 鍵盤設置配置錯誤,例如啟用的粘滯鍵。
- CPU 和鍵盤之間的連接鬆動。
如何修復空格鍵、回車鍵和退格鍵在 Windows 11 上不起作用的問題?
在繼續執行任何詳細步驟來解決問題之前,請先進行以下初步檢查:
- 重新插入連接到計算機的所有電纜,並清除鍵盤上的污垢和碎屑。
- 重新啟動計算機並同時按 Backspace、Enter 和空格鍵 5 秒鐘。
- 前往“設置”>“輔助功能”>“鍵盤”>“打開屏幕鍵盤”。
- 掃描您的計算機是否存在惡意軟件。
- 如果您有無線鍵盤,請更換電池,或使用其他外部鍵盤來排除硬件問題。
- 重置 BIOS、安裝所有 Windows 更新並卸載不需要的應用程序。
1. 運行疑難解答程序
- 按Windows+I打開“設置”。
- 轉到系統,然後進行故障排除。
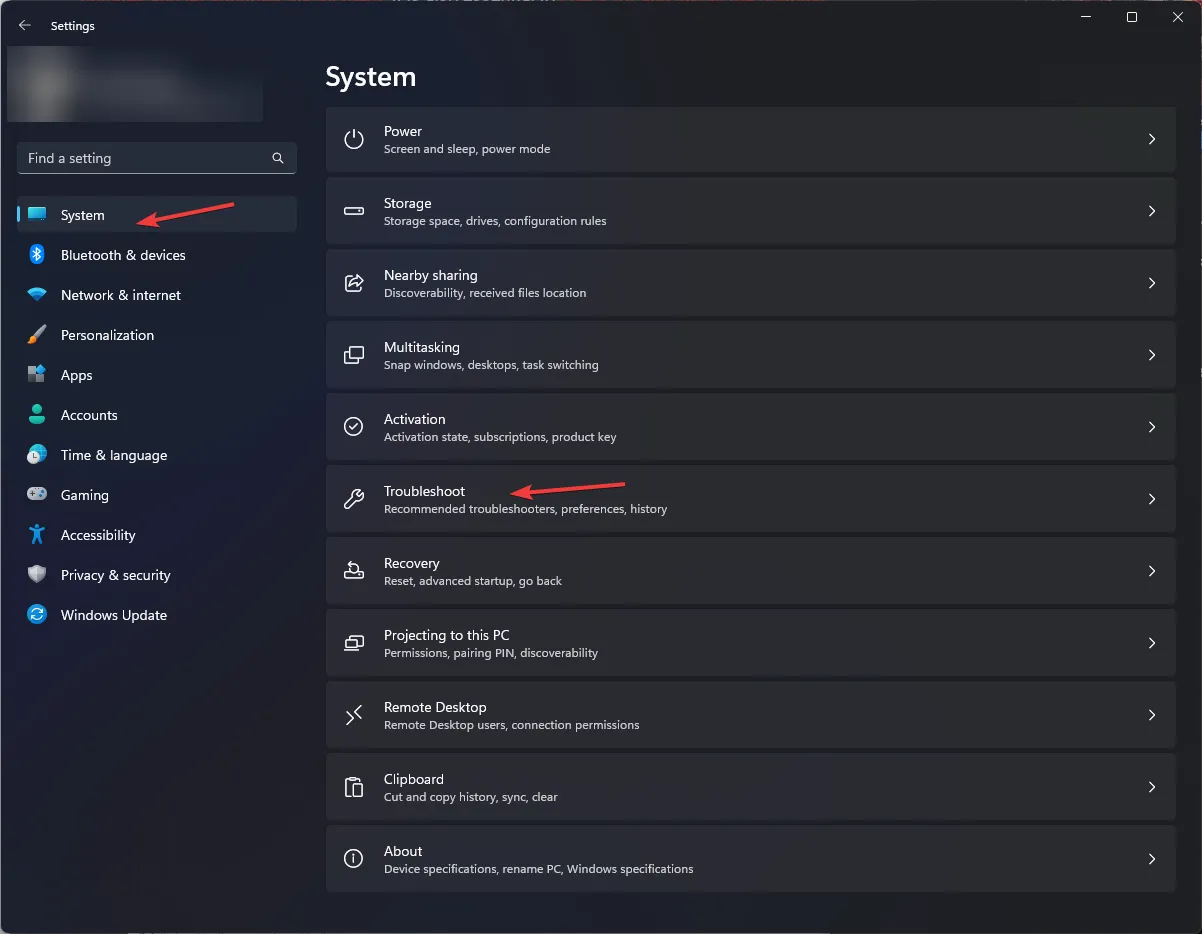
- 單擊其他疑難解答。
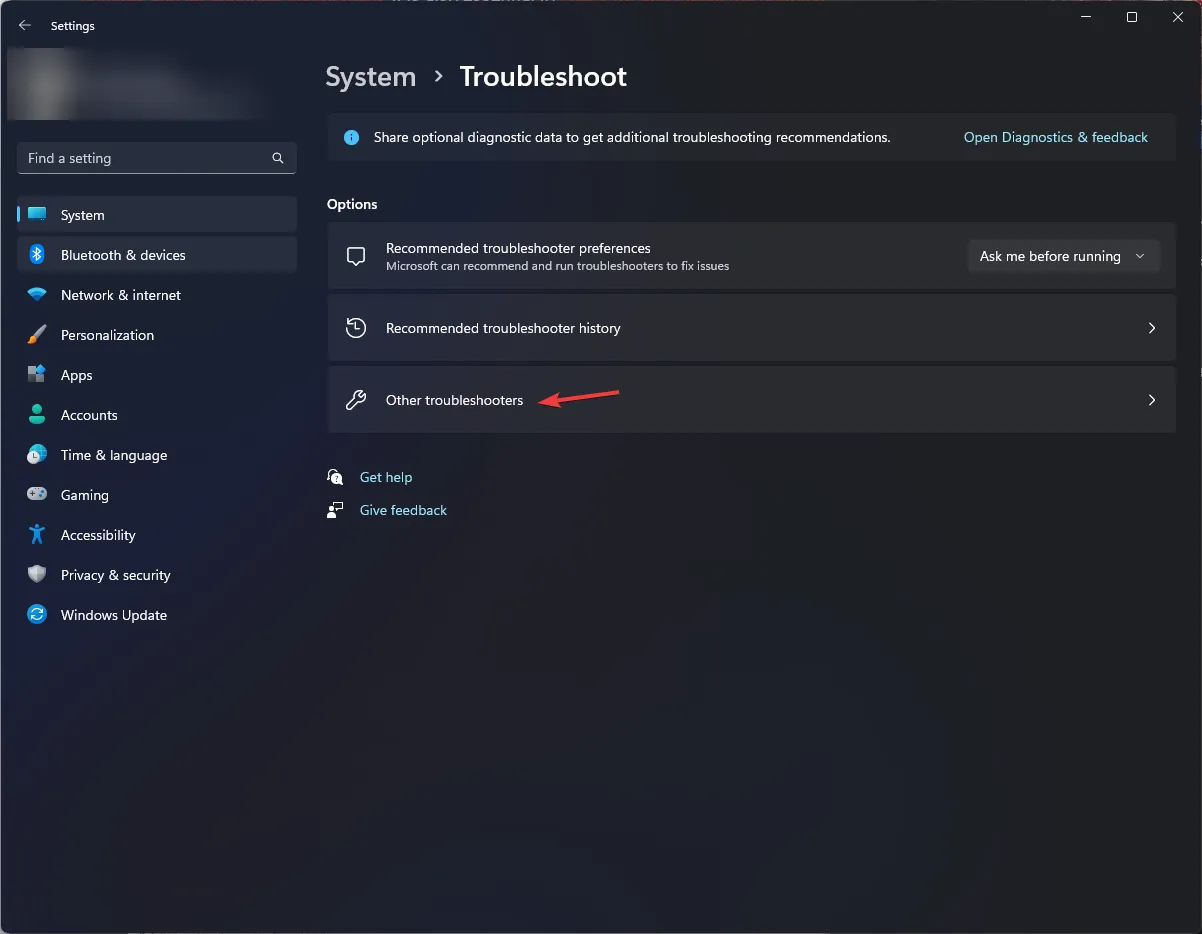
- 找到鍵盤選項並選擇運行。
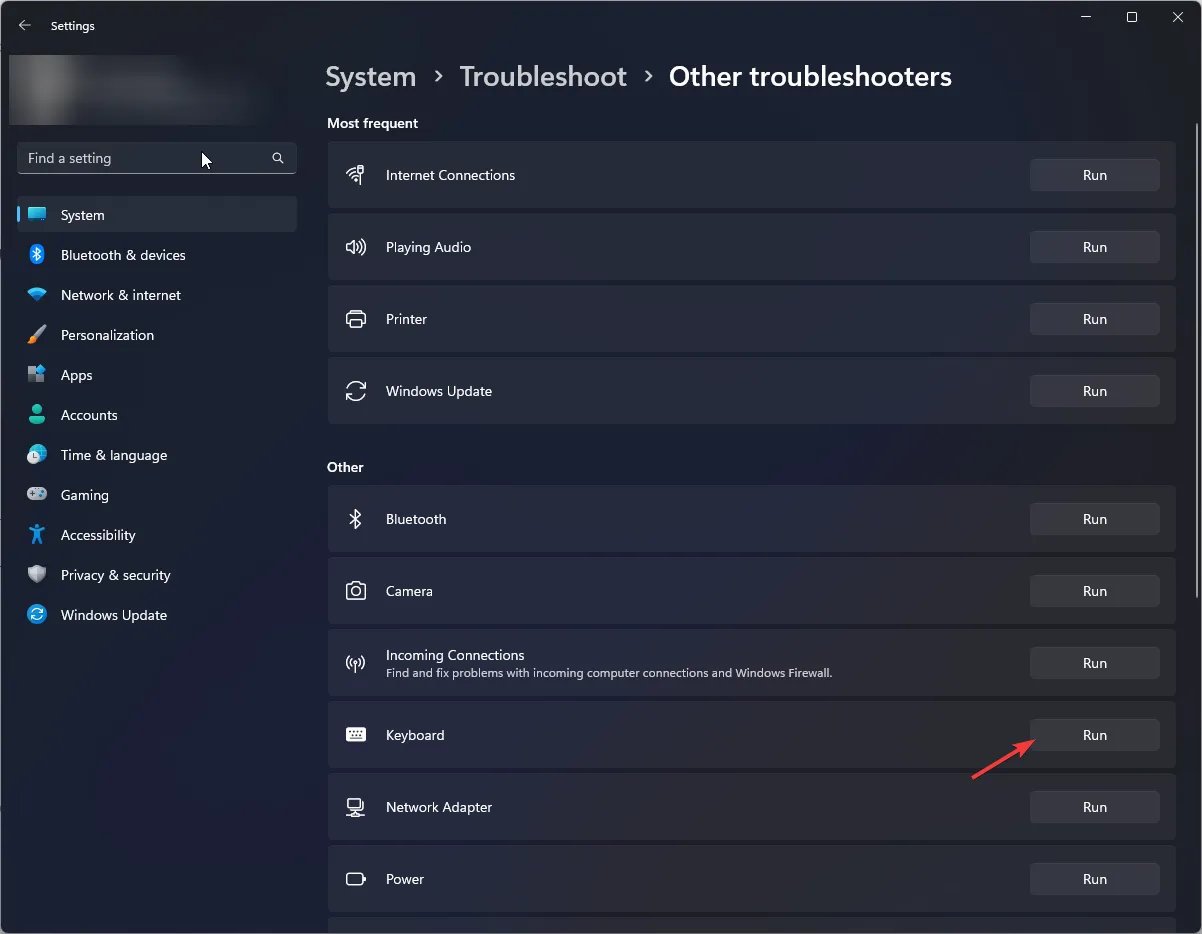
按照屏幕上的提示操作並等待該過程完成。但是,如果您在“設置”中找不到鍵盤疑難解答,請按照以下步驟操作:
- 按鍵Windows ,輸入cmd,然後單擊以管理員身份運行。
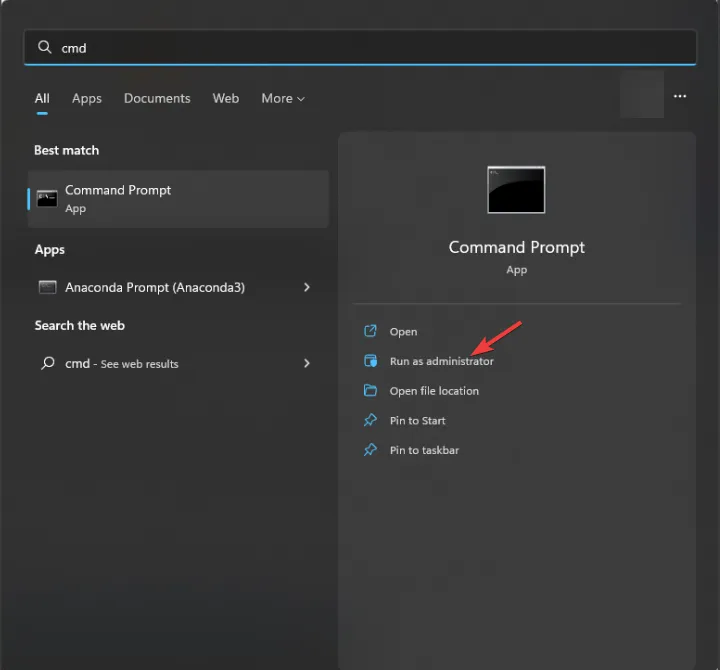
- 複製並粘貼以下命令以調用硬件故障排除程序並點擊Enter:
msdt.exe -id DeviceDiagnostic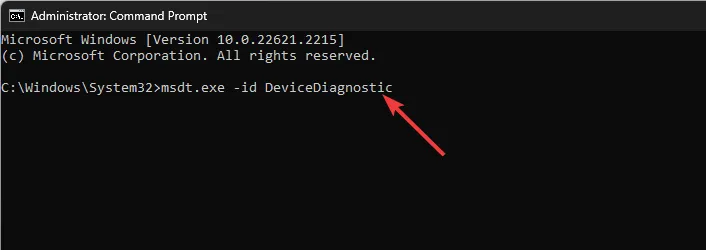
- 在“硬件和設備”窗口中,單擊“高級”。
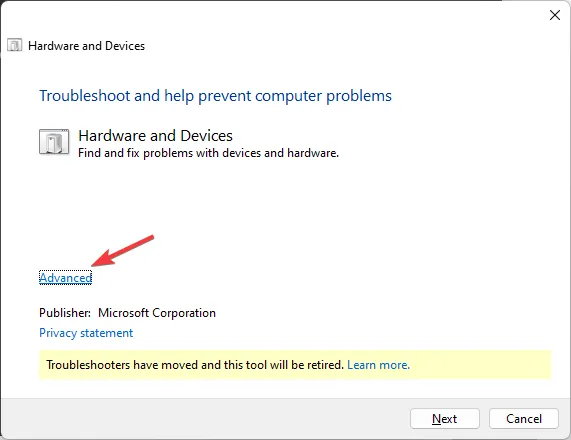
- 選擇自動應用修復並單擊下一步。
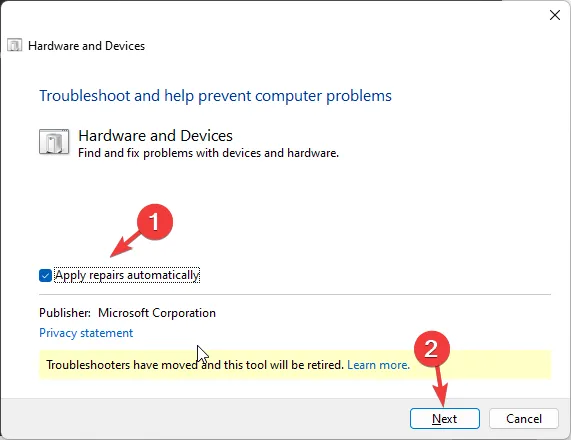
- 該工具將掃描以查找問題;單擊“應用此修復”。現在,等待該過程完成。
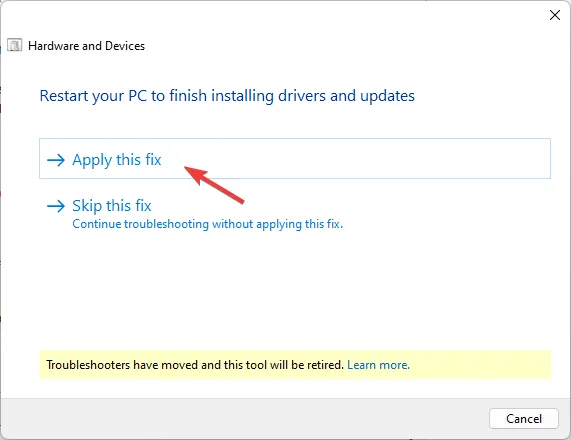
您的電腦可能會重新啟動以完成該過程,因此請確保在應用修復之前保存所有工作並關閉其他應用程序。
2.禁用粘滯鍵和過濾鍵
- 按Windows+I打開“設置”。
- 轉到“輔助功能”,然後轉到“鍵盤”。
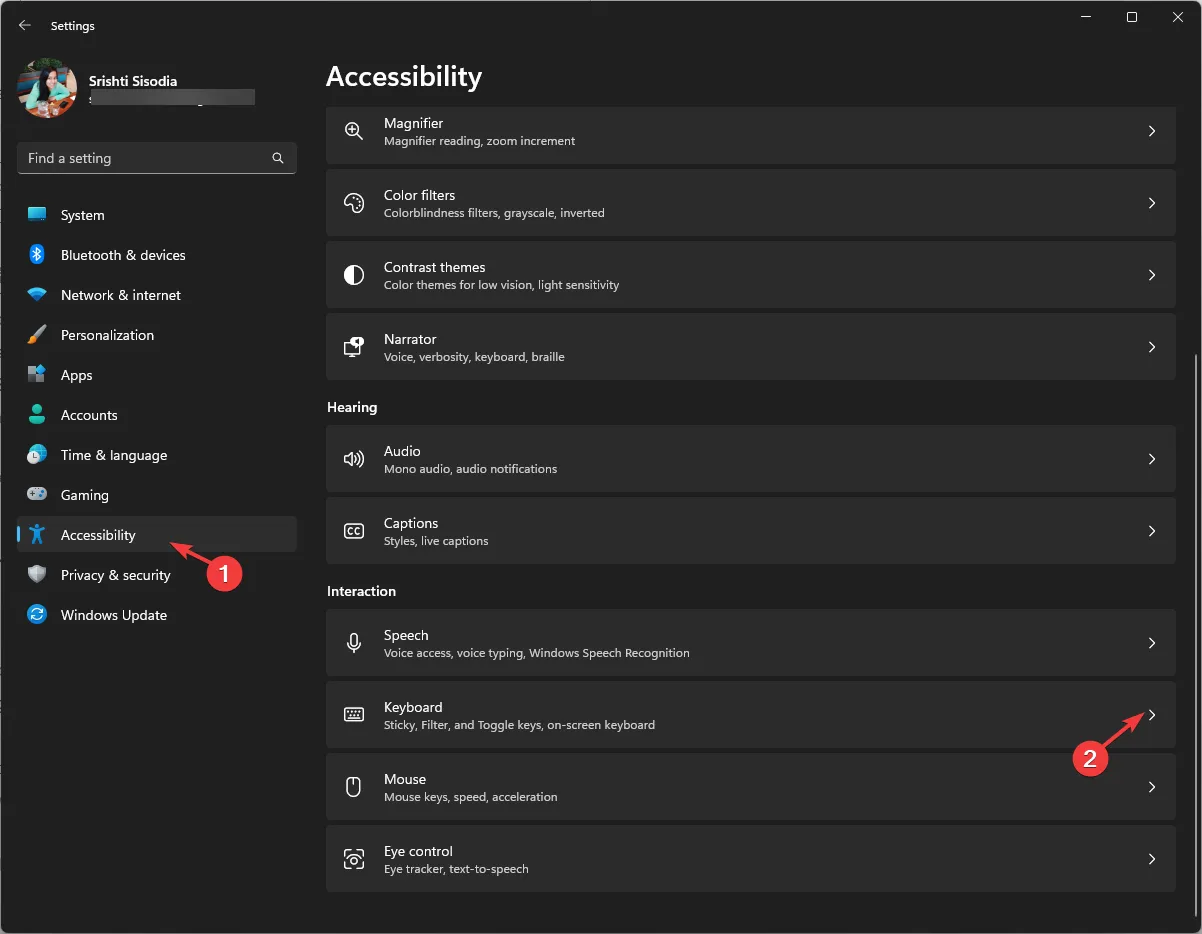
- 找到粘滯鍵選項並將其禁用。
- 現在找到過濾鍵選項並將其關閉。
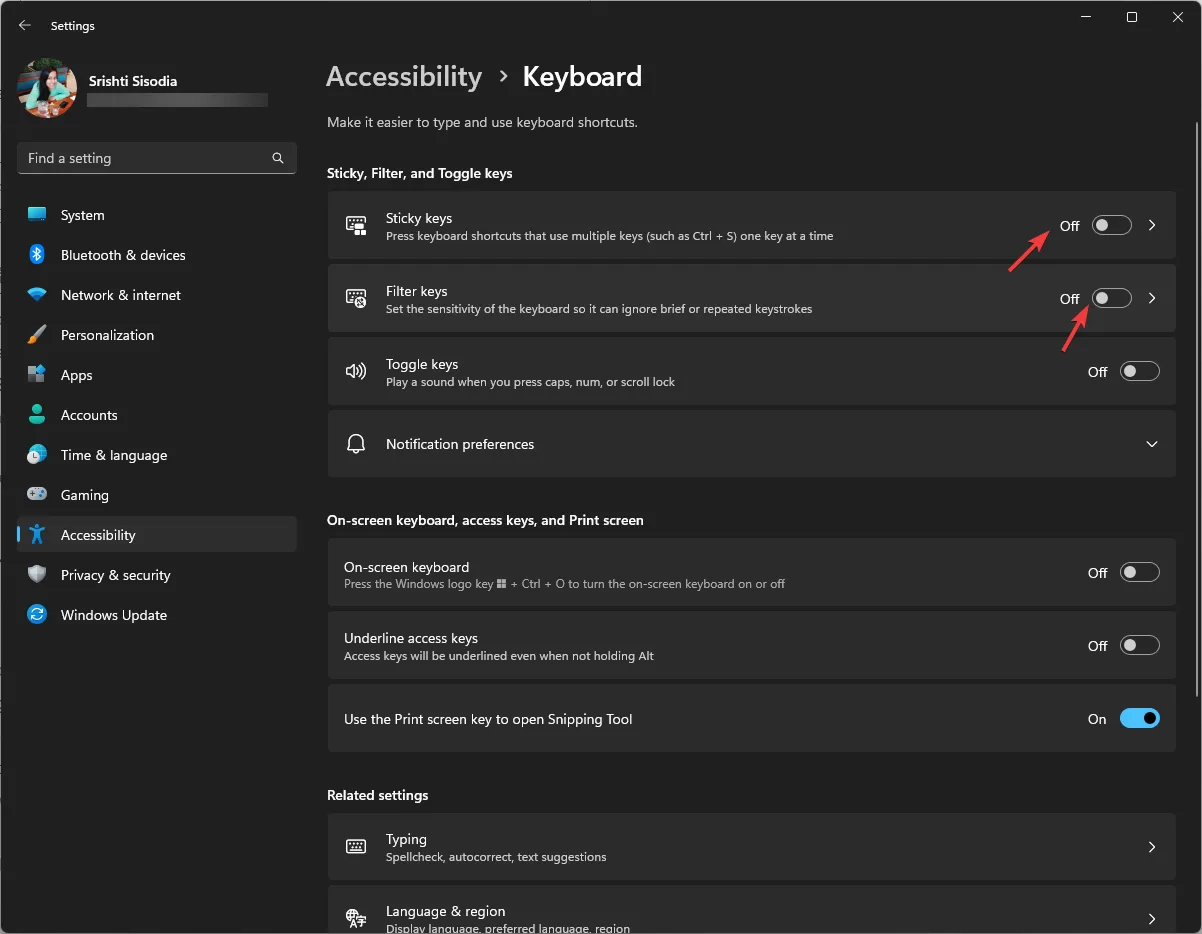
禁用這些鍵盤設置還可以幫助防止類似的問題,例如Windows 鍵不起作用。
3.更新/重新安裝鍵盤驅動程序
- 按Windows +R 打開“運行”對話框。
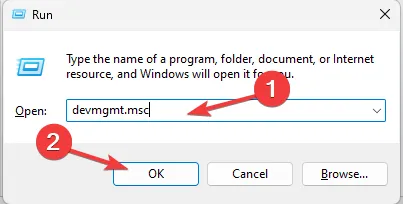
- 鍵入devmgmt.msc並單擊“確定”以打開“設備管理器”。
- 找到並單擊鍵盤將其展開。
- 右鍵單擊列表中的鍵盤,然後選擇“更新驅動程序”。
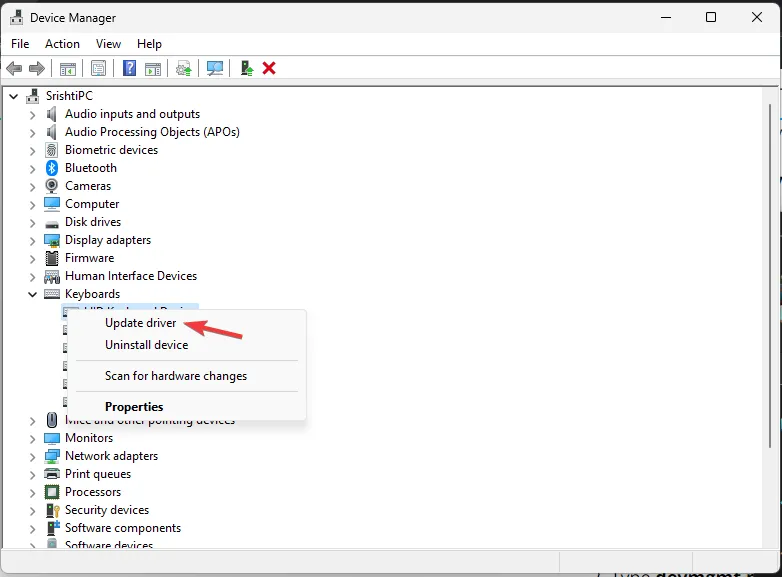
- 單擊自動搜索驅動程序,然後按照屏幕上的說明進行操作。
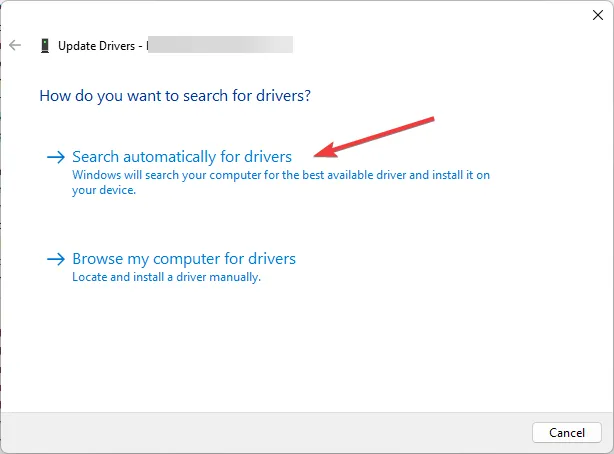
如果這沒有幫助,您需要重新安裝鍵盤驅動程序;為此,請按照下列步驟操作:
- 在設備管理器上,找到並單擊鍵盤,右鍵單擊列表中的鍵盤,然後選擇卸載設備。
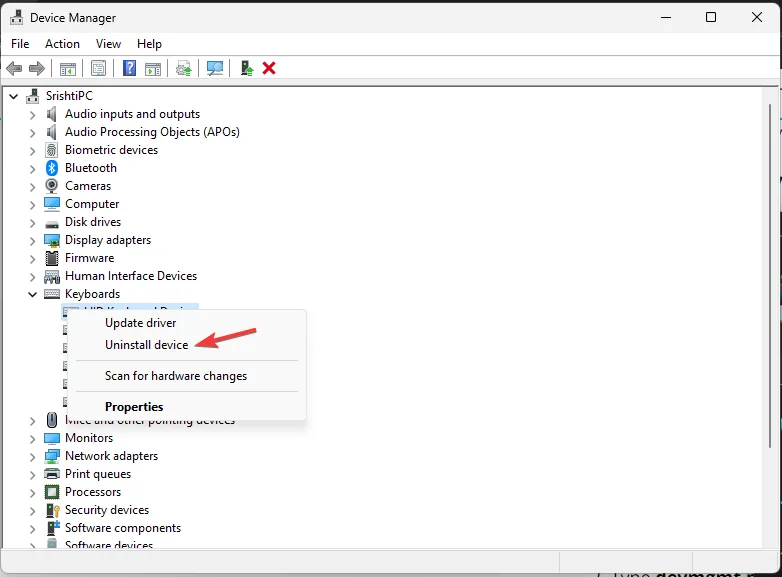
- 完成後,轉到“操作”,然後單擊“掃描硬件更改”。將重新安裝設備驅動程序。
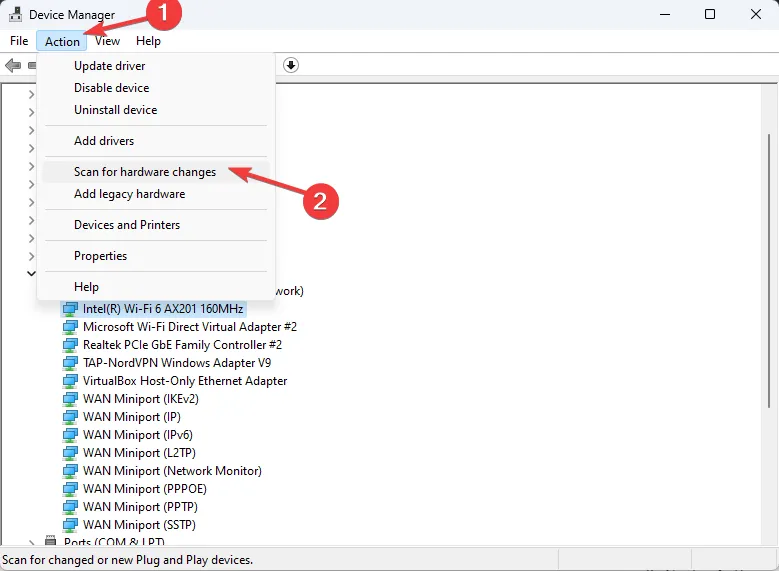
重新啟動計算機並檢查問題是否仍然存在。重新安裝驅動程序可以解決類似問題,例如Ctrl 鍵不起作用。
4. 在乾淨啟動環境中運行您的電腦
- 按Windows +R 打開“運行”窗口。
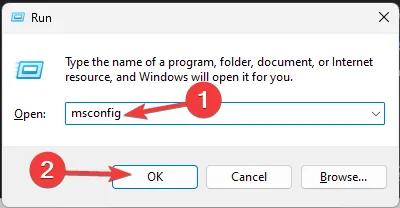
- 鍵入msconfig並單擊“確定”以打開“系統配置”。
- 轉到“服務”選項卡,選中“隱藏所有 Microsoft 服務”旁邊的複選標記,然後單擊“全部禁用”。
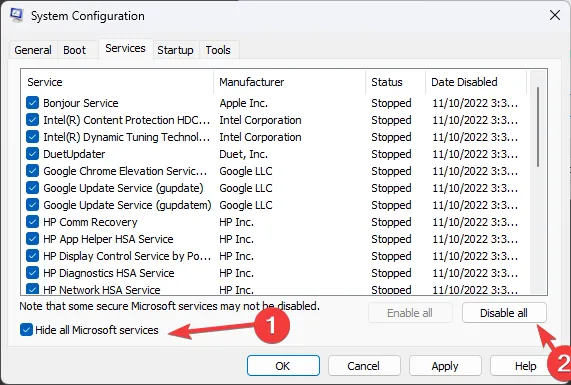
- 切換到“啟動”選項卡,然後單擊“打開任務管理器”鏈接。
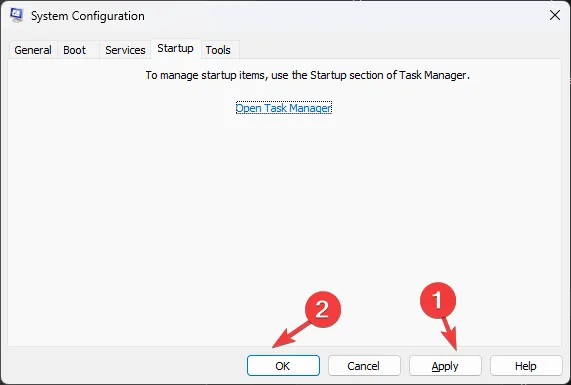
- 對於每個不需要的啟用項目,選擇它並單擊禁用,然後關閉任務管理器。

- 在“系統配置”窗口中,選擇“應用”,然後選擇“確定”。
- 單擊重新啟動。
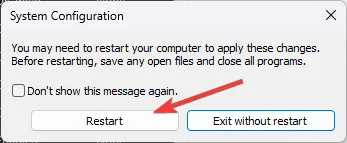
您的 Windows 將以最少的功能重新啟動;現在檢查 Space、Enter 和 Backspace 鍵不起作用的問題是否仍然存在。如果不是,則問題可能是由於第三方軟件衝突造成的。
要正常重新啟動計算機,請對上述過程進行逆向工程。
5. 執行系統還原
- 按Windows +R 打開“運行”對話框。
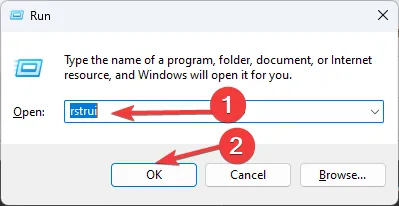
- 鍵入rstrui.exe並單擊“確定”以打開“系統還原”窗口。
- 選擇選擇不同的還原點,然後單擊下一步。
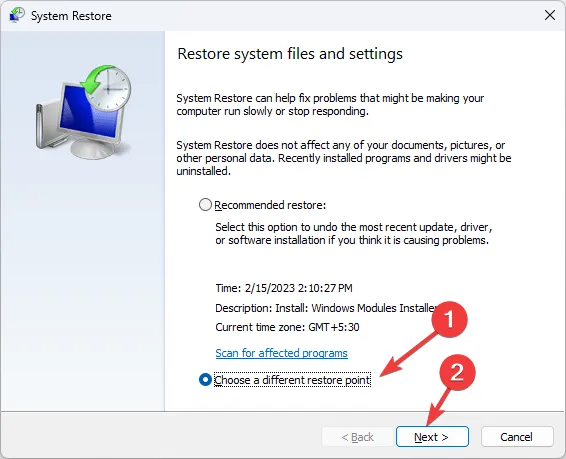
- 從列表中選擇所需的選項,然後單擊“下一步”。
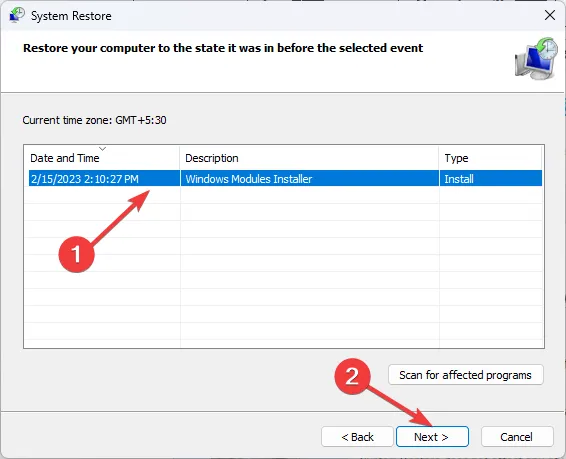
- 單擊“完成”,您的計算機會將設置恢復為以前的版本。
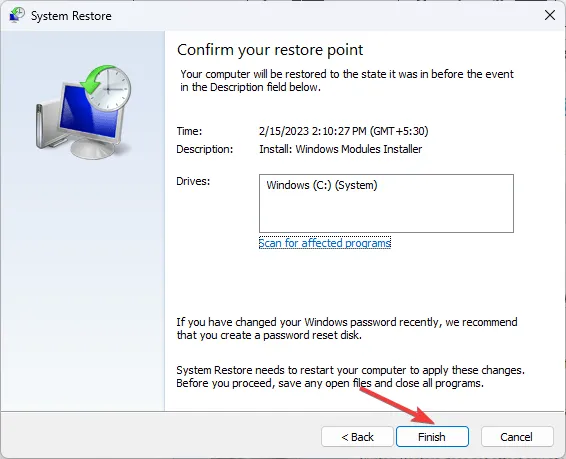
僅當您知道問題何時開始時才使用此方法,並選擇該時間之前的還原點來修復問題。
如果這些故障排除步驟對您不起作用,並且您無法確定鍵盤上的物理損壞,則問題可能出在系統配置上;因此,您可能需要重新安裝操作系統。
空格鍵、Enter 或 Backspace 的替代鍵是什麼?
作為 的替代方案Space bar,打開 Num lock,按住該Alt鍵,然後鍵入32或255,然後釋放該Alt鍵,您將獲得空格。
對於Backspace鍵,選擇要刪除的字符並使用Delete鍵將其刪除。代替Enter鍵,按住Alt鍵,鍵入013,然後釋放Alt鍵轉到下一行。
如果其他一些按鍵在您的 Windows 11 計算機上不起作用,請閱讀本文以查找解決方案。
錯過了對您有用的步驟,請隨時在下面的評論部分提及,我們很樂意將其添加到列表中。



發佈留言