如何解決 iPhone 上的 Snapchat 聲音問題
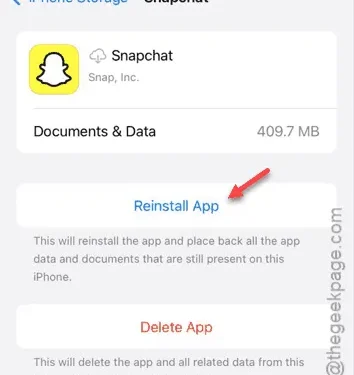
您是否遇到 Snapchat 應用程式聲音無法在 iPhone 上運行的問題?如果 Snapchat 無法發出聲音或警報,本文將引導您完成一些故障排除步驟。從基本設定開始,例如打開應用程式的麥克風。如果這不能解決問題,請考慮更廣泛的措施,例如卸載並重新安裝 Snapchat。
修復 1 – 啟用麥克風訪問
您需要確保 Snapchat 應用程式啟用了麥克風功能。
步驟 1 –首先,導覽至iPhone 上的「設定」選單。
步驟 2 –接下來,找到並點擊「應用程式」部分。
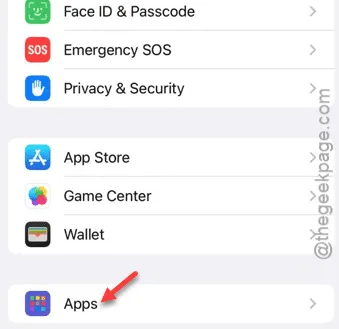
步驟 3 –從清單中快速找到「Snapchat 」應用程式並選擇它。
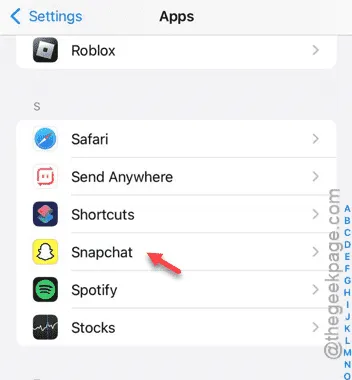
步驟 4 –切換“麥克風”選項以啟用它。

啟用 Snapchat 的麥克風存取權限後,檢查聲音警報是否正常運作。
修復 2 – 解除安裝並重新安裝 Snapchat
卸載 Snapchat 不會刪除您的應用程式數據,但有助於清除應用程式快取。
步驟 1 –首先返回「設定」頁面。
步驟 2 –找到並開啟「常規」標籤。
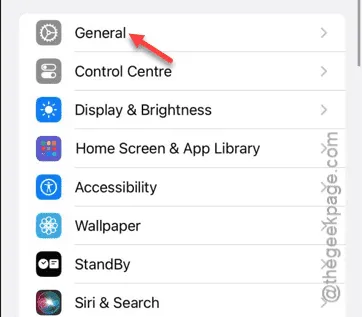
步驟 3 –接下來,存取「iPhone 儲存」選項。
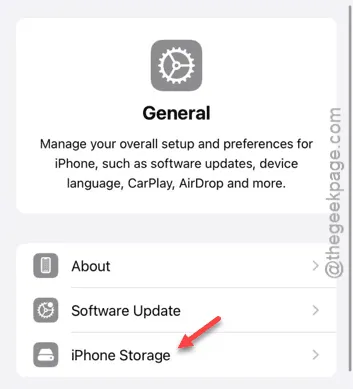
步驟 4 –滾動列表,直到找到 Snapchat 應用程式。
第 5 步 –如果看不到,請點選「顯示全部」。
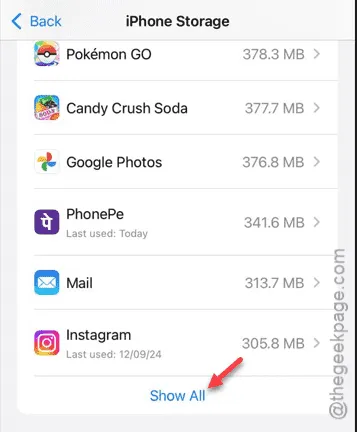
步驟 6 –存取 Snapchat 應用程式後,選擇「卸載應用程式」選項。
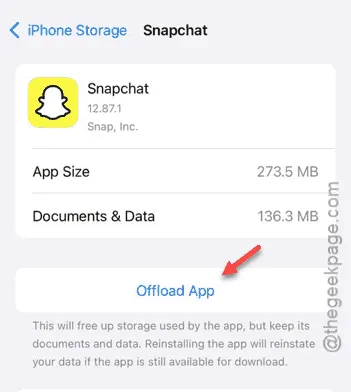
等待一兩分鐘。
步驟 7 –返回「設定」,然後再次導航至:
General > iPhone Storage

步驟 8 –點擊iPhone 儲存設定中的「 Snapchat 」應用程式。
步驟 9 –現在,選擇「重新安裝應用程式」以重新安裝 Snapchat。

檢查聲音通知現在是否有效。
修復 3 – 解除安裝並重新安裝 Snapchat
如果卸載無法解決問題,請嘗試完全卸載該應用程序,然後重新安裝。
步驟 1 –在 iPhone 上找到Snapchat應用程式。
步驟 2 –如果您在主畫面上找不到它,請檢查應用程式庫。
步驟 3 –按住Snapchat 應用程式圖示並選擇「刪除應用程式」。
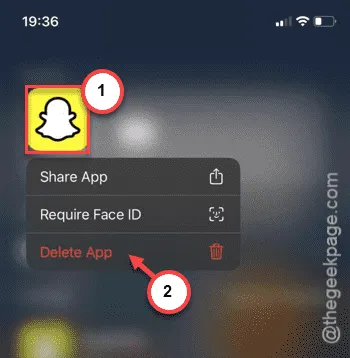
步驟 4 –再次點選「刪除」選項進行確認。
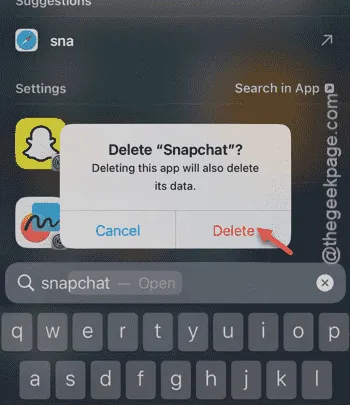
第 5 步 –接下來,開啟 App Store。
步驟 6 –從那裡重新安裝 Snapchat 應用程式。
安裝後,使用您的 Snapchat 憑證登入。
步驟 7 –確保在 Snapchat 應用程式的設定過程中授予所有必要的權限。
您應該再次開始接收聲音通知。檢查這是否可以解決您的問題。



發佈留言