如何修復慢速 Outlook IMAP 文件夾同步問題

如果 IMAP 設置有問題,Outlook 郵件可能需要很長時間才能同步您在郵箱中收到的電子郵件。除此之外,您還可以按照這些解決方案來解決 Outlook 客戶端上 Outlook IMAP 文件夾同步緩慢的問題。
修復 1 – 在 MS Outlook 中編輯發送/接收組設置
您可以在 MS Outlook 客戶端中編輯發送/接收組設置。
步驟 1 –打開 MS Outlook 後,轉到“發送/接收”選項卡。
第 2 步 –然後,單擊“發送/接收組”。
第 3 步 –選擇“定義發送/接收組”選項。

第 4 步 –現在,點擊“編輯… ”打開它。

第 6 步 –選擇“使用下面定義的自定義行為”選項。
第 7 步 –確保選中“收件箱”框。
步驟 8 –然後,單擊“確定”。
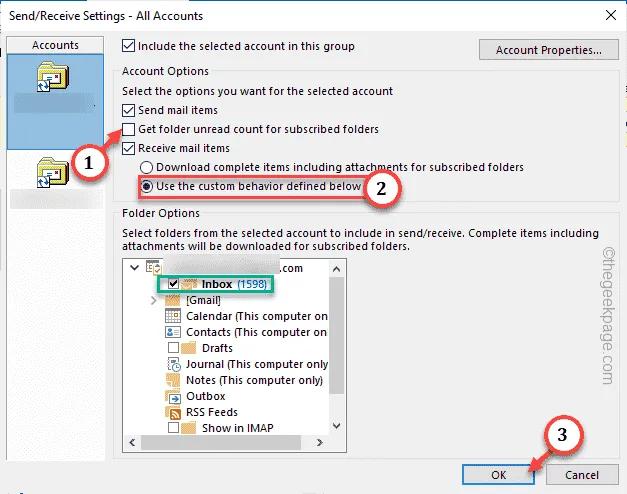
退出 Outlook。等待 15-20 秒讓客戶端關閉。然後,重新啟動計算機。
啟動 Outlook 並在系統重新啟動時測試電子郵件服務器同步時間。它將很快同步。
修復 2 – 更改根文件夾設置
您必須在 Outlook 設置中更改根文件夾設置。
第 1 步 –打開Outlook客戶端。
第 2 步 –打開“文件”設置。
第 3 步 –然後,單擊“帳戶設置”。選擇“帳戶設置… ”打開它。
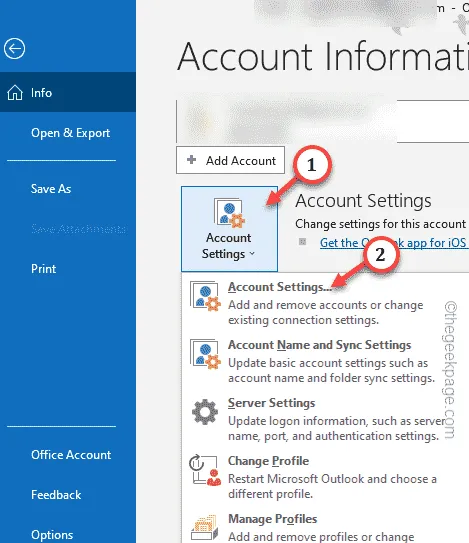
第 4 步 – 雙擊電子郵件地址進行編輯。

Step 5 –將“ Root folder path ”設置為“ INBOX ”。
第 6 步 –單擊“確定”以保存更改。
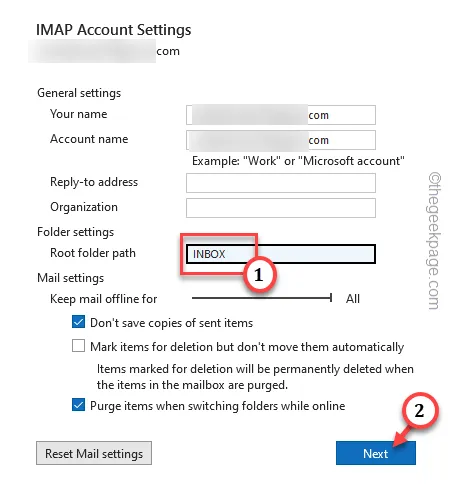
關閉 Outlook 頁面。
重新啟動系統並檢查問題的狀態。
修復 3 – 構建新的 Outlook 配置文件
您可以建立一個新的 Outlook 配置文件並檢查。
第 1 步 –打開Outlook。打開“文件”設置。
第 2 步 –打開後,點擊“帳戶設置🔽 ”。
第 3 步 –然後,單擊“管理配置文件”以訪問所有 Outlook 配置文件。

第 4 步 –在“配置文件”窗口中,單擊“顯示配置文件… ”將其打開。
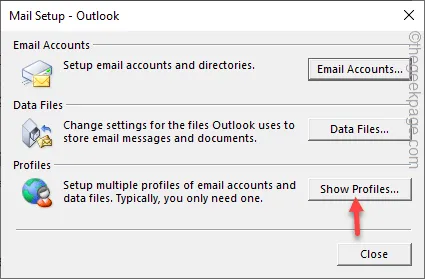
第 5 步 –單擊“添加”以添加新配置文件。

第 6 步 – 將配置文件命名為您想要的任何名稱,然後單擊“確定”。
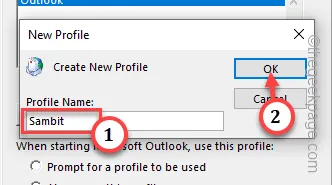
第 7 步 –繼續設置 IMAP 帳戶的過程。完成它。
第 8 步 –最後,選擇新創建的配置文件並選擇“始終使用此配置文件”。
第 9 步 –接下來,將下拉選項設置為“ Outlook ”。
第 10 步 –單擊“確定”以保存更改。

再次退出 Outlook。
修復 4 – 訂閱所有文件夾
確保訂閱您需要的文件夾。
第 1 步 –打開 Outlook 後,右擊電子郵件帳戶並單擊“ IMAP 文件夾”。
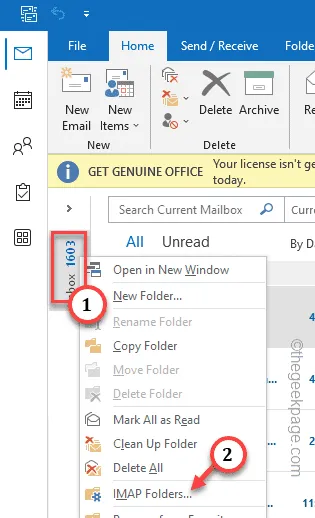
第 2 步 –鍵入要訂閱的文件夾的名稱(如“已發送”文件夾)的名稱。
第 3 步 –點擊“查詢”。切換到“全部”和“已訂閱”選項卡。
第 4 步 –選擇未訂閱的文件夾,然後點擊“訂閱”。完成後點擊“確定”。

這樣,您就可以訂閱任何未訂閱的文件夾。
修復 5 – 重建 OST 文件
為您的 Gmail 地址重建 OST 文件。
第 1 步 –轉到“文件”。然後,點擊“賬戶設置🔽 ”。
第 2 步 –點擊“帳戶設置… ”打開它。

第 3 步 –進入“數據文件”選項卡。
第 4 步 –您會在那裡看到您的電子郵件文件。因此,選擇您正在使用的電子郵件,然後點擊“打開文件位置”。
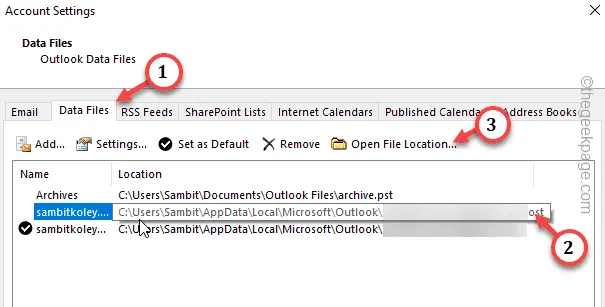
這會將您帶到 Outlook 數據文件的位置。
關閉 Outlook 應用程序。應用程序打開時,您無法對數據文件執行任何操作。
第 5 步 – 選擇。ost 文件與您的電子郵件地址相關聯。然後,右擊。ost 文件,然後點擊複製按鈕進行複制。
接下來,轉到任何首選文件夾並將其粘貼到那裡。

第 6 步 –在此之後,再次返回到該數據文件。
第 7 步 – 選擇數據文件並使用刪除按鈕將其從您的計算機中刪除。
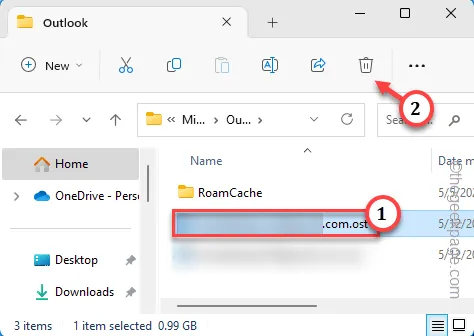
啟動 Outlook。您可能必須使用您的憑據登錄一次。Outlook 將自動在您的計算機上重建新的 .OST 文件。
Outlook 將同步電子郵件。這肯定會解決 IMAP 慢速同步問題。



發佈留言