如何修復「安裝程式需要空間來更新 Windows 11」錯誤
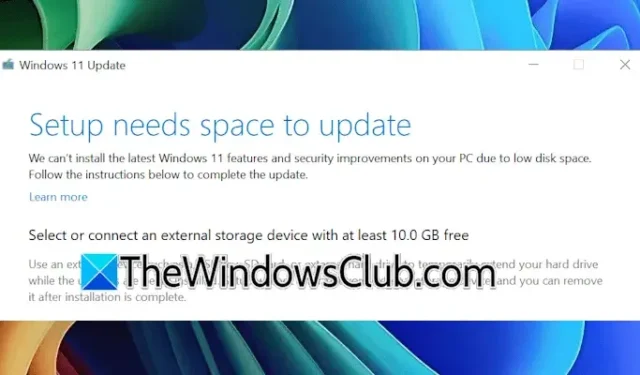
要成功安裝 Windows 11,您的 HDD 或 SSD 上需要有足夠的可用空間。如果沒有足夠的可用空間,您可能會在安裝或更新過程中遇到問題。使用者面臨的常見錯誤訊息是「安裝程式需要空間來更新 Windows 11」。如果您遇到此錯誤,本文中概述的解決方案將幫助您解決問題。
解決 Windows 11/10 中的「安裝程式需要空間來更新」錯誤
如果您在嘗試安裝或升級 Windows 11/10 時收到「安裝程式需要空間來更新」通知,請依照下列步驟回收一些磁碟空間:
- 利用磁碟清理
- 關閉頁面檔案和休眠
- 刪除系統還原點並停用系統保護
- 消除未使用或休眠的使用者設定文件
- 清理 C 碟空間的其他方法
讓我們開始吧。
1]利用磁碟清理
磁碟清理是 Windows 11 原生工具,可透過刪除不必要的檔案來協助清理硬碟空間。您可以透過 Windows 11 搜尋列存取它。開啟後,選擇「清理系統檔案」選項,選擇C盤,然後按一下「確定」以掃描系統檔案。
將預先選擇幾個選項。您可以選擇其他選項,例如 Windows 升級日誌文件,以最大限度地釋放空間。如果系統錯誤記憶體日誌檔案佔用大量空間,您可以選擇刪除它們,因為它們不會對您的系統功能構成風險。但是,這樣做意味著您以後將無法診斷 BSOD 錯誤。
檢查您現在是否可以繼續更新 Windows 11。
2]關閉頁面檔案和休眠
如果在 Windows 11 更新期間錯誤仍然存在,則 C 磁碟機上可能需要更多空間。在這種情況下,請考慮停用頁面檔案和休眠。頁面檔案對於管理虛擬記憶體至關重要,通常應保持啟用狀態,但關閉休眠將釋放額外的空間。成功更新後,您可以重新啟動頁面檔案。
若要停用頁面文件,請按照以下說明操作:
- 存取 Windows 11 設定。
- 導覽至系統 > 關於。
- 展開“設備規格”部分,然後按一下“進階系統設定”。
- 在“系統屬性”視窗中,選擇“進階”標籤。
- 按一下「效能」類別下的「設定」。
- 導覽至「進階」選項卡,然後在「虛擬記憶體」部分中選擇「變更」。
- 取消選擇自動管理所有磁碟機的頁面檔案大小選項。
- 選擇C盤。
- 選擇“無分頁文件”並點擊“設定”。
- 點選“確定”。
再次嘗試更新 Windows 11。
3]刪除系統還原點並關閉系統保護
系統還原點利用 C 磁碟機上的磁碟空間,因為它們使用戶能夠在出現問題時將系統還原到先前的狀態。若要調查這些還原點佔用了多少空間,請造訪系統還原工具。開啟 Windows 搜索,鍵入建立還原點,然後選擇它。在「系統保護」標籤下,選擇 C 驅動器,然後按一下「設定」按鈕以查看目前使用情況。
如果系統還原點佔用大量空間,您可以將其刪除。只需點擊刪除即可。或者,關閉系統保護也會刪除 C 磁碟機上的所有還原點。禁用它不會危及系統穩定性;然而,缺點是無法在必要時將系統恢復到先前的狀態。
之後嘗試更新 Windows 11,看看錯誤是否已解決。確保更新後重新啟用系統保護。
4]消除未使用或不活動的使用者設定文件
Windows 11 支援多個使用者設定文件,每個設定檔都包含一個用於儲存資料的專用資料夾。這些資料夾佔用 C 碟上的空間。如果存在未使用的配置文件,請考慮刪除它們以釋放空間。
5]清理C盤空間的額外措施
確保清空回收站以獲得更多空間。您也可以透過開啟「執行」命令框,鍵入%temp%並按「確定」來刪除暫存檔案。此操作將開啟 Temp 資料夾,允許您刪除其所有內容。或者,考慮使用第三方軟體掃描 C 磁碟機中不需要的檔案。
在 Windows 11 設定中,導覽至應用程式 > 已安裝的應用程式。仔細檢查已安裝的應用程序,並卸載任何不使用的應用程式。
方法到此結束。我希望這對您有幫助。
如何在 Windows 中釋放 10 GB 空間?
您可以採用多種技術來釋放硬碟空間。但是,釋放 10 GB 的能力取決於檔案大小以及您要在其中建立空間的特定分割區等因素。為了騰出 C 驅動器的空間,可以刪除某些文件,但不能刪除全部文件。對於 C 以外的分割區,請考慮將檔案傳輸到外部儲存裝置。
如何解決“我們無法判斷您的電腦是否有足夠的空間來繼續安裝 Windows 11?”
通知「我們無法確定您的電腦是否有足夠的空間來繼續安裝 Windows 11。請重新啟動安裝程式」通常是由於磁碟空間不足造成的。要解決此問題,請透過刪除垃圾檔案和卸載不再需要的應用程式來管理磁碟。



發佈留言