如何解決 Mac 上的自分配 IP 地址問題
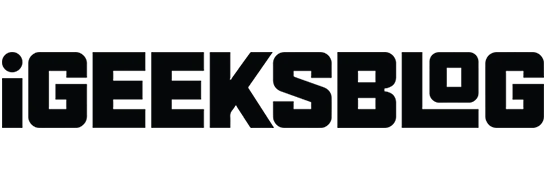
儘管您的 Wi-Fi 或以太網工作正常,但您的 MacBook 是否難以訪問互聯網?這可能是由於 Mac 上的自分配 IP 錯誤造成的。不用擔心!在本指南中,我將分享如何修復由於 Mac 上的自分配 IP 地址問題而無法正常工作的互聯網,以重新獲得穩定的網絡連接。
但在我們開始執行故障排除步驟來解決問題之前,讓我們先了解一下什麼是自分配 IP 錯誤。
Mac 上的“自分配 IP 地址”是什麼意思?
Mac 上的“自分配 IP 地址”錯誤是指您的設備分配 IP 地址並設置臨時網絡而不是從網絡路由器或 DHCP(動態主機配置協議)服務器獲取 IP 地址的情況。此自行分配的 IP 地址不合法或在網絡上不被認可。
這就是為什麼您的 Mac 無法連接到互聯網或網絡上的其他設備,從而導致網絡連接受限或無網絡連接。出現此問題的原因是網絡配置衝突、DHCP 服務器不可用或者 Mac 的網絡或防火牆設置問題。
那麼,當您的 Mac 擁有自行分配的 IP 地址時該怎麼辦?繼續閱讀以解決問題並恢復 Mac 上的標準網絡功能。
- 檢查您的連接
- 重新啟動您的網絡設備
- 重新加入您的 Wi-Fi 網絡
- 檢查您的連接設置
- 在 Mac 上重置網絡偏好設置
- 在 macOS 上續訂 DHCP 租約
- 創建新的網絡位置
- 重置 Mac 上的防火牆
- 從 Mac 的網絡設置設置服務訂單
- 更改 macOS 上的 DNS 服務器
- 檢查IP地址是否有衝突
- 禁用VPN
1. 檢查您的連接
在深入了解 Mac 特定設置之前,請確保您的路由器運行正常並且位於 Mac 附近以獲得有效的 IP 地址。此外,如果您使用以太網連接,請緊密插入電纜。
我還檢查並確認電纜沒有故障並且狀況良好。此外,如果您使用的是舊 Wi-Fi 路由器,請將其丟棄併購買新的,以獲得更流暢的連接。
2. 重新啟動網絡設備
重新啟動調製解調器和路由器通常可以解決臨時網絡故障。關閉設備電源,拔下電纜並等待幾秒鐘。它將幫助它們冷卻,因為過熱會導致故障。之後,插入所有電纜,將它們連接到電源插座,然後重新打開它們。
同時,重新啟動一次 Mac 以消除 macOS 中的任何錯誤。
- 單擊蘋果標誌。
- 選擇重新啟動。
3. 重新加入您的 Wi-Fi 網絡
有時,只需忘記並重新加入 Wi-Fi 網絡就可以解決 Mac 上的自分配 IP 地址錯誤。
- 單擊Apple 徽標 → 系統設置。
- 選擇Wi-Fi → 單擊Wi-Fi 名稱旁邊的
詳細信息。 - 選擇“忘記此網絡”。
- 選擇刪除。
- 關閉Wi-Fi幾秒鐘,然後將其打開。
- 單擊Wi-Fi 名稱旁邊的
連接。 - 輸入密碼→ 選擇“確定”。
4. 檢查您的連接設置
驗證 Mac 的網絡設置配置是否正確。您必須選擇適當的網絡設置才能自動獲取 IP 地址和 DNS 信息。
- 轉到您的Wi-Fi 詳細信息。
我已經展示了上面的步驟。 - 從左側面板中選擇TCP/IP 。
- 確保“配置 IPv4”設置為“使用 DHCP”,“配置 IPv6”設置為“自動” 。
您也可以嘗試關閉 IPv6,因為一些用戶報告它與 IP 地址分配過程衝突。
- 單擊配置 IPv6旁邊的下拉箭頭。
- 選擇僅鏈接本地。
5. 在 Mac 上重置網絡偏好設置
- 啟動查找器。
- 在菜單欄中,單擊前往→前往 文件夾。
- 在彈出窗口中輸入
/Library/Preferences/SystemConfiguration/ - 刪除這些文件
:
com.apple.airport.preferences.plist
Networkinterface.plistpreferences.plist - 輸入您的 Mac密碼以驗證刪除操作。
- 重新啟動您的 Mac。
它將自動重新創建已刪除的文件。 - 登錄並連接到您的Wi-Fi網絡。
- 再次進入TCP/IP設置並檢查路由器文件。
6. 在 macOS 上續訂 DHCP 租約
當分配的IP地址可能已過期或遇到衝突時,此方法有效。當您續訂 DHCP 租約時,您的 Mac 會從 DHCP 服務器請求新的 IP 地址。它可確保配置全新且有效並解決連接問題。
- 從Wi-Fi 詳細信息中打開相同的TCP/IP選項卡窗口,如上所示。
- 單擊續訂 DHCP 租約。
- 選擇應用。
續訂租約後,檢查是否可以連接到網絡。如果這沒有幫助,請嘗試創建新網絡位置並續訂租約。
7. 創建新的網絡位置
創建新的網絡位置可讓您的 Mac 重新開始網絡設置並消除自行分配的 IP 地址。
- 單擊Apple 徽標→系統設置。
- 從左側面板中選擇網絡→ 單擊三點圖標。
- 選擇位置 →選擇編輯位置。
- 單擊加號 (+)添加新位置。
- 命名新網絡位置 → 單擊“完成”。
- 等待幾秒鐘,直到 Mac 連接到 Wi-Fi。
在 Mac 上重複續訂 DHCP 租約的步驟,然後嘗試連接到您的網絡。
當您嘗試對系統執行配置更改時,Mac 的防火牆會遇到配置問題。讓我們通過重置防火牆來解決此問題。
8.重置Mac上的防火牆
- 啟動查找器。
- 在菜單欄中,單擊前往→前往 文件夾。
- 輸入→按回車鍵。
/Library/Preferences - 刪除com.apple.alf.plist文件。
- 重新啟動您的 Mac。
系統啟動後,它會要求您允許訪問許多程序和服務。您可以根據您的選擇選擇啟用訪問。然後,嘗試連接到您的網絡並檢查自分配 IP 地址錯誤是否仍然存在。
如果您不確定是否刪除防火牆文件,可以暫時將其禁用。關閉 Mac 上的防火牆可以幫助確定它是否導致網絡連接衝突。
- 單擊Apple 徽標→系統設置。
- 從左側面板中選擇“網絡” →“選擇防火牆”。
- 關閉防火牆。
- 重新啟動Mac 並再次打開它。
9. 從 Mac 的網絡設置設置服務訂單
調整服務順序可以優先考慮網絡接口,確保您的 Mac 連接到您的首選網絡。
- 單擊Apple 徽標→系統設置→網絡。
- 單擊三點圖標 → 設置服務訂單。
- 將服務拖至列表頂部 → 單擊“確定”。
如果您使用 Wi-Fi,請將 Wi-Fi 拖放到頂部。
10.更改 macOS 上的 DNS 服務器
- 打開系統設置 → Wi-Fi → 單擊Wi-Fi 名稱旁邊的詳細信息。
- 從左側面板中選擇DNS → 單擊加號 (+)。
- 添加 這些數字:
8.8.8.8
8.8.4.4
1.1.1.1
9.9.9.9 - 單擊“確定”。
11.檢查IP地址是否衝突
確保網絡上的其他設備沒有使用與您的 Mac 相同的 IP 地址。檢查路由器的 DHCP 客戶端列表並驗證所有設備是否都分配有唯一的 IP 地址。
12.禁用VPN
如果您啟用了 VPN 服務,請暫時禁用它以查看是否可以解決自分配 IP 地址錯誤。打開 Mac 的 VPN 設置並關閉 VPN 連接。
獎金修復
如果上述故障排除技術無法解決 Mac 上的自分配 IP 地址問題,您可能需要嘗試更複雜的修復:
- 將您的 Mac 更新到最新的操作系統版本。
- 驗證您的 Mac 沒有感染任何惡意軟件或病毒。
- 確保您的網絡設備運行良好並且沒有硬件問題。
- 在 Mac 上重置 NVRAM 或 PRAM以清除系統設置內存。
常問問題
如何為我的 Mac 提供靜態 IP 地址?
要使用靜態 IP 地址,請轉至Apple 徽標 → 系統設置 → 網絡 → Wi-Fi → Wi-Fi 名稱旁邊的詳細信息。選擇TCP/IP →配置 IPv4旁邊的下拉箭頭。選擇使用 DHCP 和手動地址並輸入靜態 IP 地址。單擊“確定”保存。
恢復順暢的互聯網訪問!
在 Mac 上遇到自分配 IP 地址錯誤會妨礙您的工作,因此您應該盡快解決它。您可以使用這些故障排除技術解決問題並恢復穩定可靠的網絡連接。如果問題未解決,請聯繫 Apple 支持並尋求幫助。
探索更多……



發佈留言