如何修復 Windows 10、11 上存取網路檔案的安全性警告
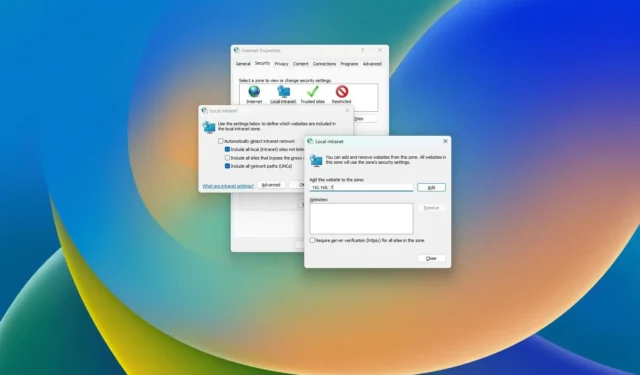
- 要停止 Windows 上的開啟檔案安全性警告,請開啟 Internet選項 > 安全 > 本地內部網路 > 站點,僅勾選「包含其他區域中未列出的所有本地(內部網路)站點」< /a > 並且新增網路位址。“高級”, 點選“包含所有網路路徑(UNC)”, 和
更新於2024 年1 月2 日: 在Windows 11 上(以及Windows 10) ,如果您有 NAS(網路附加儲存),可以使用 unRAID 或 TrueNAS 等解決方案在網路上共用文件,則在嘗試開啟文件時可能會遇到不同的 Windows 安全性警告。
例如,當嘗試在資料夾之間移動文件時,您可能會看到警告:“這些文件可能對您的電腦有害。” “您的網路安全設定表明一個或多個檔案可能有害。”或者,如果您嘗試運行應用程序,Windows 安全性可能會向您顯示:“我們無法驗證誰創建了此文件”警告。隨著“此文件位於本地網路之外的位置。來自您不認識的位置的文件可能會損害您的電腦。”
儘管您可以確認並開啟文件,但每次訪問網路共享時收到相同的訊息可能會很煩人。但是,如果收到這些或其他安全性警告,您可以調整 Windows Internet 設定來解決問題。
在本指南中,我將教您如何在存取本機網路中的共用資料夾時停止 Windows 安全性警告。< / a>
停用在 Windows 11 上開啟網路檔案的安全性警告
若要在從網路共用開啟檔案時關閉安全性對話方塊警告,請使用下列步驟:
-
在 Windows 11 上開啟設定。
-
點選網路與網絡互聯網。
-
點選「進階網路設定」頁面。
-
在「相關設定」部分下,點選Internet 選項。

-
點選安全選項卡。
-
選擇本地 Intranet 區域。
-
點選網址按鈕。
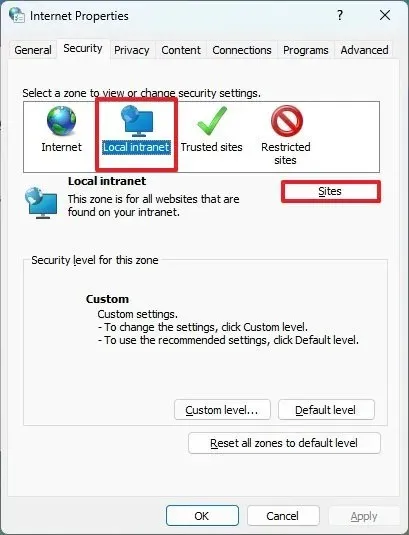
-
清除「自動偵測 Intranet 網路」選項。
-
選取「包含其他區域中未列出的所有本地(內部網路)站點」選項。
-
清除「包含所有繞過代理伺服器的網站」選項。
-
選取「包含所有網路路徑 (UNC)」 選項。
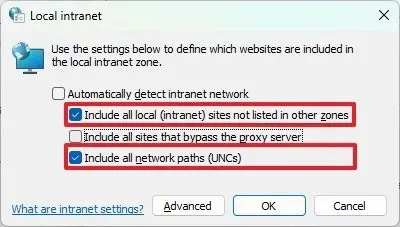
-
點選進階按鈕。
-
在「將此網站新增至區域」選項中,確認本機網路位址,包括表示網路遮罩的星號。例如,如果本地網路為 192.168.1.1,子網路遮罩為 255.255.255.0 < a i=4>,使用192.168.1.*位址。
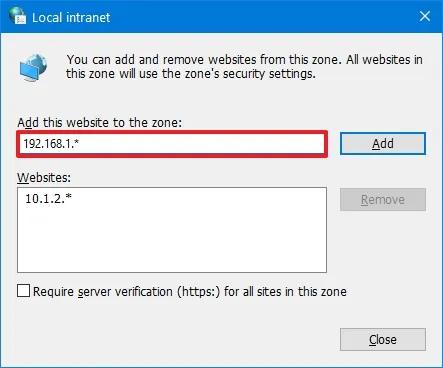
-
點選新增按鈕。
-
清除「要求區域中的所有網站進行伺服器驗證 (HTTPS:)」 選項。
-
點選關閉按鈕。
-
點選確定按鈕。
-
點選套用按鈕。
-
點選確定按鈕。
完成這些步驟後,下次從網路資料夾開啟檔案或應用程式時,Windows 11 應該不再提示安全警告。
停用在 Windows 10 上開啟網路檔案的安全性警告
若要在 Windows 10 上開啟網路檔案時抑制安全性警告,請使用下列步驟:
-
在 Windows 10 上開啟設定。
-
點選網路與網絡互聯網。
-
點選狀態。
-
在「進階網路設定」部分下,點選「網路與共享中心」選項。
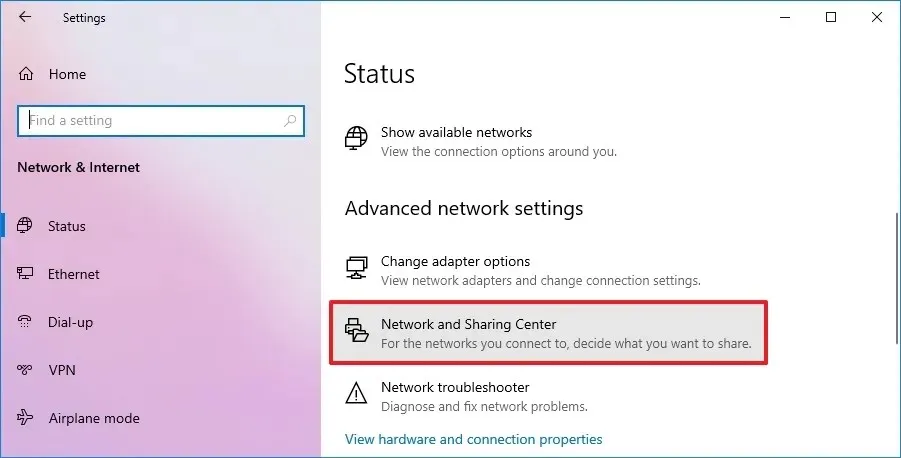
-
點選左下角的Internet 選項。
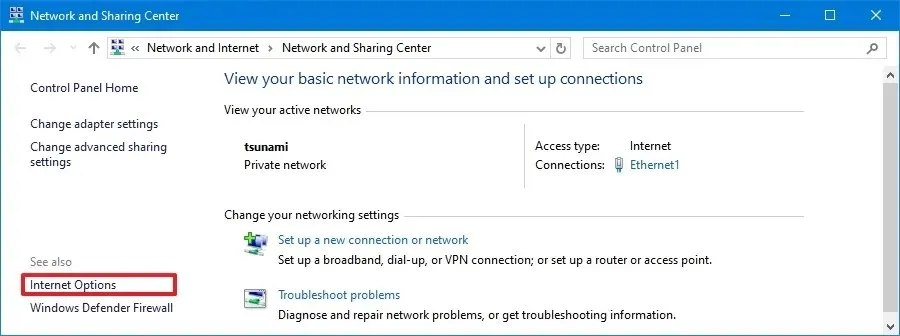
-
點選安全選項卡。
-
選擇本地 Intranet 區域。
-
點選網址按鈕。
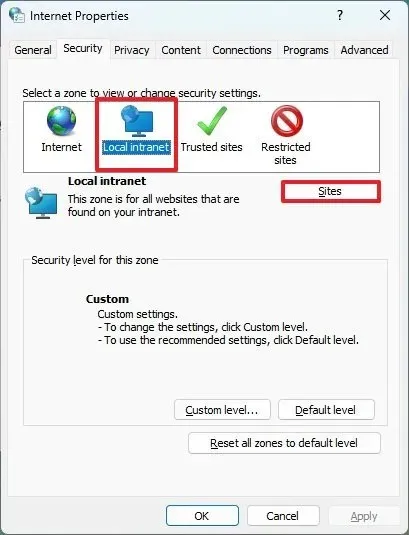
-
清除「自動偵測 Intranet 網路」選項。
-
選取「包含其他區域中未列出的所有本地(內部網路)站點」選項。
-
清除「包含所有繞過代理伺服器的網站」選項。
-
選取「包含所有網路路徑 (UNC)」 選項。

-
點選進階按鈕。
-
在「將此網站新增至區域」選項中,確認本機網路位址,包括表示網路遮罩的星號。例如,192.168.1.*

-
點選新增按鈕。
-
清除「要求區域中的所有網站進行伺服器驗證 (HTTPS:)」 選項。
-
點選關閉按鈕。
-
點選確定按鈕。
-
點選套用按鈕。
-
點選確定按鈕。
完成這些步驟後,下次使用網路資料夾時,Windows 10 應該不再顯示安全性警告。
2024 年 1 月 2 日更新:這些說明已更新,以確保準確性,並添加了在 Windows 11 上完成此過程的步驟。



發佈留言