如何修復 Apple Mac 上的螢幕截圖卡住或凍結錯誤
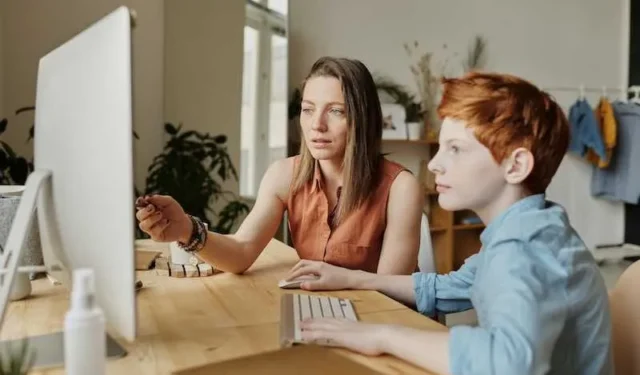
在 Mac 上截取螢幕截圖的功能通常被認為是理所當然的,直到它停止工作為止。當您需要快速捕捉某些內容時,無論是重要的電子郵件還是搞笑的表情包,它都是您的救星。
但是,當這個看似簡單的功能決定變得很難獲得,導致螢幕凍結時,會發生什麼?這不僅帶來不便;它會擾亂您的工作流程,並且可能會令人徹底沮喪。

Mac 螢幕截圖卡住或凍結在螢幕問題上的故障排除提示
重新啟動並更新您的 Mac
保持 Mac 更新至關重要。軟體更新通常包括可能影響螢幕截圖功能的各種問題的修復。過時的系統可能是您陷入困境的原因。
重新啟動 Mac 可以清除小故障並刷新系統。為此,您有幾個選擇:點擊左上角的 Apple 標誌並選擇“重新啟動”,按電源鍵並選擇“重新啟動”,或使用 Control + Command + Power 鍵盤快捷鍵。
- 若要檢查系統更新,請點選螢幕左上角的 Apple 標誌。
- 從下拉式選單中選擇“系統偏好設定”。
- 按一下“軟體更新”。
- 您的 Mac 將自動搜尋可用的更新。
- 如果有可用更新,您將看到「立即更新」按鈕。單擊它開始更新過程。
- 請依照螢幕上的指示完成更新。
這樣做應該會讓您走上解決螢幕截圖問題的正確道路。
驗證 Mac 電腦上的鍵盤快捷鍵設置
要存取 Mac 鍵盤設定的控制面板,您需要開啟「系統偏好設定」。
- 點擊左上角的 Apple 徽標。
- 從下拉清單中選擇“系統偏好設定”。
- 進入後,您會看到各種圖示。您感興趣的那個標記為“鍵盤”。
- 單擊它可開啟一個專門用於鍵盤設定的新視窗。
- 在這個新視窗的頂部,您會注意到一個標有“快捷方式”的選項卡。單擊它,類別列表將填充在左側。
- 從此列表中,繼續並選擇“螢幕截圖”。
- 現在,將焦點放在視窗的右側。在這裡,您將看到專門用於截取螢幕截圖的鍵盤快捷鍵清單。
- 如果其中任何一項呈灰色或未設置,那就是危險信號。按一下您要變更的快速鍵,然後輸入新的組合鍵。
超值優惠:最新款 Apple Mac 電腦超值優惠現已在Amazon和Walmart上架!
使用 Mac 內建的螢幕截圖工具
您的 Mac 附帶了一些非常方便的截圖工具,您甚至無需下載任何額外的東西。預覽、QuickTime Player 和螢幕截圖工具列均內建於 macOS 中。
預覽不僅僅用於查看 PDF 或圖像。您也可以使用它來捕獲螢幕上的內容。
- 打開預覽,點擊選單列中的“檔案”,然後從下拉清單中選擇“截取螢幕截圖”。
- 選擇您的螢幕截圖類型,然後您就可以開始了。
QuickTime Player 是另一個多功能工具。
- 打開應用程序,點擊“檔案”,然後選擇“新螢幕錄製”。
- 將出現一個小錄製視窗。點擊紅色錄製按鈕,您可以選擇要捕獲的螢幕部分。
- 螢幕截圖工具列是一個真正的寶石。要調出它,請按 Command + Shift + 5。
- 螢幕底部將出現一個小面板。此面板提供了用於捕獲螢幕的各種選項。選擇適合您的一款,然後抓拍即可。
這些內建工具簡單而有效。它們就在您的 Mac 上,隨時可以幫助您捕捉所需的一切。
考慮使用第三方軟體在 Mac 上截圖
如果 Mac 上的內建工具不太符合要求,那麼還有很多第三方軟體可供選擇。Snagit、Lightshot 和 Skitch 只是強烈推薦的幾個名字。
Snagit 是一個強大的功能,提供視訊擷取和進階編輯等功能。Lightshot 更簡約,但可以有效率地完成工作。Skitch 是 Evernote 的產品,提供簡單的註解功能,非常適合快速編輯。
但讓我們談談權衡。第三方軟體通常具有更廣泛的功能,這對您的螢幕截圖遊戲來說是一個真正的福音。他們通常提供先進的編輯工具、更輕鬆的文件共享,有時甚至提供雲端儲存。
然而,總有另一面。這些工具並不總是免費的,即使是那些工具也可能提供應用程式內購買以獲得高級功能。另外,安裝新軟體會佔用 Mac 上寶貴的空間,而且您必須花一些時間來熟悉操作。
那麼,判決是什麼?好吧,這實際上可以歸結為您的具體需求。如果您追求高級功能並且不介意較小的學習曲線,那麼第三方軟體可能是您的選擇。但如果簡單性和儲存空間是您最重視的,那麼堅持使用 Mac 的內建選項可能是正確的選擇。
在 Mac 重設 NVRAM
NVRAM(即非揮發性隨機存取記憶體)是 Mac 記憶體的一小部分,用於儲存音量、顯示解析度和啟動磁碟選擇等設定。如果您的螢幕截圖功能出現問題,重設 NVRAM 可能正是您正在尋找的修復方法。
重置 NVRAM 是一個非常簡單的過程。
- 關閉 Mac,然後同時按住 Option、Command、P 和 R 鍵將其開啟。
- 按住這些鍵約 20 秒,然後放開。您的 Mac 將重新啟動,並且 NVRAM 將會重設。
為什麼要為此煩惱呢?那麼,重置 NVRAM 可以解決系統行為中的故障和怪癖,包括螢幕截圖問題。這就像對您的 Mac 進行一次小型刷新,將其設定回預設狀態。
請注意:重設 NVRAM 會將某些設定還原為預設值。您可能需要重新配置諸如首選顯示解析度或聲音設定之類的內容。但這對於一個功能齊全的螢幕截圖工具來說只是一個很小的代價。
以安全模式啟動 Mac
安全模式是 Mac 的診斷模式,僅運行必要的系統軟體。這是一種隔離問題並確定軟體衝突或損壞的檔案是否導致螢幕截圖問題的方法。
以安全模式啟動 Mac 輕而易舉。
- 關閉計算機,等待幾秒鐘,然後重新啟動。
- 聽到啟動鈴聲後,立即按住 Shift 鍵。
- 當您看到 Apple 標誌時放開按鍵。瞧,您處於安全模式。
到達那裡後,嘗試截取螢幕截圖。如果有效,您就知道問題可能出在某些第三方軟體或常規啟動時的特定設定。如果沒有,問題可能更根深蒂固地存在於系統中。
退出安全模式就像重新啟動 Mac 一樣簡單,無需按住任何按鍵。但請記住,您可能需要重新登入某些應用程式和服務。
我們懂了; 當像截圖這樣簡單的事情變得混亂時,這是令人沮喪的。就像其他科技產品一樣,Mac 也有其怪癖。在您考慮將計算機扔出窗外之前,請先嘗試其中一個解決方案。相信我們,您的 Mac 和您的錢包都會感謝您。



發佈留言