如何修復 Windows 上的屏幕閃爍或閃爍問題
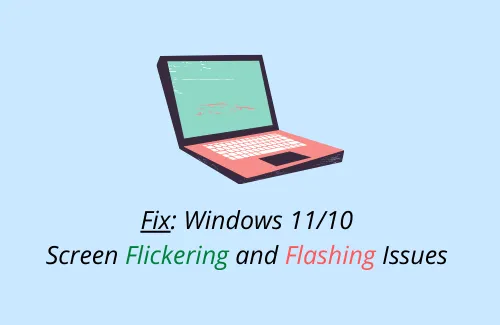
在 Windows 11/10 中,您的顯示屏是否突然閃爍?如果是,那麼本指南就是為您準備的,所以請閱讀到最後。
屏幕閃爍問題的發生可能有多種原因,其中一些在下一節中提到。發生這種情況的問題是您無法有效地工作,有時甚至擔心主板被損壞。好吧,情況並非完全如此。因此,請仔細閱讀本文中討論的建議,看看是否有助於將您的 PC 恢復到正常狀態。
是什麼導致 Windows 中的屏幕閃爍問題
屏幕閃爍或閃爍通常是由於以下一種或多種原因引起的 –
- 過時或損壞的顯卡
- 啟用桌面 Windows 管理器服務
- 安裝新應用程序
- 存在臨時文件、殘留文件或遺留文件
- 硬件故障
- 視頻線鬆了(僅適用於台式機)
儘管上面列出的原因可能會導致您的屏幕閃爍,但進行一些初步檢查總是一件好事。舉例來說——檢查您的硬盤驅動器是否一切正常,移除並重新連接顯示器電纜(VGA 或 HDMI),掃描惡意軟件,並卸載最近安裝的程序。
只有當您確定所有事情都不適用您的情況時,才應用下面提到的解決方案。
如何修復 Windows 11/10 上的屏幕閃爍問題
在繼續執行以下解決方案之前,我們建議您先將設備啟動到安全模式。這將防止您的設備進一步損壞。
如果您受夠了屏幕閃爍或不時閃爍,請嘗試本指南中討論的解決方法,看看是否有幫助 –
1]啟動到安全模式
在某些情況下,屏幕會閃爍到您甚至無法查看計算機上正在運行的內容的程度。當某些服務、進程或驅動程序突然損壞並因此導致顯示問題時,可能會發生這種情況。然後要修復它,您必須將設備啟動到安全模式並應用下面建議的解決方法 –
- 按筆記本電腦/台式機上的電源按鈕強制關閉 PC。
- 連續重複此過程3-4次,即可進入WinRE環境。
- 選擇疑難解答 > 高級選項 > 啟動設置。
- 在隨後的屏幕上,按 F4 以在您的計算機上啟用安全模式。
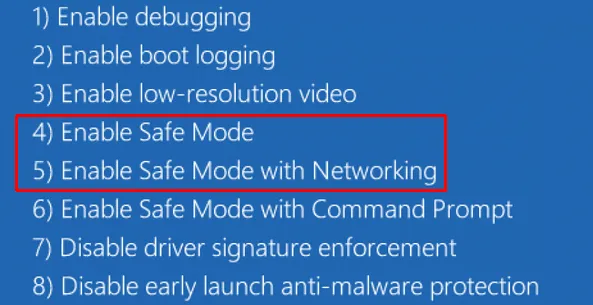
- 雖然用戶在故障排除時不需要網絡,但您可以按 F5 啟用帶網絡的安全模式。
- 現在您已進入安全啟動,請逐一嚐試以下解決方案。
運行乾淨啟動
如果您仍然可以查看屏幕上正在運行的內容,請使用這些步驟進入乾淨啟動狀態。
- 按 Win + S 調用搜索窗口。
- 鍵入“系統配置”並單擊頂部結果。
- 接下來轉到服務選項卡,然後勾選複選框 – 隱藏所有 Microsoft 服務。
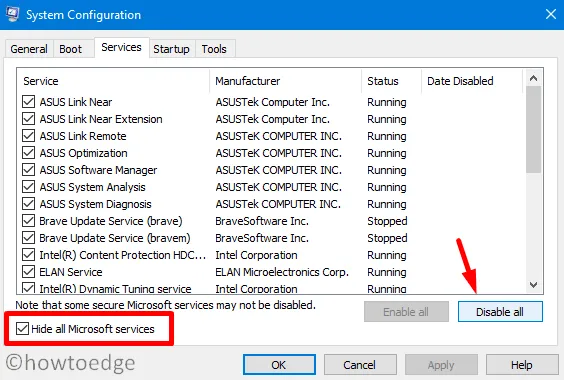
- 單擊全部禁用以從 Microsoft 端隱藏服務和進程。
- 接下來轉到“啟動”選項卡,然後單擊鏈接 – 打開任務管理器。
- 當任務管理器打開時,轉到啟動部分,並禁用所有仍顯示已啟用狀態的服務。
- 返回“系統配置”窗口,然後單擊“引導”選項卡。
- 在啟動選項下,選中復選框 – 安全啟動。默認情況下,這將選擇最小選項。
- 點擊應用然後確定以重新啟動您的設備。
- 使用此策略檢查屏幕閃爍問題現在是否已解決。
如果它仍然存在,您需要遵循以下一組解決方案 –
2]更新顯示驅動程序
屏幕閃爍或閃爍問題通常是由於顯示器或圖形驅動程序損壞而發生的。要修復它,您應該更新這些驅動程序。以下是執行此任務的方法 –
通過設備管理器
- 按 Win + X 並選擇選項 – 設備管理器。
- 展開顯示適配器。
- 右鍵單擊可用的驅動程序並點擊“更新驅動程序”。
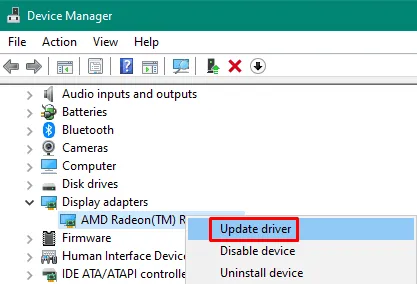
- 在下一個屏幕上,選擇選項 –自動搜索驅動程序。
- 系統將連接到服務器端並檢查是否有適用於您的顯示驅動程序的補丁。
- 它返回消息的可能性非常高——“已經為您的設備安裝了最好的驅動程序”。
系統返回這樣的消息已經成為最近的一種趨勢。不用擔心,您也可以隨時通過其他方式更新設備驅動程序。
使用 Windows 更新
隨著微軟越來越關注其設置應用程序,您也可以通過 Windows 更新來更新您的設備驅動程序。這個過程是這樣的——
- 首先,導航至以下內容 –
設置 > Windows 更新 > 檢查更新
- 系統將在線檢查任何待處理的更新。如果它找到任何可用的更新,相同的將出現在可選更新下。
- 如果您找到這樣的鏈接,請單擊它。繼續,勾選所有可用更新的複選框。
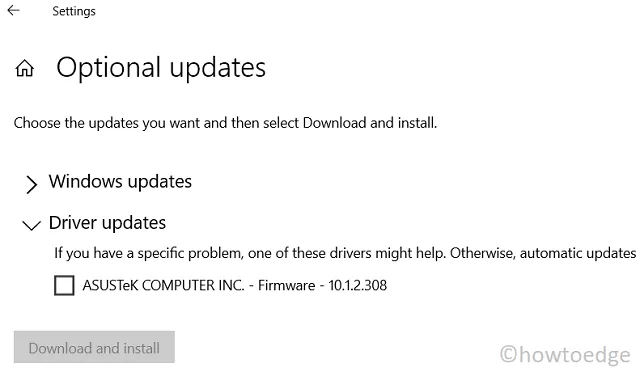
- 最後,點擊下載並安裝。
驅動安裝成功後,系統會提示重啟電腦。好吧,做同樣的事情並檢查屏幕閃爍是否已解決。
3]卸載或回滾顯示驅動程序
如果您最近安裝了任何顯示驅動程序並且之後屏幕開始閃爍或閃爍,您應該卸載最近安裝的最新更新。以下是您可以如何進行 –
卸載設備驅動程序
- 按Windows 鍵和 X啟動電源菜單。
- 選擇設備管理器。
- 當它啟動時,右鍵單擊顯示驅動程序,然後選擇選項 – “
uninstall device”。 - 驅動卸載成功後,重啟電腦。
當 Windows 11/10 重新加載時,請轉到系統製造商的官方網站,並為您的計算機下載最新的補丁。即使您沒有為損壞的驅動程序安裝任何補丁,只要重新啟動您的計算機就會重新安裝該驅動程序。
回滾您的圖形驅動程序
如果您完全確定您在 PC 上安裝了不兼容的顯示驅動程序,並且您的這項工作還沒有超過 10 天,您可以回滾更新的顯示驅動程序。為此,請使用以下步驟 –
- 打開設備管理器(如上所述)。
- 單擊以展開顯示適配器,右鍵單擊有故障的驅動程序,然後選擇屬性。
- 轉到驅動程序選項卡,然後點擊回滾驅動程序。讓系統卸載對此適配器的任何更新,當它卸載時,點擊OK。

- 重新啟動您的電腦,看看它是否有助於解決 Windows 上的屏幕閃爍或閃爍問題。
4]禁用桌面Windows管理器服務
此服務的任何損壞或問題都可能導致您的顯示屏閃爍或在某些情況下也會閃爍。然後要修復它,請停止此服務,看看是否有幫助。就是這樣 –
- 按 Ctrl + Shift + Esc 啟動任務管理器。
- 當出現時,轉到“進程”選項卡,然後向下滾動到“Windows 進程”部分。
- 到達那里後,找到並右鍵單擊桌面窗口管理器。
- 點擊上下文菜單上的選項 – “結束任務”。
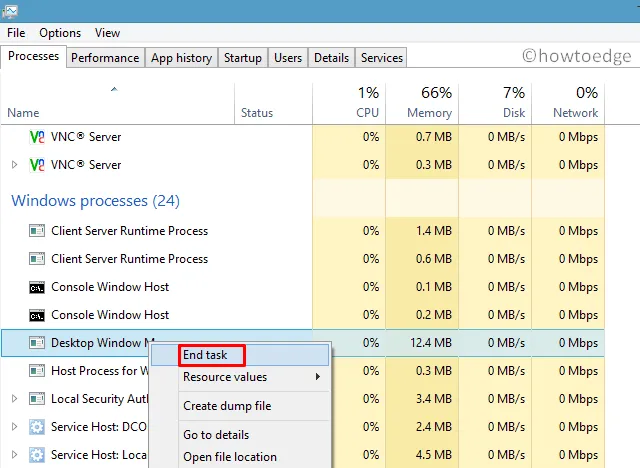
- 退出任務管理器並重新啟動您的 PC。
重新登錄 Windows 11/10 並重新訪問上述部分。您之前停止的進程不應在“Windows 進程”下運行。如果您以其他方式找到它,則必須在“服務”窗口中禁用它。
以下是通過服務禁用桌面 Windows 管理器的方法 –
- 按 WinKey + R 啟動運行命令。
- 輸入“
services.msc”並點擊確定。 - 服務窗口將彈出,顯示所有服務。
- 找到並右鍵單擊 Desktop Windows Manager,然後點擊Properties。
- 在其屬性頁面上,使用啟動類型旁邊的下拉菜單並選擇已禁用。
- 如果您看到此服務已經在運行,請單擊“停止”按鈕。
- 點擊應用然後確定以確認您的此操作。
- 再次重新啟動您的電腦,然後檢查屏幕閃爍問題現在是否已解決。
5]使用磁盤清理工具
有時,此類問題的發生僅僅是因為存在巨大的緩存、舊安裝文件或卸載程序的剩餘/殘留文件。
為了擺脫此類文件或 Windows 舊安裝,您可以使用內置工具,即磁盤清理工具。去清除系統中的臨時文件,看看它是否有助於解決您遇到的問題。
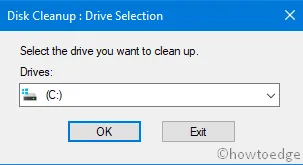
Storage Sense是微軟在這方面的一個很好的舉措。如果您不時遇到問題,請確保在您的設備上啟用此設置。該工具將定期檢查它可以刪除的任何文件並採取相應措施。
6]擺脫舊的和過時的應用程序
Microsoft 已對其應用商店應用程序進行了授權,以至於您現在可以直接從此處安裝任何應用程序。因此,如果您仍在使用很久以前使用其可執行文件安裝的應用程序,請將其從您的設備中完全卸載。如果您在 Windows 應用商店中找不到該應用程序(這種情況很少見,但確實會發生),請訪問其官方網站,並下載/安裝其最新版本。
- 啟動控制面板。
- 單擊程序 > 程序和功能。
- 右鍵單擊您不再需要的應用程序,然後單擊“卸載”。
- 當確認消息彈出時,點擊Yes。
- 確保接下來重新啟動您的電腦。通過這樣做,系統擺脫了該程序的任何剩余文件。
重新安裝最近安裝的程序
在您下載任何第三方應用程序並將其安裝到您的計算機之前,請務必先將其卸載。要刪除 Windows 11/10 上的應用程序,請執行以下操作 –
- 右鍵單擊 Windows 圖標並選擇應用和功能。
- 系統會將您帶到設置頁面,其中所有應用程序均按字母順序列出。
- 向下滾動並找到您最近安裝的應用程序。
- 找到後,右鍵單擊它,然後點擊選項 – 卸載。
- 現在您已經從系統中刪除了最近安裝的應用程序,請重新啟動您的 PC。
當 Windows 重新加載時,訪問其官方網站,下載其最新版本,並將其安裝到您的計算機上。
我希望您現在一定已經解決了屏幕閃爍或閃爍的問題。如果沒有,請使用這些高級解決方案 –
7]更改Windows 11監視器刷新率
一些用戶喜歡以更高的 fps 玩高端遊戲。他們做錯的是,即使在玩完遊戲後,他們的系統仍然以相同的頻率運行。結果,屏幕開始在 Windows 11 中閃爍或閃爍。要修復它,您應該正確配置顯示器刷新率。
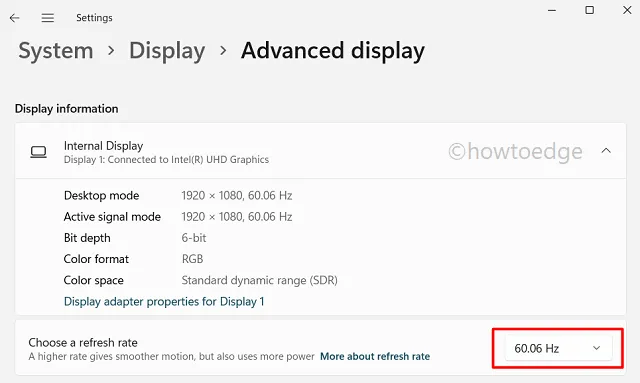
8]運行硬件和設備疑難解答
通過運行此工具,您可以檢查硬件方面是否存在任何問題。以下是執行此任務的方法 –
- 按 Win + R 啟動“運行”對話框。
- 當它打開時,輸入以下內容,然後點擊確定。
msdt.exe -id DeviceDiagnostic
- 單擊“下一步”並繼續按照此工具說明的說明進行操作。

- 如果疑難解答找到解決根本原因的解決方案,它將提供 – “應用此修復”。
- 擊中它,看看它是否有助於解決真正的罪魁禍首。
9] 使用 CHKDWe 檢查硬件
很多時候,真正的罪魁禍首是其他東西,我們會繼續修復已經糾正的問題。硬盤驅動器也是如此。無論您遵循多少解決方案,當您的硬件開始突然出現問題時,只有一個選擇,即更換 HDD。要確認這是否確實如此,請使用以下步驟 –
- 以管理員身份打開命令提示符。
- 當它啟動時,鍵入以下內容,然後按Enter –
chkdsk c: /f

- 鍵入“Y”並在提示確認下一次 PC 重新啟動期間的計劃時按 Enter。
- 接下來重新啟動您的設備,CHKDWe 將接管。
- 在運行時,CHKDWe 將查找硬盤驅動器上的任何壞扇區並報告相同的內容。
- 結束後,檢查您的屏幕是否仍然閃爍。
清潔硬盤驅動器上可能存在的污垢
如果上面的 CHKDWe 報告說磁盤驅動程序都沒有問題,請嘗試清除硬件組件或附近區域可能積聚的灰塵。您可以在桌面上很容易地執行此任務。在使用筆記本電腦的情況下,只有當您是打開蓋子/外殼並在清潔後重新安裝它們的專家時,才按照此操作。
我希望現在您不再面臨屏幕閃爍或設備上的屏幕閃爍問題。如果它再次發生,並且硬盤沒有問題,請考慮將您的 PC 恢復到一切正常運行的狀態。如果您過去沒有生成任何備份點,那麼您只有一個選擇,即全新安裝 Windows 11/10。



發佈留言