如何解決 Adobe Acrobat 中的另存為問題

一些 Adobe Acrobat Reader 使用者最近提出了一個問題,即應用程式中的「另存為」視窗顯示為空白。一般來說,僅使用 Adobe Reader 查看文件的普通用戶可能會面臨這個問題,但是,對於所有在旅途中編輯 PDF 文件的 Pro 用戶來說,這對他們來說可能是一個巨大的問題。但是,就像其他與應用程式相關的問題一樣,這個空白的「另存為」問題也有解決方案,這些修復應該會有所幫助。
修復 1 – 更改 Adobe Reader 設定
Adobe Reader 可讓您將 pdf 檔案直接儲存在雲端。因此,如果您在線上或儲存裝置離線,則可能會發生這種情況。
步驟 1 –如果尚未開啟 pdf 文件,只需在 Adobe Reader 中載入該文件即可。
步驟 2 –接下來,點擊選單列中的「編輯」並使用「首選項」選項。
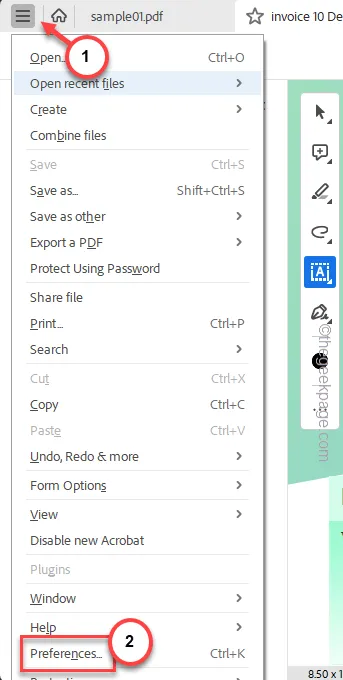
步驟 3 –切換到首選項頁面上的「常規」標籤。
步驟 4 –找到「儲存檔案時顯示線上儲存」方塊並取消選取它。

步驟 5 –向下捲動一點並點擊「確定」以儲存此小變更。
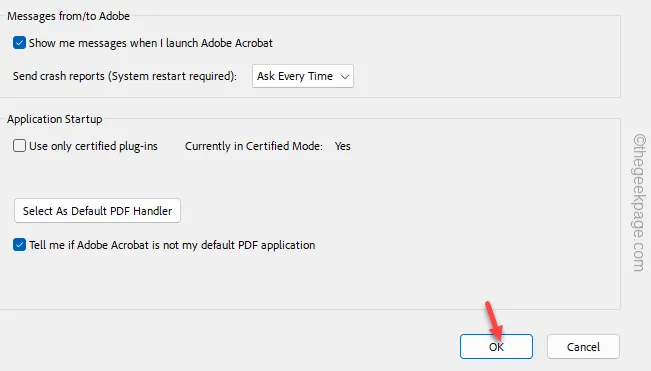
此後無需關閉 Adobe Reader。只需繼續嘗試再次使用「另存為」功能。
修復 2 – 禁止快速網頁瀏覽功能
直接在雲端處理 Web 文件時,可能會發生這種情況。
步驟 1 –當您在 Adobe Reader 中時,立即按Ctrl+K鍵。
步驟 2 –當「首選項」頁面開啟時,請前往「Internet」設定標籤。
步驟 3 – 取消勾選「允許快速網頁檢視」選項。
步驟 4 –使用「確定」按鈕儲存變更。

此後,「另存為」視窗應該會正常運作。
修復 3 – 儲存到不同的位置
如果您在將 PDF 文件保存在特定位置時遇到問題,您應該嘗試將該文件保存在系統上的單獨位置。建議您將檔案直接儲存到裝置上的本機磁碟機中,然後將其上傳到所需的雲端位置。
即使您在將檔案儲存在外部磁碟機時遇到此問題,也可以執行以下操作 –
步驟 1 –點選任務欄角溢位按鈕一次。
步驟 2 –找到USB 圖示。
步驟 3 –右鍵單擊該USB 按鈕,您可以看到已插入的外部裝置清單。

步驟 4 –現在,點擊「彈出 <驅動器名稱>」將其彈出。

這將從您的系統彈出驅動器。
但是,在此之後,請等待幾秒鐘。
步驟 5 –現在,再次插入外部儲存裝置。
步驟 6 – 最大化AdAdobe Reader 並嘗試再次使用相同的「另存為」按鈕。
這時候就可以正常查看儲存設備了。現在儲存文件。
修復 4 – 建立一個新的 pdf 文件
如果您無法在 Adobe Reader 中儲存 pdf 文件,請將該文件提取到一個全新的 Word 文件中,儲存該文件,然後將輸出匯出為新的 pdf 文件。
步驟 2 –然後,同時按Ctrl+C鍵複製檔案的內容。

之後最小化 pdf 檔。
步驟 3 –現在,從搜尋框中搜尋「Word 」。
步驟 4 –稍後,按一下「Microsoft Word」將其開啟。

步驟 5 – 在那裡開啟一個空白文件。
步驟 6 – 將pdf 檔案複製的全部內容貼到空白 Word 文件中。
步驟 7 –接下來,點選「檔案」選單。
步驟 8 –之後,按一下「匯出」選項。
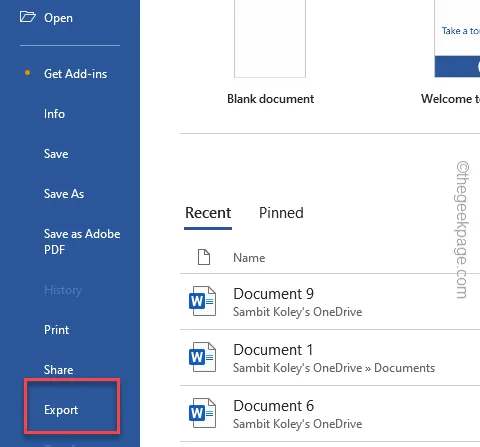
步驟 9 –現在,從可能的印表機清單中選擇「建立 Adobe PDF 」。
步驟10 –然後,點選右側窗格中的「建立Adobe PDF 」。

步驟 11 –現在,將檔案命名為與原始 pdf 檔案相同的名稱。
步驟 12 –將檔案保存在本機磁碟機中。您可以稍後將 pdf 檔案移至所需位置。

儘管這是一種解決方法,但它對您來說可能是有益的,因為您不必再依賴「另存為」元件。
修復 5 – 檢查儲存權限
您必須對文件儲存設備具有適當的讀取/寫入權限,以便可以在其中儲存文件。
步驟 1 –最小化 pdf 檔案或完全關閉它。
步驟 2 –稍後,開啟檔案總管頁面並到達您嘗試儲存檔案的位置。
步驟 3 –現在,右鍵單擊該特定資料夾,然後按一下「屬性」。

步驟 4 –開啟檔案屬性後,切換到「安全性」標籤。
步驟 5 –在此「安全性」標籤中,檢查是否可以找到您的帳戶詳細資料。
步驟 6 –現在,點擊「編輯」自行編輯安全設定。

步驟7 –此後,勾選「允許」方塊旁的「完全控制」方塊。

步驟 8 –這樣,按一下「套用」和「確定」。

儲存變更後,嘗試修改 pdf 檔案並進一步儲存。
檢查這是否可以解決問題。
修復 6 – 確保檔案未設定為唯讀
確保 pdf 檔案未設定為唯讀模式。
步驟 1 –您必須同時點選Win+E鍵。
步驟 2 –接下來,在其中找到pdf 檔。
步驟3 –之後,右鍵點選pdf文件,然後點選「屬性」項目。

步驟 4 –轉到「常規」標籤。

步驟 6 –您可以使用「套用」和「確定」功能來儲存這些變更。
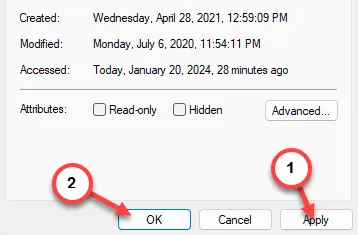
嘗試編輯 pdf 並再次儲存文件。
修復 7 – 更新 Adobe Acrobat Reader 應用程式
這可能是 Adobe Reader 本身的錯誤。您必須將 Adobe Reader 更新至最新版本才能解決問題。
步驟 1 –點選「選單」選項。
步驟 2 –接下來,從下拉式選單中前往「幫助」。
步驟 3 –之後,點選「檢查更新」。
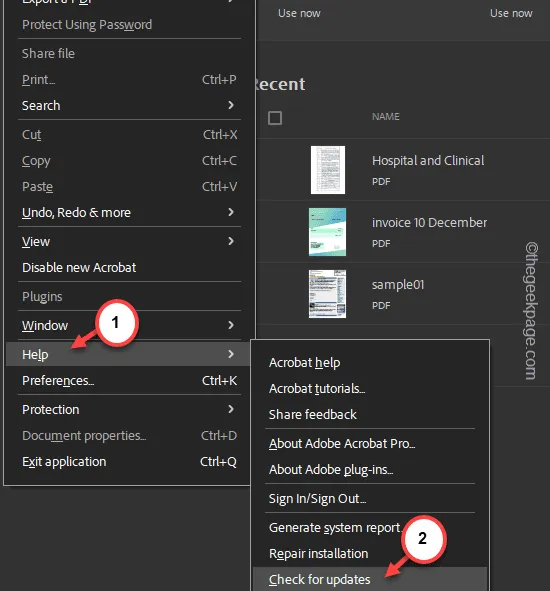
現在,Adobe Acrobat Reader 將查詢可用的最新版本。
等待 Adobe Reader 更新至最新版本。此後您可能需要關閉並重新啟動 Adobe Reader。
這應該可以緩解您出現空白「另存為」畫面的問題。
1. 網路上有很多免費的pdf編輯工具,您可以使用它們免費修改PDF檔案。您可以使用Ilovepdf來編輯 pdf。
2. 解除安裝並重新安裝 Adobe Reader 軟體包以解決問題。



發佈留言