如何修復 Windows 11 中電源按鈕不起作用的問題
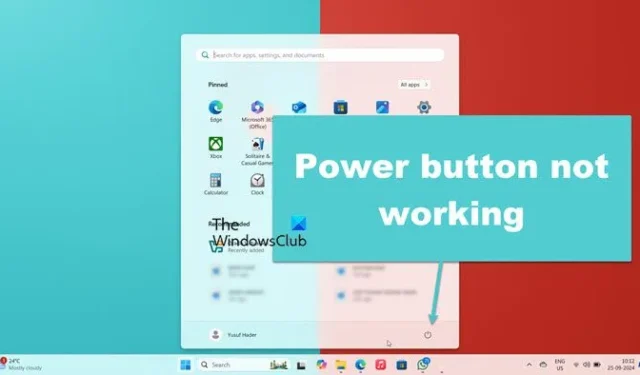
許多用戶報告稱,電源按鈕在 Windows 11 上無法正常工作。此問題同時影響「開始」功能表中的電源按鈕和 Ctrl + Alt + Del 螢幕上的電源按鈕。在本文中,我們將探討此問題背後的原因並討論解決方案。
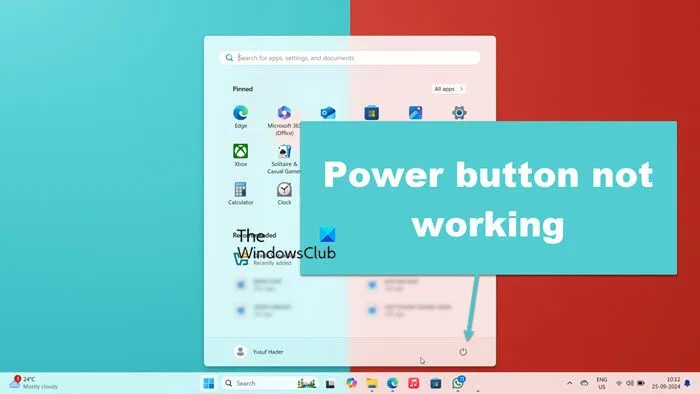
為什麼我的電源按鈕在 Windows 11 中沒有回應?
由於系統故障,電源按鈕可能會變得無響應。重新啟動相關進程可能有助於解決問題。如果這不起作用,我們可以嘗試將系統還原到問題不存在時的先前點。
如何修復電源按鈕在 Windows 11 中無法運作的問題
如果您在 Windows 11 或 Windows 10 中遇到電源按鈕無回應的情況,請嘗試以下解決方案:
- 結束並重新啟動檔案總管
- 重新啟動「開始」功能表進程
- 刪除 Shell 資料夾
- 使用還原點來還原您的系統
- 修復損壞的系統文件
- 實施替代方法來關閉計算機
讓我們詳細研究這些解決方案。
1]結束並重新啟動檔案總管
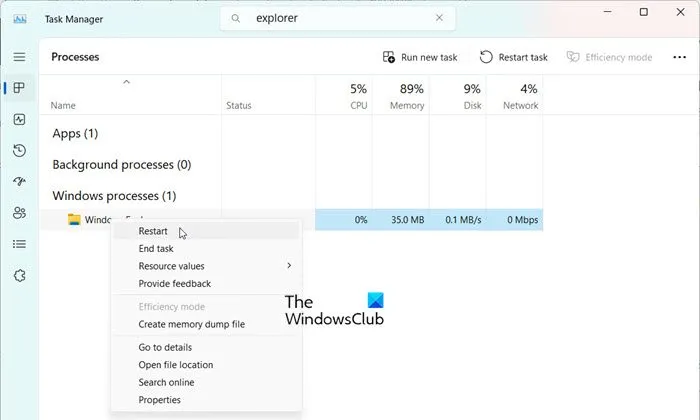
此問題可能是由於一個小故障造成的。若要修復此問題,請嘗試重新啟動檔案總管進程,這也會重新啟動工作列。操作方法如下:
- 按 Ctrl + Shift + Esc 開啟工作管理員。
- 尋找“探索者”
- 找到 Windows 資源管理器,右鍵點選它,然後選擇重新啟動。
等待幾秒鐘以使其重新啟動,然後檢查電源按鈕是否按預期工作。
2]重新啟動開始功能表進程
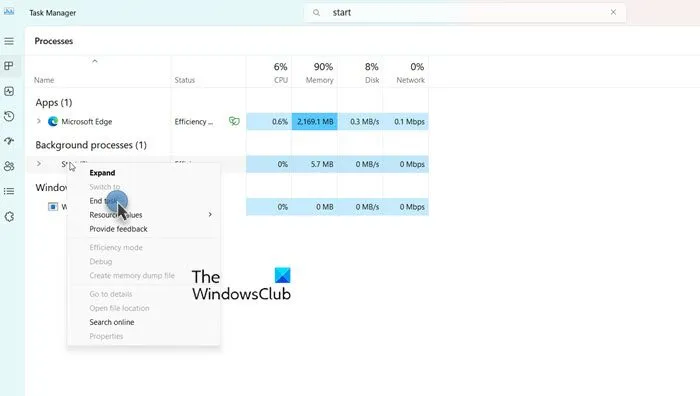
由於開始功能表中的電源按鈕沒有響應,我們可以嘗試重新啟動相關的開始進程。打開任務管理器,找到「啟動」進程,右鍵單擊它,然後選擇「結束任務」。之後,重新啟動電腦以檢查問題是否解決。
3]刪除Shell資料夾
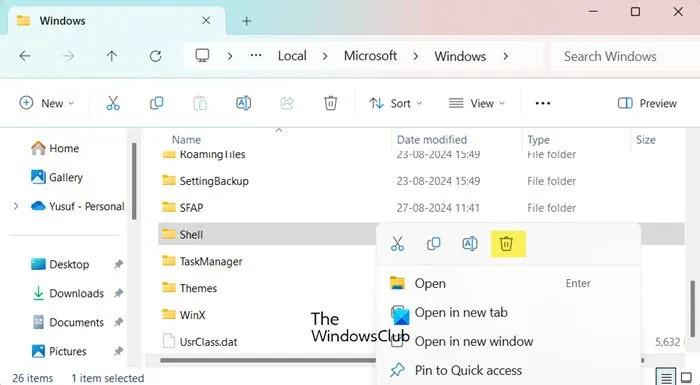
Windows 中的 Shell 資料夾保存著系統的預設佈局。如果其內容已損壞,您可能會遇到類似這樣的問題。要解決此問題,請考慮刪除 Shell 資料夾,因為 Windows 會自動重新產生它。如果您無權訪問,請登入其他使用者帳戶並將其刪除。請依照下列步驟操作:
- 按 Win + E 開啟檔案總管。
- 選擇“視圖”>“顯示”>“隱藏項目”。
- 導覽至 C:\Users\yourusername\AppData\Local\Microsoft\Windows。
- 找到Shell資料夾並將其刪除。
- 最後,重新啟動電腦。
電腦重新啟動後,查看問題是否仍然存在。
如果問題仍然存在,您可能需要重新註冊 Shell 體驗。按 Win + R 開啟“執行”,鍵入“PowerShell”,按 Ctrl + Shift + Enter,允許 UAC 提示繼續,然後執行下列命令:
Get-appxpackage -all *shellexperience* -packagetype bundle |% {add-appxpackage -register -disabledevelopmentmode ($_.installlocation + "\appxmetadata\appxbundlemanifest.xml")}
再次檢查電源按鈕是否正常運作。
4]使用還原點還原系統
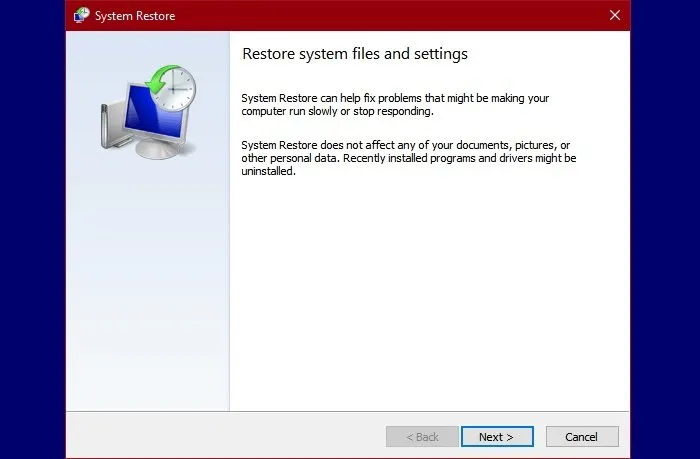
如果您已建立還原點,則可以使用它將系統還原到問題不存在的時間。請依照下列步驟操作:
- 按 Win + S,輸入“還原點”,然後按 Enter。
- 點選系統還原按鈕。
- 選擇一個還原點,然後按一下「下一步」。
- 最後,按一下“完成”。
這將啟動系統復原過程。完成後,檢查電源按鈕是否再次運作。
5]修復系統文件
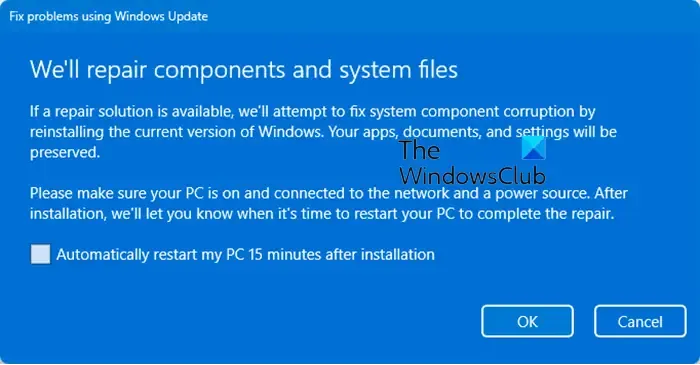
電源按鈕無響應可能是由於系統檔案損壞造成的。若要解決此問題,請考慮使用 Windows 更新選項修復這些檔案而不遺失資料。
6]使用替代關閉方法
如果您仍然無法使用電源按鈕關閉或重新啟動計算機,請使用以下一些替代方法。您可以使用命令列關閉選項。以管理員身份開啟命令提示字元並輸入以下命令之一:
- 要關閉計算機,請執行shutdown /s
- 若要重新啟動計算機,請執行shutdown /r
- 若要從電腦註銷,請執行shutdown /l
使用這些替代方法,直到找到永久修復或 Microsoft 發布解決此問題的更新為止。
就這樣!
如果我的開始按鈕在 Windows 11 上不起作用怎麼辦?
「開始」按鈕可能會因各種原因而停止工作,包括系統故障、未註冊的組件等。



發佈留言