如何修復 Windows 上的 Photoshop 崩潰或凍結
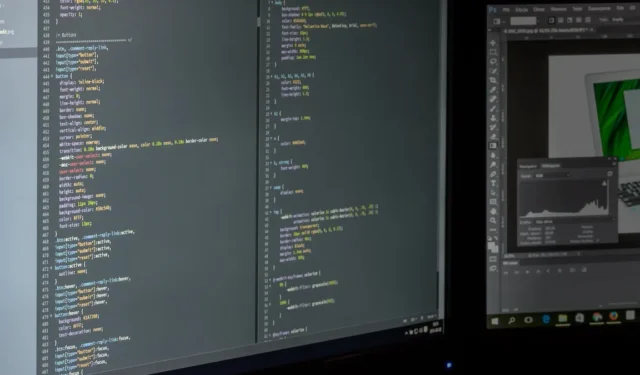
Photoshop 是照片編輯和數字藝術處理的聖杯。即便如此,就像 Windows 10 或 11 PC 上的任何其他應用程序一樣,Photoshop 也無法避免出現問題。如果您的 Photoshop 不斷崩潰或死機,本指南將提供一些簡單的修復方法。
1. 重置 Photoshop 字體緩存
Photoshop 中累積的損壞字體緩存會導致計算機性能下降。要解決此問題,請清除緩存:
- 退出 Adobe Photoshop 和其他 Creative Cloud 應用程序。
- 在 Windows 中,按Ctrl+打開文件資源管理器E。
- 轉到“C:\Users\[您的用戶名]\AppData\Roaming\Adobe\Adobe Photoshop <版本>”文件夾。
- 找到 “FontFeatureCache”和“CT Font Cache”文件夾並刪除它們,然後清空回收站。
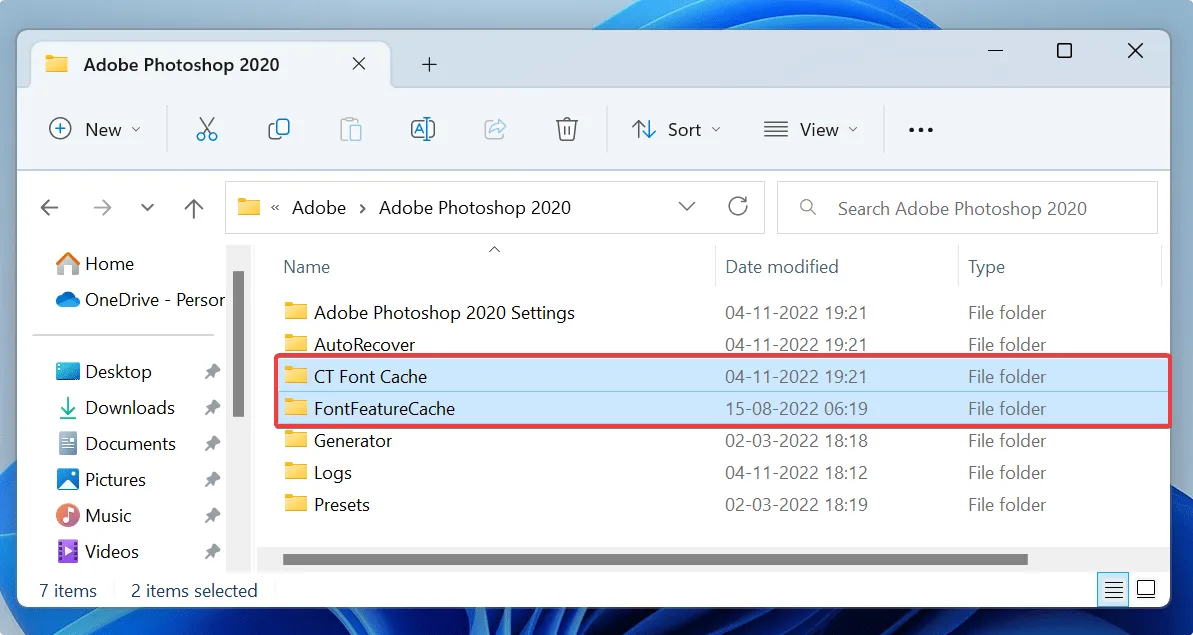
- 嘗試再次運行 Photoshop 並使用一段時間。如果應用仍然崩潰,請嘗試以下提示。
2.禁用插件
插件可以為 Photoshop 帶來一些額外的功能。他們也很容易引起問題。要排除它們是您遇到的崩潰和凍結錯誤的罪魁禍首,請開始一個一個地禁用這些插件。
- 按住Shift鍵,然後啟動 Photoshop。
- 單擊“是”以在沒有插件的情況下打開 Photoshop。
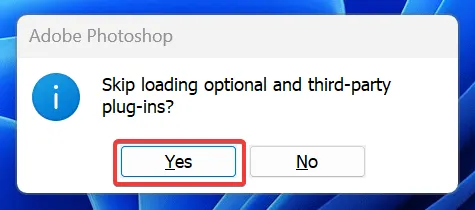
- 如果 Photoshop 仍然崩潰,則插件不是罪魁禍首。
- 或者,如果您的 Photoshop 現在運行流暢,您可以嘗試查明有問題的插件。
- 在文件資源管理器中導航到“C:\Program Files\Adobe\Adobe Photoshop <version>”。
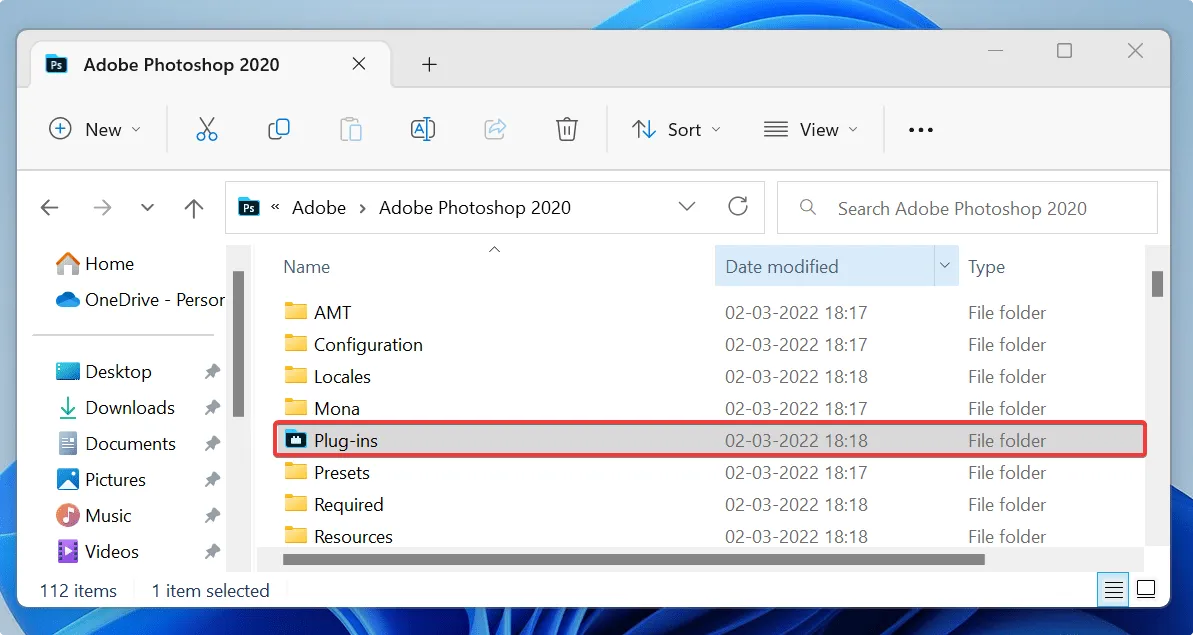
- 打開“插件”文件夾並嘗試將其中一個插件移動到另一個位置以防止 Photoshop 加載它。
- 重複直到找到有問題的插件。
3.更新顯卡驅動
過時或有故障的圖形驅動程序可能是 Photoshop 崩潰或死機的原因。請按照以下步驟更新它:
- 在您的 PC 上打開設備管理器。
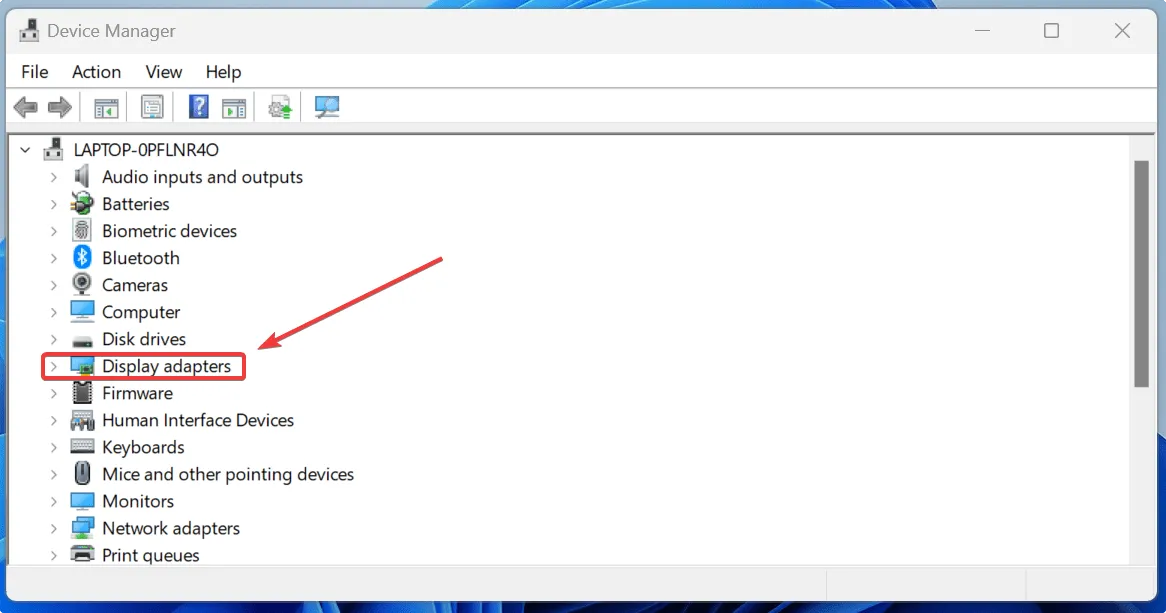
- 展開“顯示適配器”選項並找到您的顯卡。

- 導航到“驅動程序”選項卡,然後單擊“更新驅動程序”。
- 選擇“自動搜索驅動程序”選項。
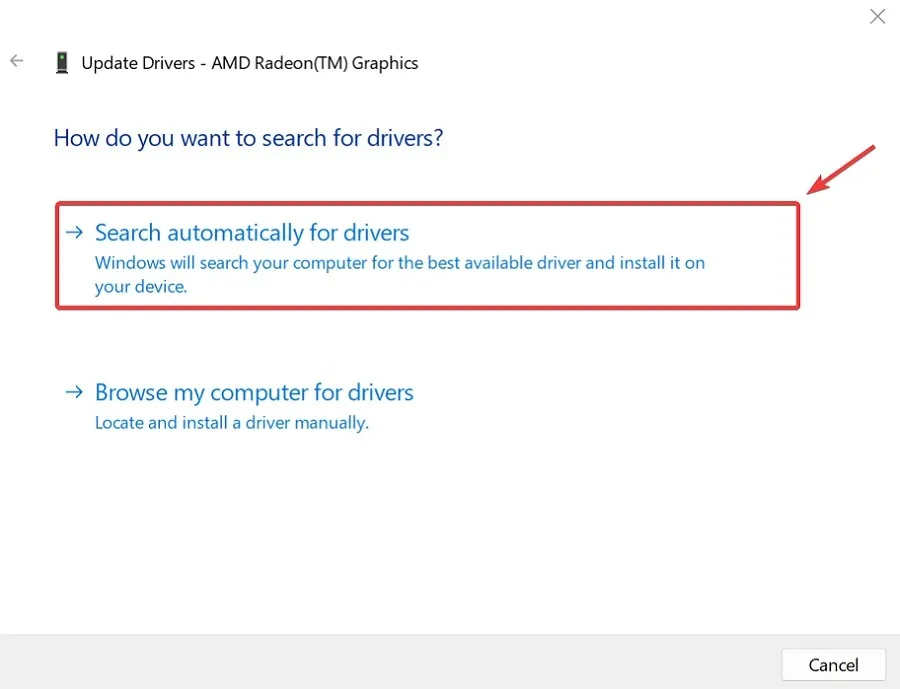
- 如果可用,將自動安裝新的驅動程序。如果沒有,請檢查下一個提示。
4. 調整 Photoshop 權限
有時您可能會處理損壞的 Photoshop 首選項設置。在這種情況下,請嘗試重置它們,但在您這樣做之前,建議您備份您的設置以備將來恢復,以防出現問題。
備份 Photoshop 首選項設置
- Ctrl使用+鍵盤快捷鍵打開文件資源管理器E。
- 導航至:“C:\Users\[您的用戶名]\AppData\Roaming\Adobe\Adobe Photoshop <版本>。”
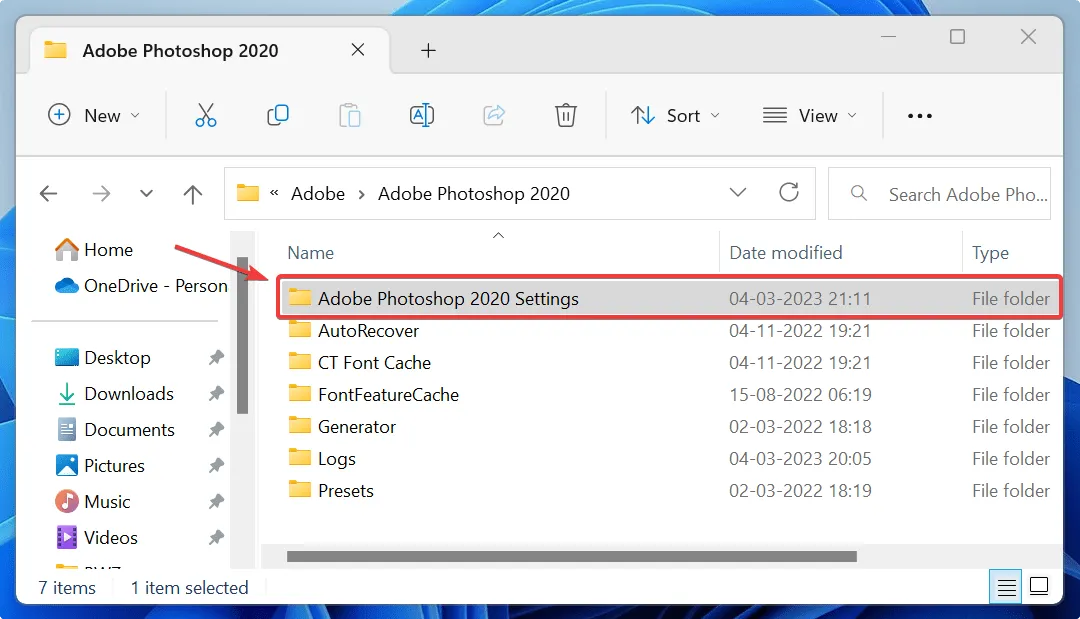
- 將“Adobe Photoshop <version> Settings”文件夾複製粘貼到另一個位置。
重置 Photoshop 首選項
- 在您的電腦上打開 Photoshop。
- 轉到“編輯 -> 首選項 -> 常規”。
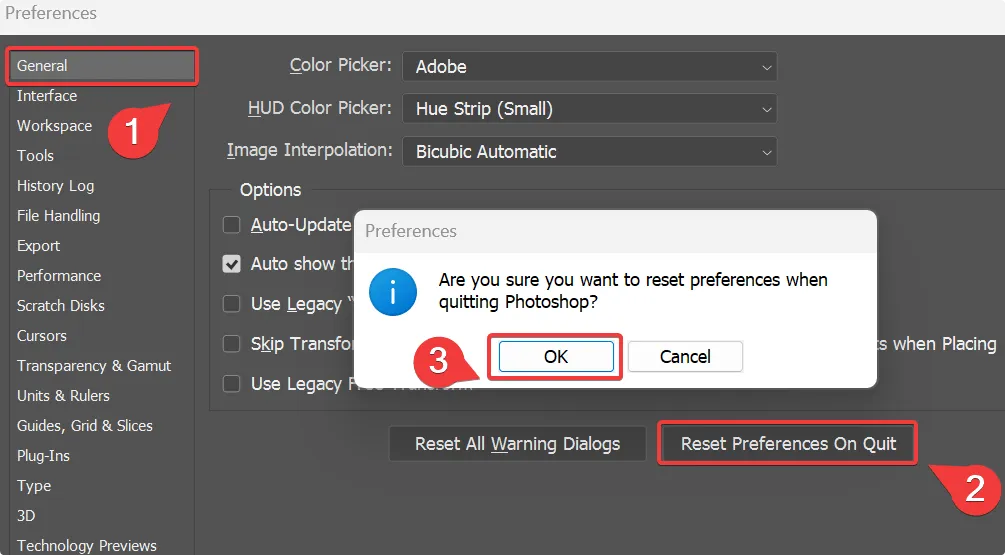
- 單擊“退出時重置首選項”,然後按“確定”。
- 如果您需要恢復以前的 Photoshop 首選項設置,請將“Adobe Photoshop <version> Settings”文件夾粘貼回其上一個位置。
5.釋放內存
Photoshop 是一種內存密集型應用程序,在使用時最多會佔用系統可用 RAM 的 70% 。您可以通過終止不必要的後台應用程序來釋放 RAM,並允許 Photoshop 使用這些資源。請注意,要讓 Photoshop 在您的系統上順利運行,必須有足夠的可用 RAM。
- 使用Ctrl+ Alt+Delete鍵盤快捷鍵訪問任務管理器。
- 導航到“進程”選項卡並通過單擊每個應用程序並按“結束任務”按鈕來終止任何資源密集型任務。
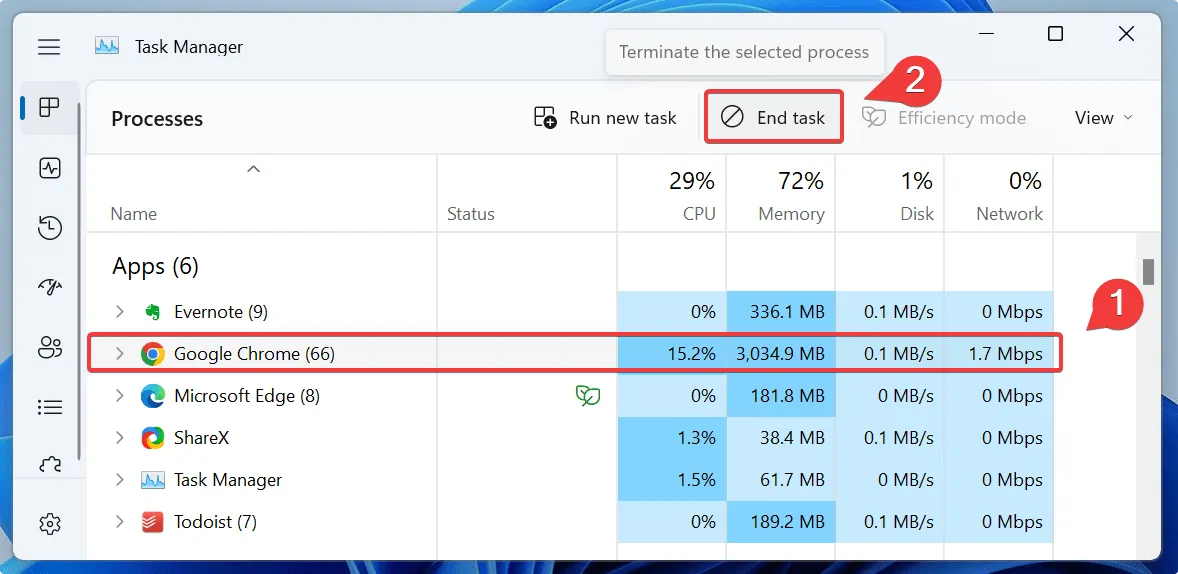
- 再次啟動 Photoshop,看看是否有所不同。
6.增加超時檢測恢復
超時檢測恢復 (TDR) 是 Windows 中的一項功能,它通過檢測 GPU 的響應問題來工作,如果發生超時,它會繼續重置卡。增加其值後,您可能能夠減少由於 Photoshop 功能需要 GPU 輸入響應時間過長而導致的任何崩潰。
- 打開運行並鍵入
regedit以打開註冊表窗口,然後單擊“確定”。
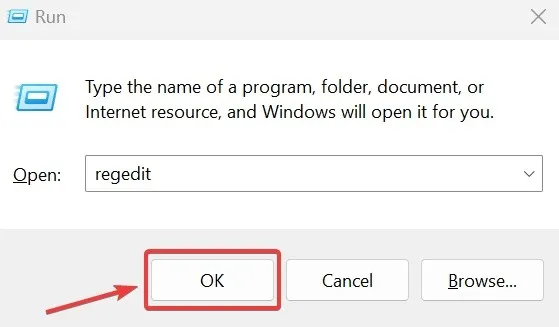
- 在左側面板中,導航至“Computer\HKEY_LOCAL_MACHINE\SYSTEM\CurrentControlSet\Control\GraphicsDrivers”。
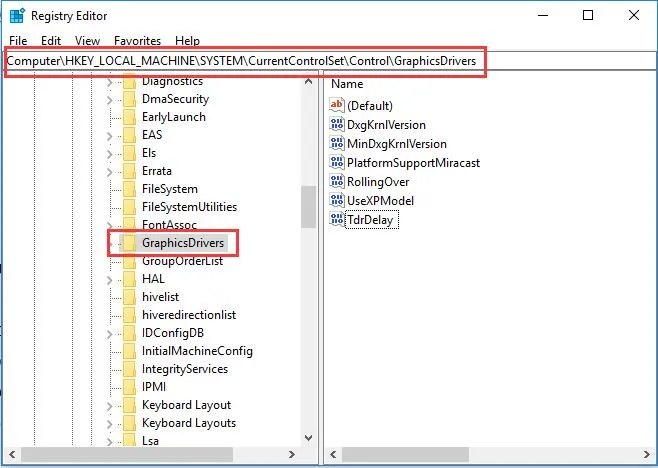
- 雙擊右側的“TdrDelay”鍵。
- 在“Base”下選擇“Decimal”並輸入一個更大的“Value data”。在這個例子中,它被設置為 60。
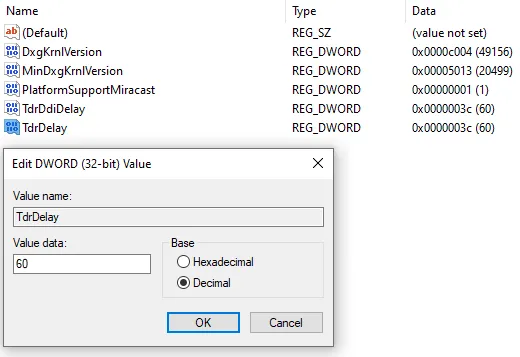
- 最後,重新啟動您的 PC。
7.修復損壞的系統文件
系統文件損壞是導致 Photoshop 隨機崩潰的一個臭名昭著的罪魁禍首。幸運的是,您可以通過運行 SFC 掃描輕鬆解決此問題。
- 在 Windows 搜索中鍵入“命令提示符”,然後單擊右側的“以管理員身份運行”。
SFC /scannow在新窗口中鍵入並按Enter。
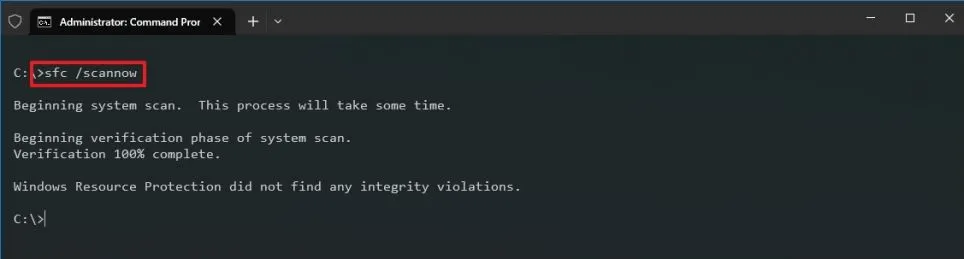
- 掃描終止後重新啟動您的 PC。
- 啟動 Photoshop 並查看它是否正常工作。
最後,請記住確保您的 Windows 始終處於最新狀態是一種很好的做法。這有助於消除系統中的各種問題,也可能對您的 Photoshop 問題產生影響。
經常問的問題
如果我升級我的 RAM 容量,Photoshop 性能會提高嗎?
您可以通過升級計算機上的 RAM 來顯著提高 Photoshop 性能。Adobe 建議至少使用 8GB 的 RAM 才能順利運行 Photoshop。
然而,升級您的 RAM 可以讓 Photoshop 擁有更多的內存火力供其支配。更多的 RAM 轉化為更好的圖像渲染性能,尤其是在處理大文件時。
您還可以指示 Photoshop 增加 RAM 使用量。轉到“Photoshop 首選項 -> 性能”並使用滑塊增加 RAM 使用率。
如何修復 Photoshop 中的“暫存盤已滿”錯誤?
當 Photoshop 在您的 PC 上沒有存儲空間來存儲臨時文件時,會出現此錯誤。為 Photoshop 啟用更多空間的一種簡單方法是清理硬盤並為 Photoshop 保留大約 20GB 的可用空間。此外,請查看其他可操作的提示,以修復 Photoshop 中的“暫存盤已滿”錯誤。
如何手動更新我的 NVIDIA 或 AMD 顯卡驅動程序?
要在您的 PC 上更新 NVIDIA 驅動程序,請訪問NVIDIA GeForce 驅動程序官方頁面並使用“手動驅動程序搜索”查找與您的驅動程序相關的更新。繼續下載新驅動程序並將其安裝到您的系統中。
當涉及到 AMD 驅動程序更新時,請在您的 PC 上打開 AMD 軟件。(如果您沒有。您可以下載它。)訪問“設置 -> 檢查更新”以查找適用於您系統的最新驅動程序更新。
圖片來源:Pixabay。Joshua Solomon 的所有屏幕截圖。



發佈留言