如何修復升級到 Windows 11 23H2 後的效能問題
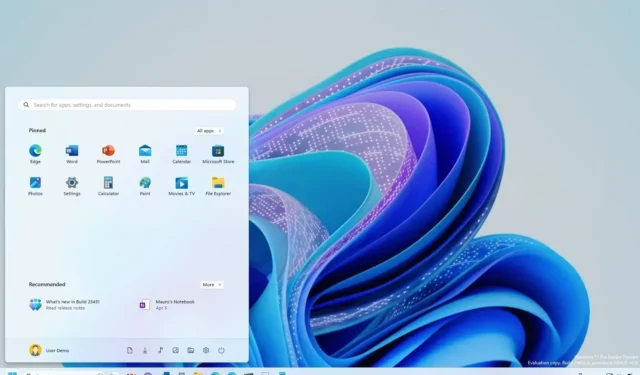
在 Windows 11 23H2 上,您可能需要重設 Windows 安全應用程式來解決效能問題,在本指南中,我將概述完成此任務的步驟。如果您在升級到版本23H2後發現CPU 效能下降或GPU 出現突然卡頓和FPS 急劇下降等問題,那麼您並不是唯一一個這樣的人。事實證明,一些用戶報告使用全新安裝或就地安裝更新到 Windows 11 23H2 後處理器和圖形性能顯著下降透過Windows 更新進行升級。
儘管該公司尚未確認新版本作業系統存在問題,但一位用戶還報告稱,他們已收到微軟的答复,建議他們重置 Windows Security 應用程式、啟用 Core Isolation,並在 UEFI 中打開虛擬化解決問題。
在本指南中,我將教您升級到 Windows 11 23H2 後提高 CPU 和 GPU 性能的步驟。
修復 Windows 11 23H2 上的 CPU 和 GPU 效能
若要修復 Windows 11 23H2 上的處理器和顯示卡緩慢問題,請使用下列步驟:
-
在 Windows 11 上開啟開始。
-
搜尋PowerShell,右鍵點選頂部結果,然後選擇以管理員身分執行< / a> 選項。
-
鍵入以下指令以變更執行策略,然後按Enter:
Set-ExecutionPolicy Unrestricted -
鍵入以下指令重設 Windows 安全應用,然後按 Enter:
Get-AppxPackage Microsoft.SecHealthUI -AllUsers | Reset-AppxPackage
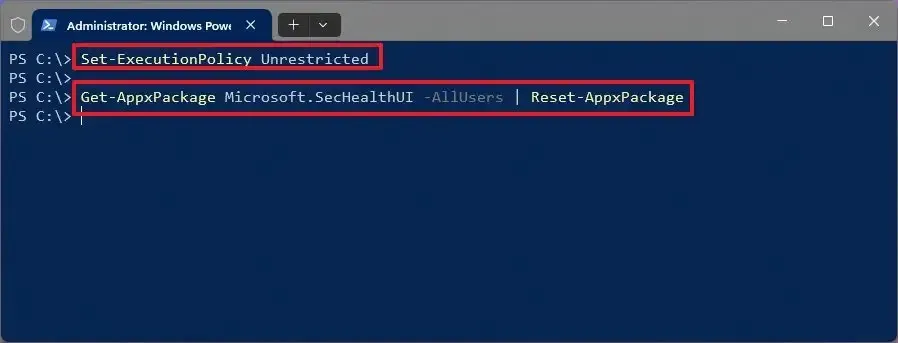
- 重新啟動電腦進入 UEFI (BIOS) 並開啟電腦上的處理器虛擬化。
-
再次啟動 Windows 11。
-
開啟Windows 安全性應用程式。
-
點選裝置安全。
-
點選「核心隔離詳細資料」設定。
-
開啟記憶體完整性切換開關。
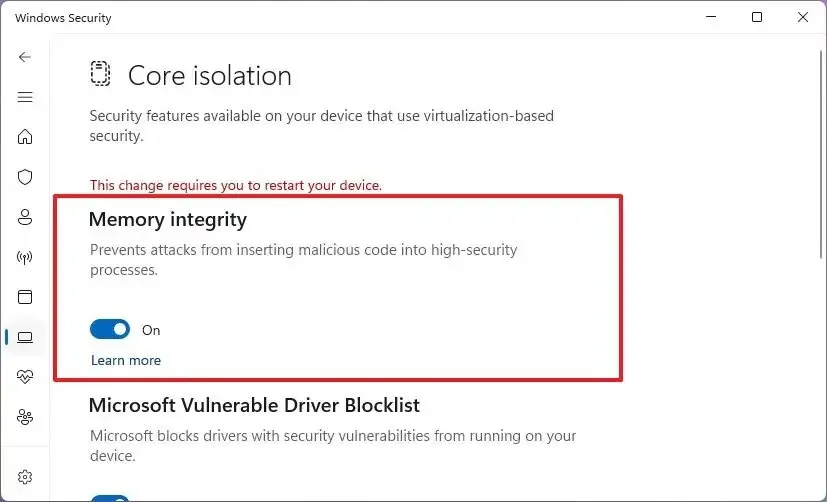
-
重新啟動電腦。
完成這些步驟後,此程序應該可以解決從 Windows 更新或全新安裝升級到 Windows 11 23H2 後電腦上的效能問題。 (至少,這應該會提高 CPU 效能。)
就我個人而言,我在安裝時沒有遇到這些問題,但這些說明似乎有助於用戶將效能恢復到接近版本 22H2 的水平。



發佈留言