如何修復 Windows 11 中的“非分頁區域中的頁面錯誤”錯誤
許多 Windows 11 用戶的計算機上都遇到過“非分頁區域出現頁面錯誤”BSOD(藍屏死機)錯誤。然而,由於沒有更多關於問題具體原因的信息,因此很難診斷和糾正。
幸運的是,本指南討論了 11 種方法,可幫助您從系統中消除此問題。但在我們開始討論這個問題之前,您必須了解導致此問題的確切原因。
究竟是什麼原因導致“非分頁區域中的頁面錯誤”錯誤?
通常,當系統服務、應用程序或驅動程序嘗試訪問通常應該存在但當前不存在的分頁文件時,會發生頁面錯誤錯誤。缺陷要么是硬的,要么是軟的。
當應用程序內存頁面已分頁到硬盤並且必須從那裡加載時,頁面錯誤被視為硬頁面錯誤,這將影響應用程序性能。
軟頁面錯誤是指應用內存頁面位於備用列表中。雖然它可以快速加載到工作集,但通常當應用程序從空閒列表或備用列表中分配新的內存頁面時會發生這種情況。
頁面錯誤錯誤通常是由於過時的 Windows、過時/損壞的驅動程序和/或損壞/損壞的系統文件引起的。
現在您已經了解了原因,讓我們繼續討論可以解決計算機上問題的方法。
1. 更新Windows
如果您已經有一段時間沒有更新電腦了,那麼簡單的更新很可能就能解決您的問題。
首先,轉到“開始”菜單,然後單擊“設置”圖塊。

之後,單擊左側邊欄中的“Windows 更新”圖塊以繼續。
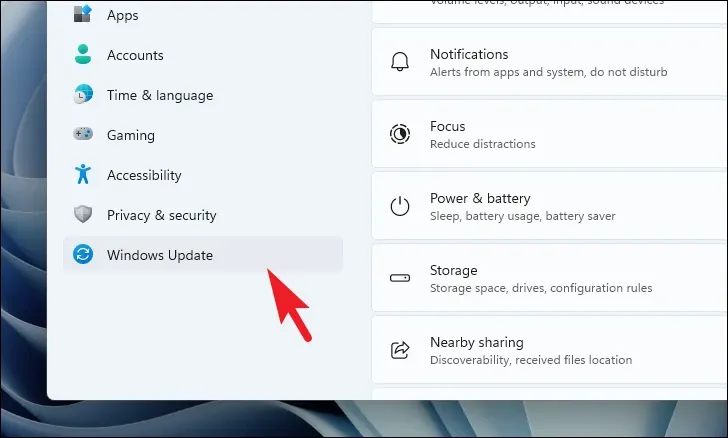
然後,從窗口的右側部分單擊“檢查更新”按鈕。否則,請單擊“下載並安裝”按鈕下載更新。
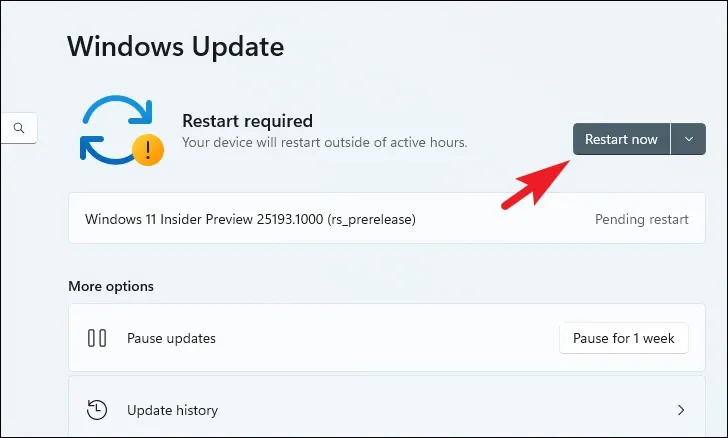
2. 更新或回滾驅動程序
如果您最近更新了驅動程序,請將其回滾到以前的版本,您的問題應該會得到解決。否則,如果您的驅動程序已過期,您將必須手動確保每個驅動程序都是最新的。
為此,請打開“開始”菜單並鍵入“設備管理器”進行搜索。然後,從搜索結果中單擊“設備管理器”磁貼將其打開。
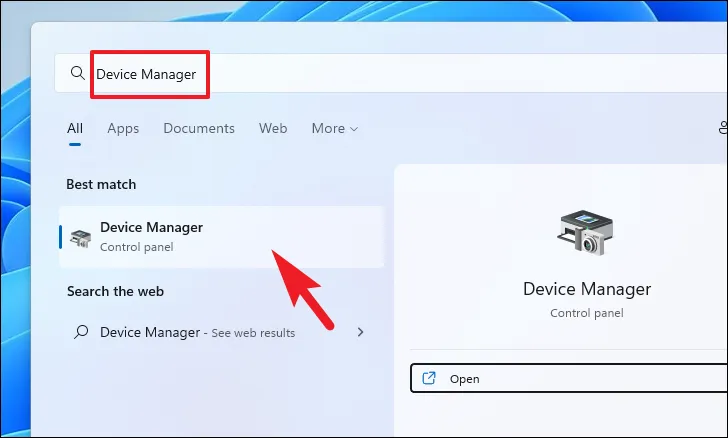
如果您要回滾驅動程序,請找到您最近更新驅動程序的組件類別,然後雙擊它以展開該部分。然後,雙擊該組件以打開其屬性。這將在屏幕上打開一個單獨的窗口。
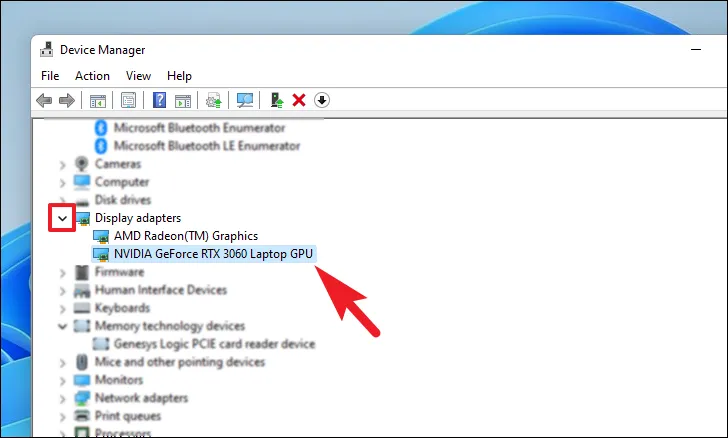
之後,從屬性窗口中單擊“驅動程序”選項卡。然後,單擊“回滾驅動程序”按鈕以回滾最近的更新。如果該按鈕呈灰色,則驅動程序最近尚未更新,無法回滾。
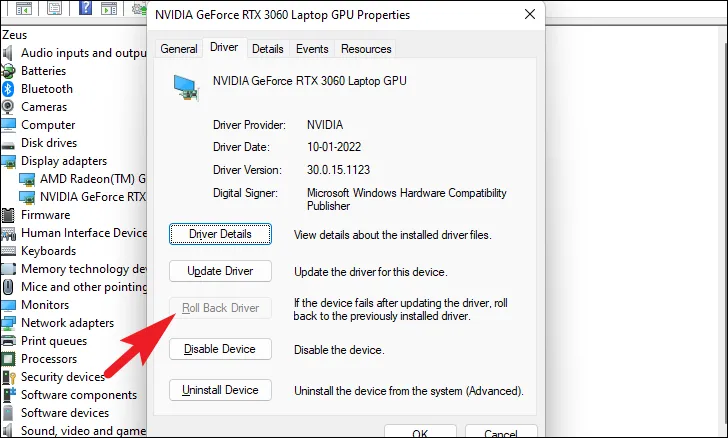
如果您要更新驅動程序,請在組件的屬性窗口中單擊“更新驅動程序”按鈕。這將在屏幕上打開一個單獨的窗口。
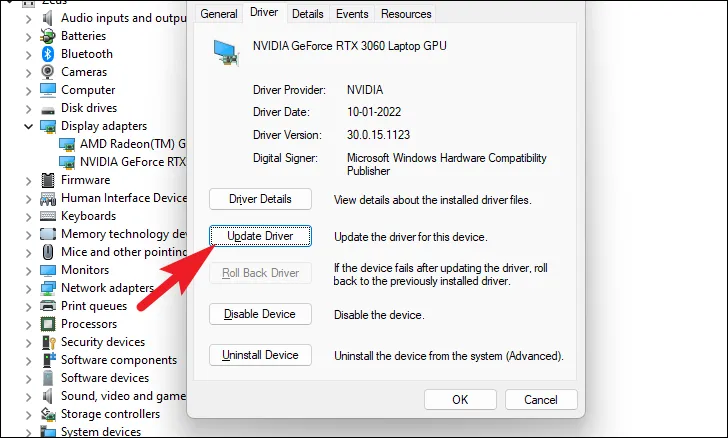
之後,從“更新驅動程序”窗口中,單擊“自動搜索驅動程序”,讓 Windows 在其服務器上搜索驅動程序。否則,如果您的計算機上已有最新的驅動程序,請單擊“瀏覽我的計算機以獲取驅動程序”選項以使用文件資源管理器瀏覽文件。
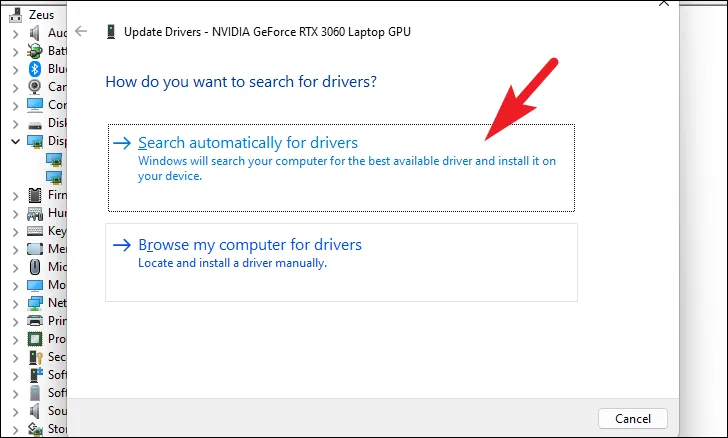
確保回滾或更新已知會導致計算機上出現此問題的 NVMe、WiFi、藍牙、網絡攝像頭、第三方網絡攝像頭和圖形驅動程序。
3.使用SFC和DISM修復系統文件
部署映像服務和管理掃描將檢查並修復設備上安裝的現有操作系統文件以及 PC 上當前的其他系統文件。眾所周知,這可以解決許多用戶的問題。
前往“開始”菜單並輸入“終端”進行搜索。然後,右鍵單擊“終端”磁貼,然後從上下文菜單中選擇“以管理員身份運行”選項以繼續。
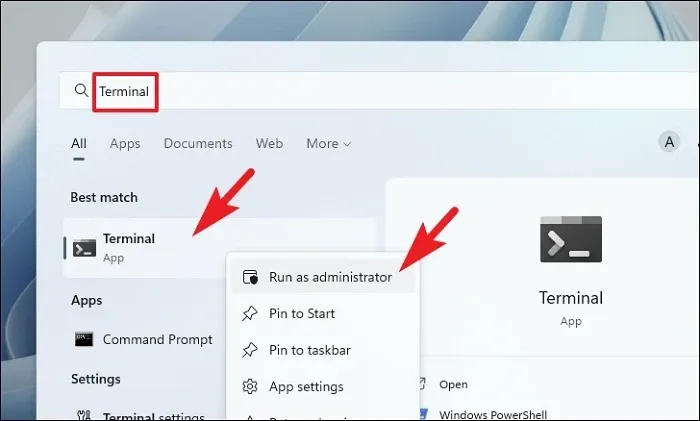
接下來,如果您沒有使用管理員帳戶登錄,請輸入管理員帳戶的憑據。否則,請單擊“是”按鈕繼續。
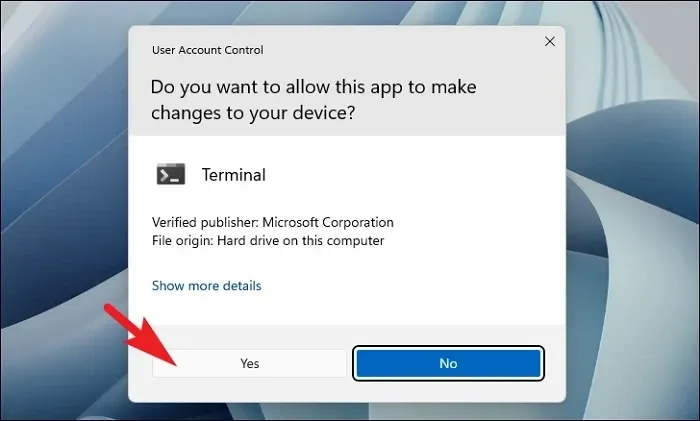
之後,單擊“V 形”(向下箭頭)圖標並選擇“命令提示符”選項。
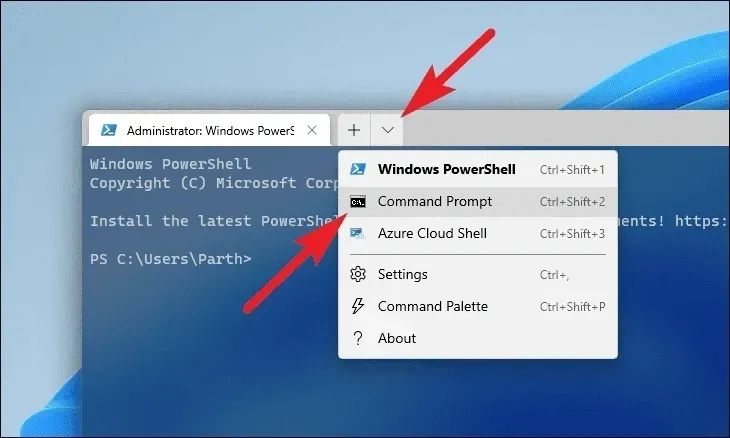
然後,鍵入或複制+粘貼下面提到的命令,然後按鍵盤上的 Enter 鍵。這將恢復您設備上當前安裝的操作系統映像。
DISM/ Online/Cleanup-Image/RestoreHealth
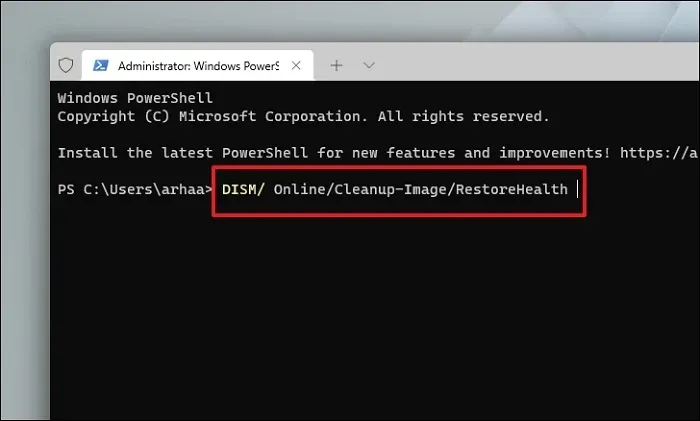
完成後,鍵入或複制+粘貼以下命令來檢查並修復電腦上的系統文件。SFC 是 Microsoft 的一款免費工具,可以幫助您查找並恢復 PC 上損壞的文件。
SFC/ scannow
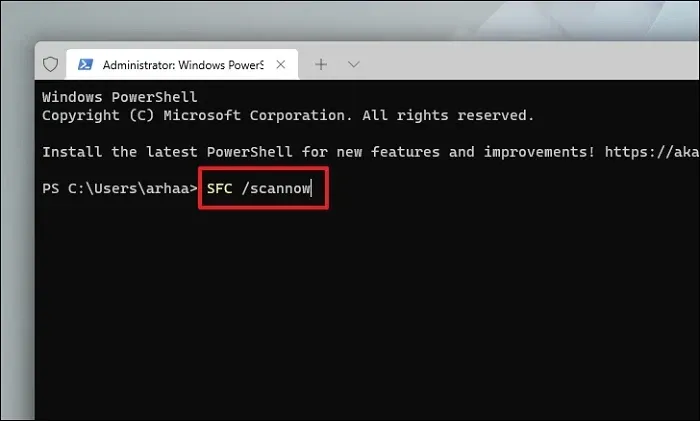
掃描成功後,重新啟動電腦並檢查該方法是否解決了問題。
4.重置Windows更新服務
通常,更新服務是由操作系統自動觸發的。話雖如此,在某些特殊情況下,第三方應用程序或服務往往會干擾和阻止其功能。
轉到“開始”菜單並輸入Terminal。然後,右鍵單擊該圖塊並選擇“以管理員身份運行”選項。
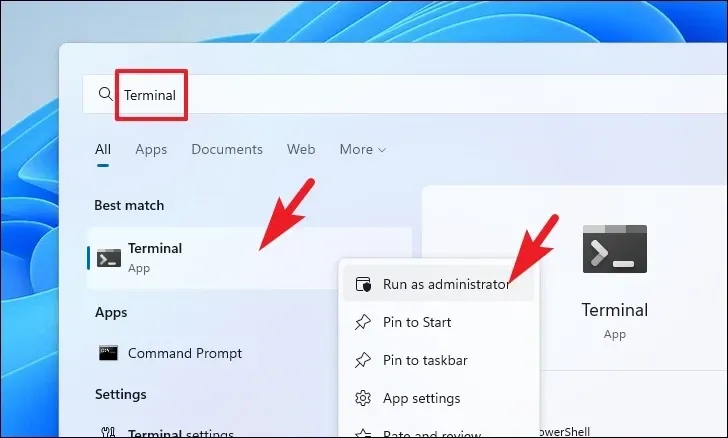
接下來,屏幕上將出現 UAC(用戶帳戶控制)窗口。如果您沒有以管理員身份登錄,請提供管理員憑據。否則,請單擊“是”按鈕。
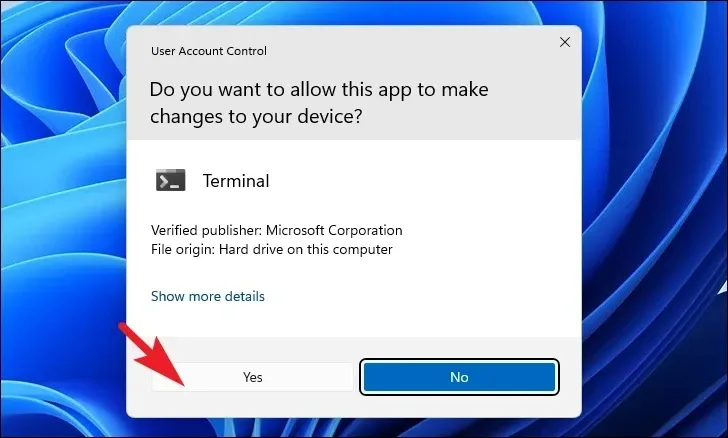
之後,單擊“V 形”圖標並選擇“命令提示符”選項。
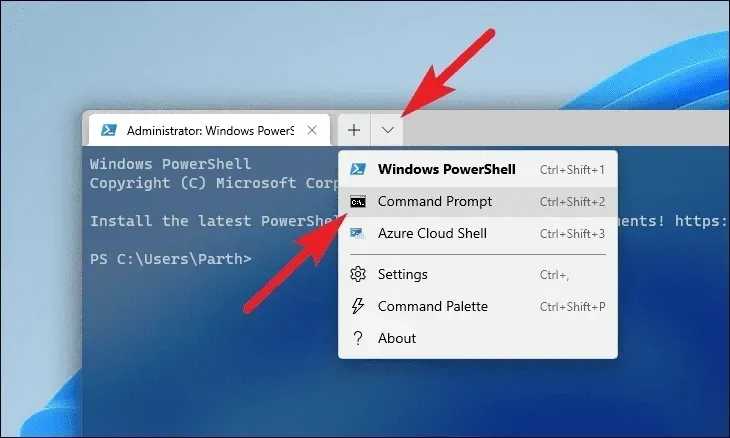
接下來,鍵入或複制並粘貼以下命令以停止當前正在運行的更新服務。確保在單獨輸入每個命令後按 Enter 鍵以執行所有命令。
net stop bits net stop wuaserv net stop cryptsvc
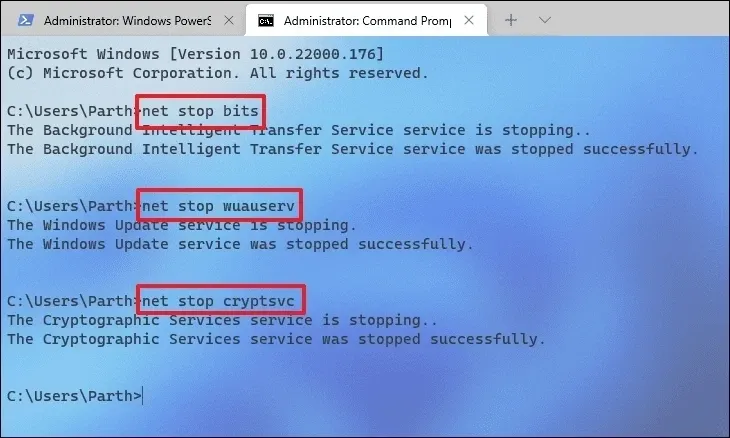
之後,同時按下鍵盤上的Windows+鍵以打開“運行”命令實用程序。R然後,輸入或複制+粘貼下面提到的地址路徑,然後單擊“確定”按鈕繼續。
C:\Windows\softwareDistribution\DataStore
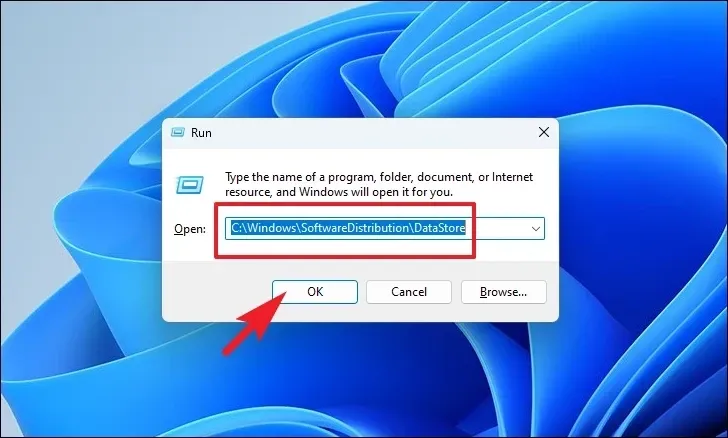
然後,按Ctrl+A鍵選擇所有文件和文件夾。接下來按Shift+Delete鍵永久刪除所有文件。
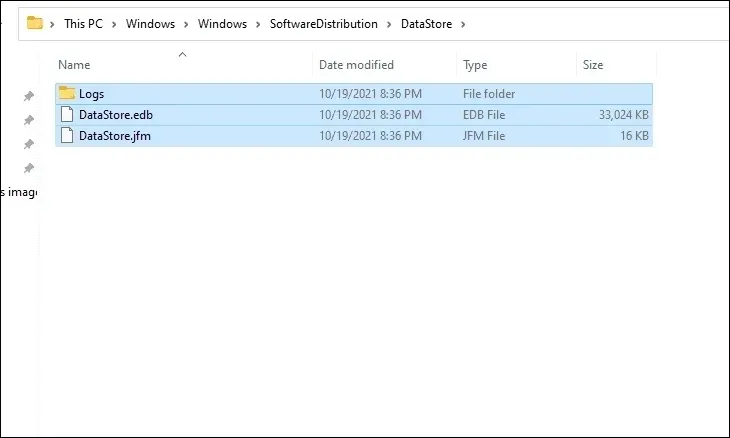
最後,返回到提升的命令提示符窗口,一一鍵入或複制+粘貼以下命令,然後按 Enter 鍵啟動您之前禁用的服務。
net start bits net start wuaserv net start cryptsvc
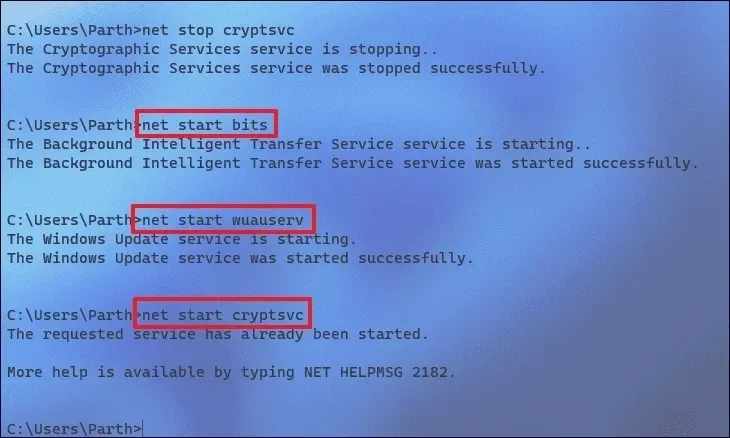
5.運行Windows內存診斷
Windows 內存診斷工具可幫助您診斷和查找計算機上安裝的 RAM 模塊的問題。如果問題是基於硬件的,這將極大地幫助您查明問題。
前往“開始”菜單並輸入“內存診斷”以執行搜索。之後,從搜索結果中單擊“Windows 內存診斷”磁貼繼續。
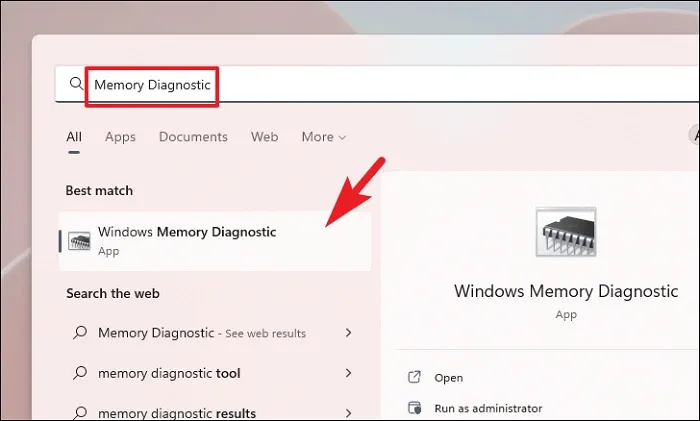
然後,單擊“立即重新啟動並檢查問題”選項以立即重新啟動電腦。或者根據您是否願意執行這些檢查,單擊“下次啟動計算機時檢查問題”選項。
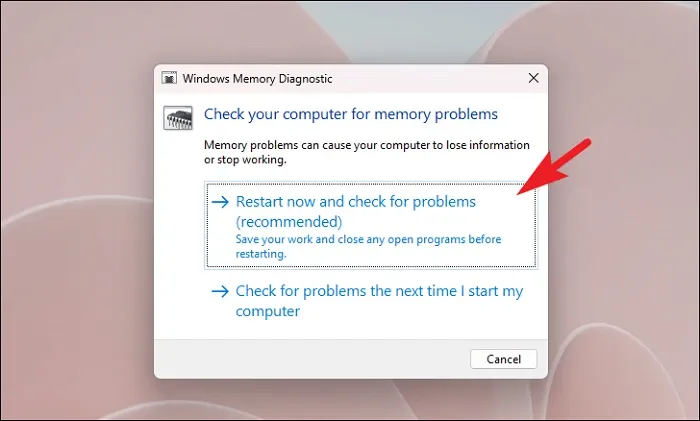
6.運行CHKDSK
CHKDSK 掃描將檢查您的硬盤是否存在物理壞扇區和邏輯錯誤。這將幫助您查明輔助存儲設備的問題。
首先,轉到“開始”菜單並輸入“終端”以執行搜索。然後,右鍵單擊“終端”圖塊並選擇“以管理員身份運行”選項繼續。
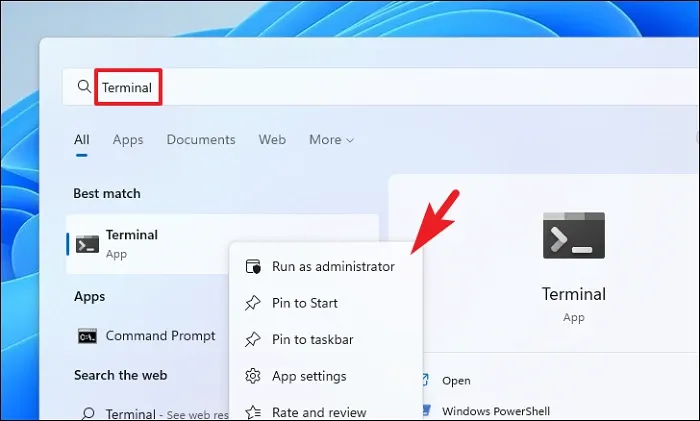
然後,如果未使用管理員帳戶登錄,請在 UAC 屏幕上輸入管理員憑據。否則,請單擊“是”按鈕繼續。
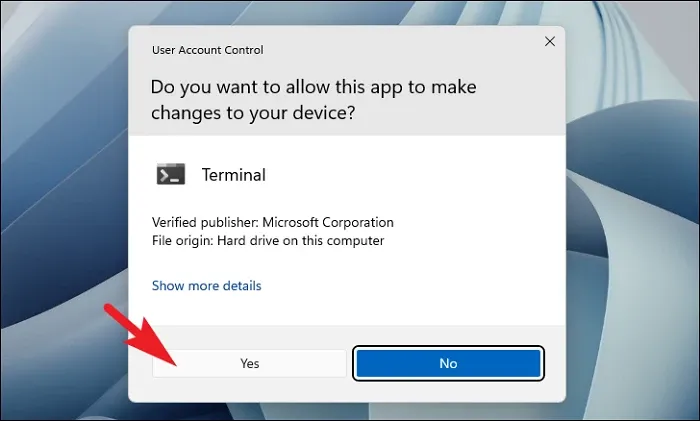
之後,單擊 V 形(向下箭頭),然後選擇“命令提示符”選項繼續。這將在單獨的選項卡中打開命令提示符。

接下來,鍵入或複制+粘貼下面提到的命令,然後按鍵盤上的 Enter 來執行該命令。
chkdsk /f
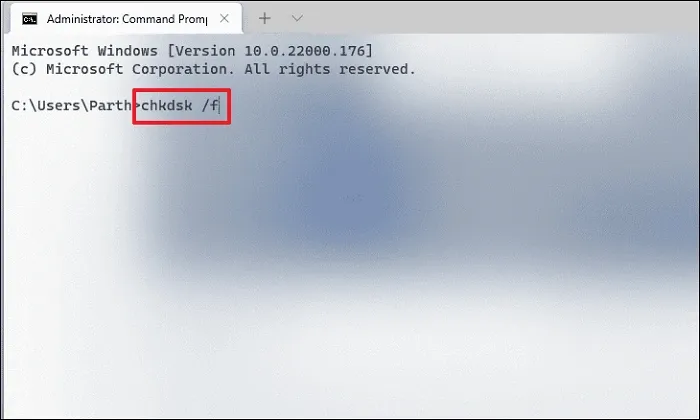
之後,按Y鍵安排下次啟動電腦時啟動掃描。
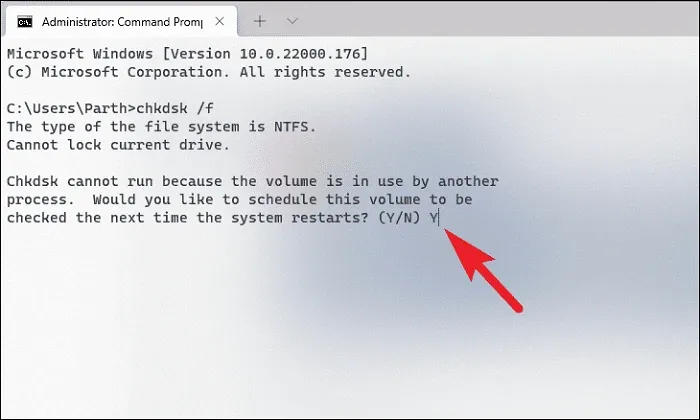
7.禁用文件大小自動分頁
當分頁文件大小配置不正確時,可能會出現該錯誤。您可以通過計算機上的“設置”應用輕鬆更改這些設置。
首先,轉到“開始”菜單並單擊“設置”圖標繼續。
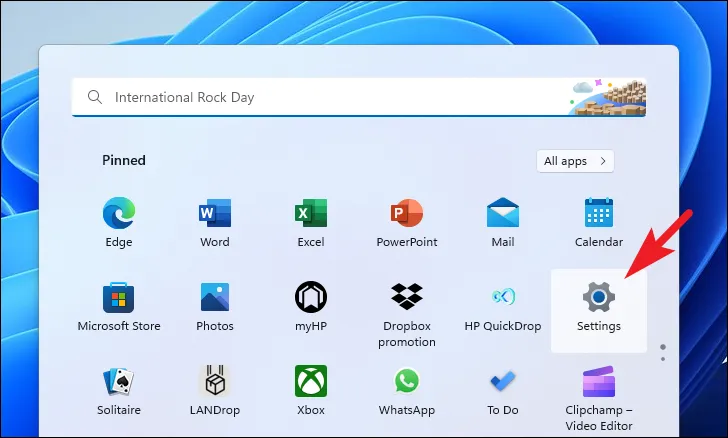
之後,確保您已從左側邊欄中選擇了“系統”選項卡。
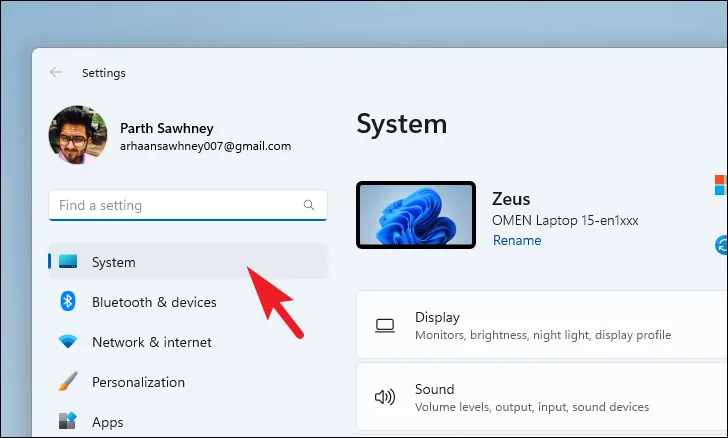
接下來,從右側部分單擊“關於”圖塊以繼續。
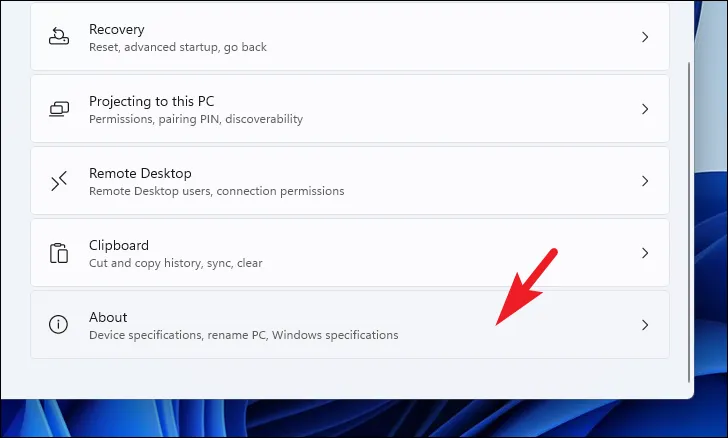
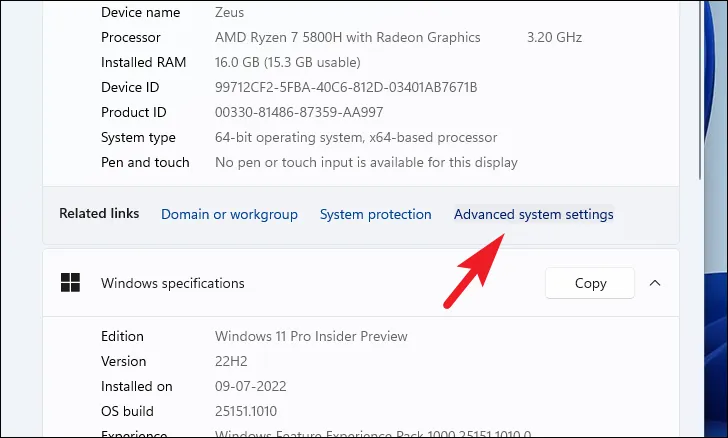
現在,單擊“性能”部分下的“設置”按鈕繼續。

將打開另一個單獨的窗口。單擊“高級”選項卡,然後單擊“虛擬內存”部分下的“更改”按鈕。這將在屏幕上打開一個單獨的窗口。

現在,單擊“自動管理所有驅動器的分頁文件大小”前面的複選框以取消選中並確保選擇“系統管理的大小”選項。然後,單擊“確定”保存更改。

8.回滾到系統還原點
如果您之前創建了系統還原點,則可以輕鬆回滾到該還原點,而無需重置電腦。如果您要將計算機恢復出廠設置以贈送贈品,則可以在恢復計算機後啟動該過程。
前往“開始”菜單並輸入 Control 來執行搜索。然後,從搜索結果中單擊“控制面板”磁貼繼續。
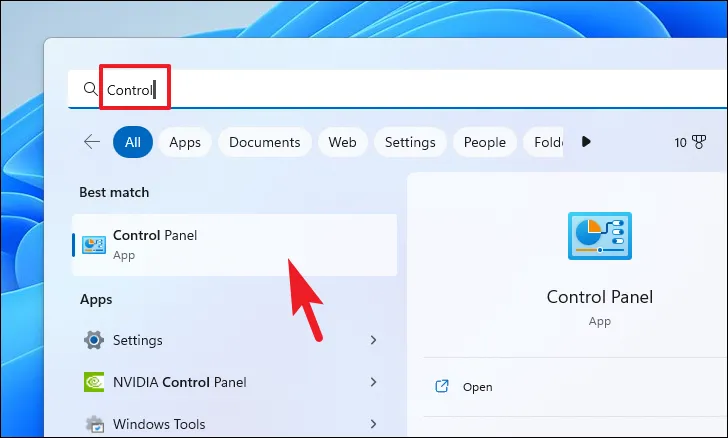
之後,從圖標網格中找到並單擊“恢復”圖塊。
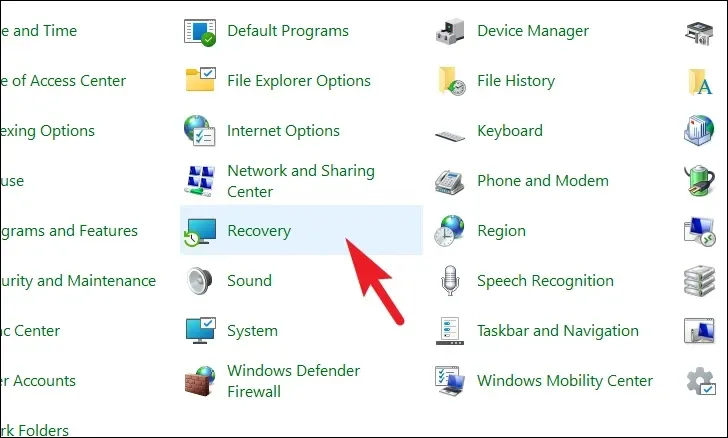
接下來,單擊列表中的“打開系統還原”選項。這將在屏幕上打開一個單獨的窗口。

在單獨打開的窗口中,單擊“下一步”按鈕。
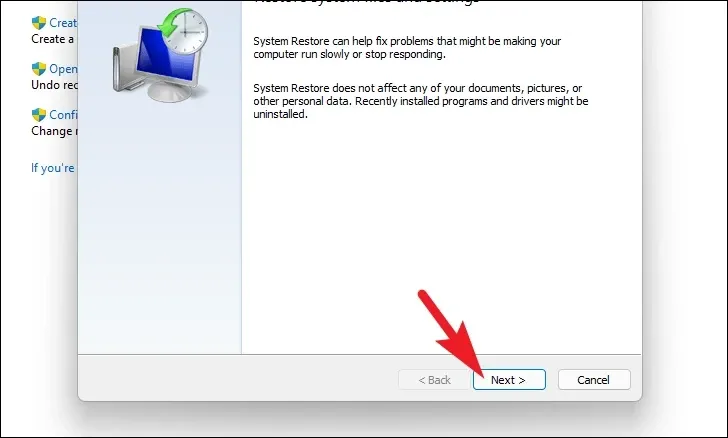
所有創建的系統還原點將在屏幕上列出。單擊以選擇所需的選項,然後單擊“下一步”按鈕以啟動回滾過程。

接下來,將顯示將受回滾影響的驅動器列表,以及創建的還原點的時間戳。您還可以檢查將受到影響的程序;單擊“掃描受影響的程序”按鈕。屏幕上將出現一個新窗口。
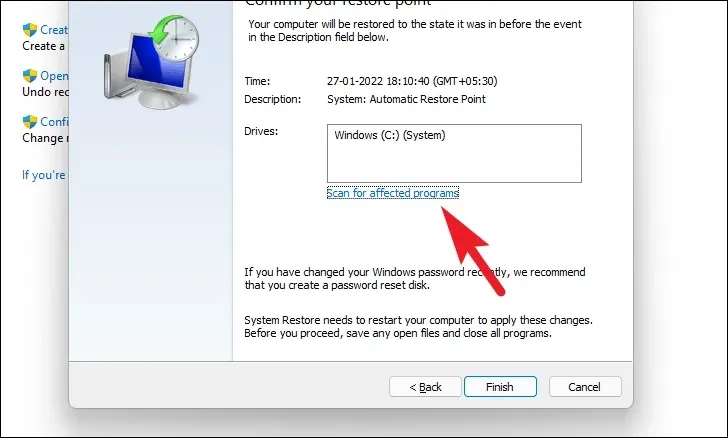
在新窗口中,您可以查看將要刪除的程序和將要恢復的程序(由於測試PC上沒有程序受到影響,所以下面屏幕截圖中的列表為空)。單擊“關閉”按鈕導航至上一個窗口。
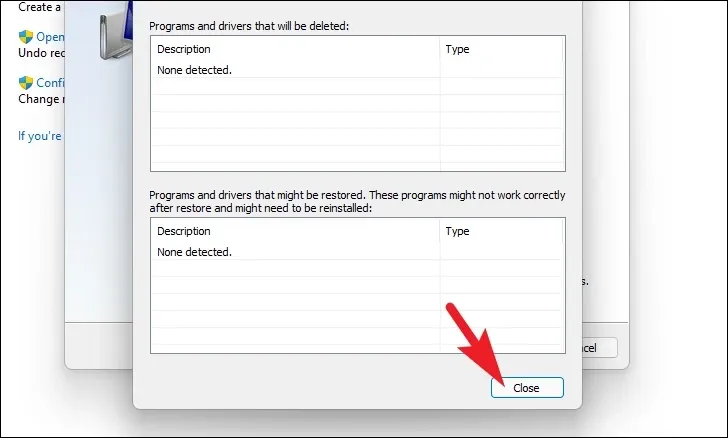
最後,單擊“完成”按鈕啟動回滾過程。
9. 恢復出廠設置
如果您無法使用上述方法解決問題,您可以重置電腦。雖然您不會丟失任何個人文件和文件夾,但係統設置將重置為出廠默認值,並且所有安裝的程序都將被刪除。
首先,轉到“開始”菜單,然後單擊“設置”圖塊。
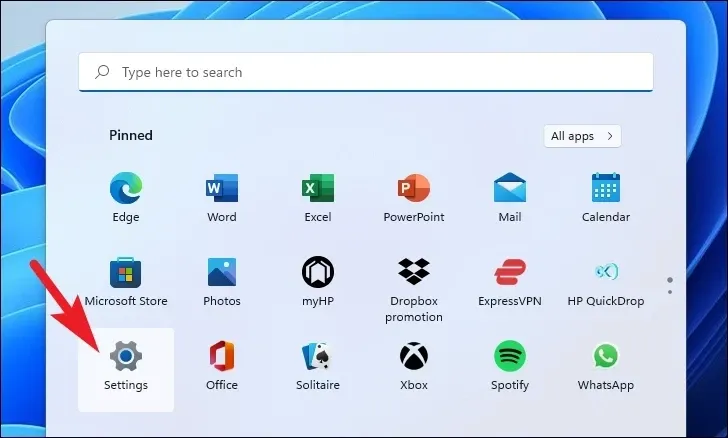
之後,確保您已從左側邊欄中選擇了“系統”選項卡。
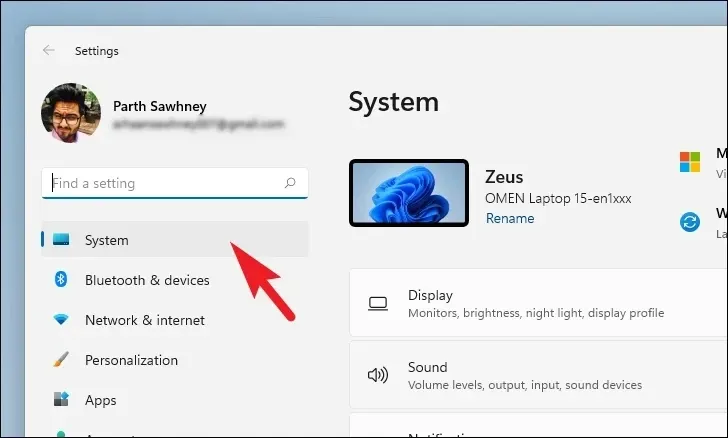
然後,從窗口的右側部分向下滾動並單擊“恢復”圖塊以繼續。
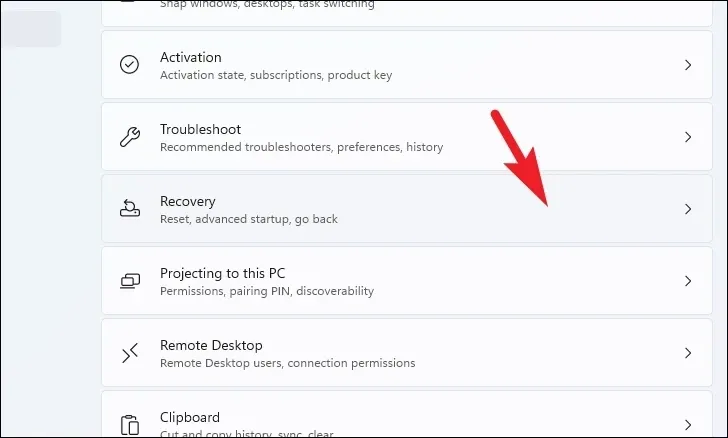
然後,找到並單擊“重置電腦”按鈕繼續。這將為您的屏幕帶來一個單獨的窗口。
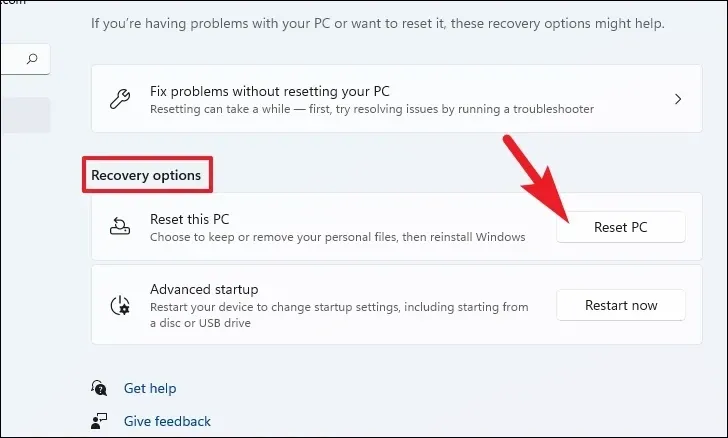
現在,在打開的窗口中單擊“保留我的文件”圖塊。如果您希望在重置時刪除所有個人文件,請單擊“刪除所有內容”選項。
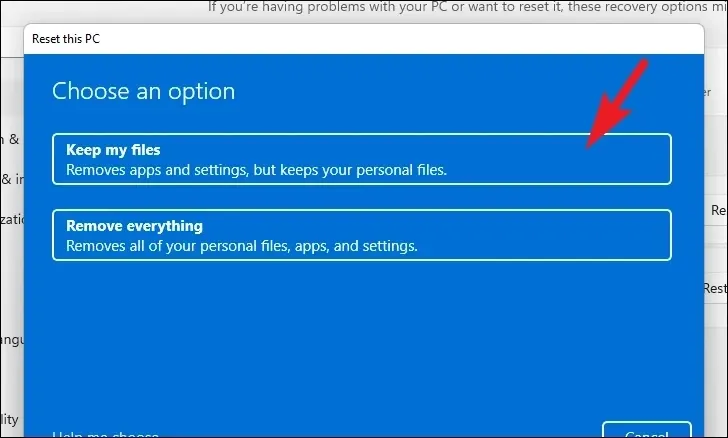
在下一個屏幕上,您需要選擇在計算機上重新安裝操作系統的方法。由於系統上已有的副本可能存在問題,因此建議您單擊“雲下載”選項。
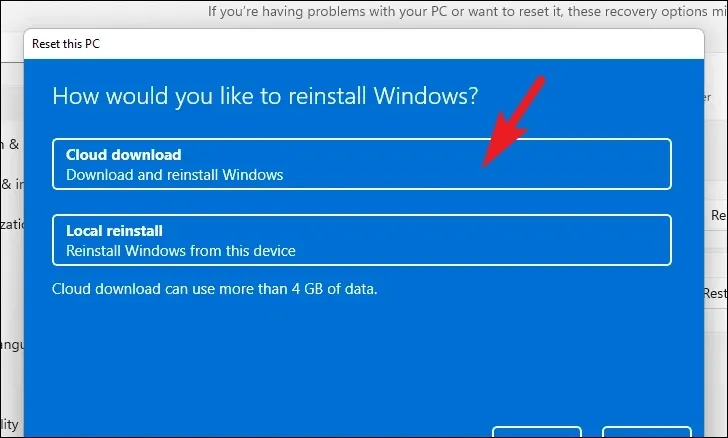
之後,Windows 將列出您選擇的設置。如果您想更改其中任何一項,請單擊“更改設置”選項繼續。
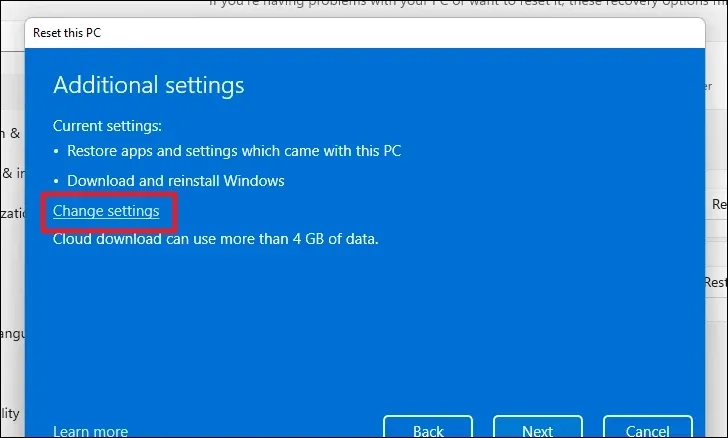
如果您選擇更改設置,則可以在下一個屏幕上配置以下設置。您可以通過單擊“恢復預安裝的應用程序?”下方的切換開關來選擇不恢復應用程序和設置。選項並將其置於“否”位置。您甚至可以通過單擊“下載 Windows?”下方的切換開關從雲下載切換到本地安裝。更改安裝方法的選項。根據您的喜好調整後,單擊“確認”按鈕繼續。
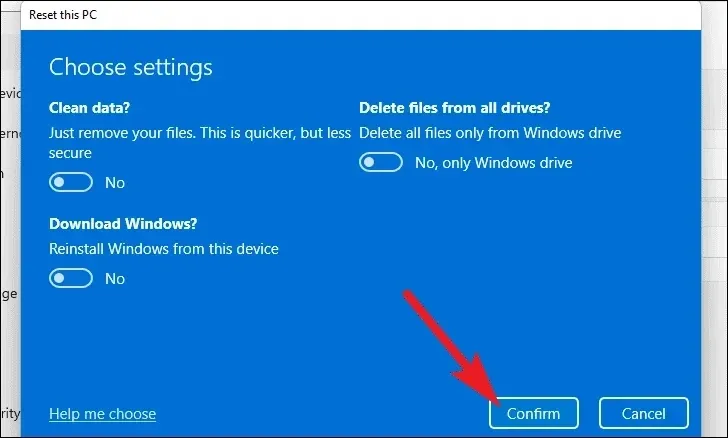
之後,在主窗口中單擊“下一步”按鈕繼續。
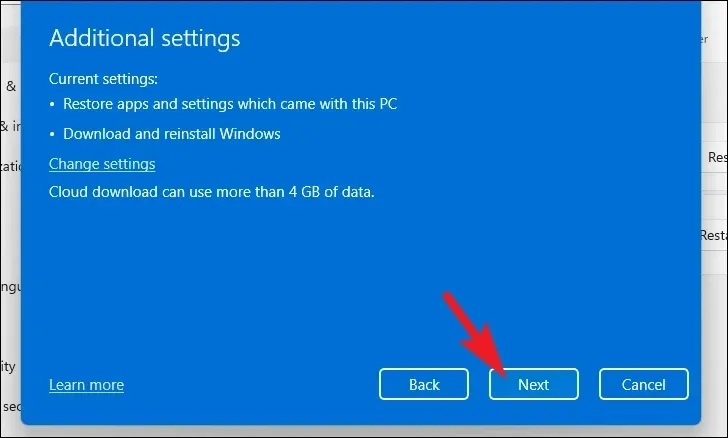
如果您的電腦最近更新過,您將在屏幕上收到一條消息,指出重置電腦後將無法回滾。要繼續,請單擊“下一步”按鈕。
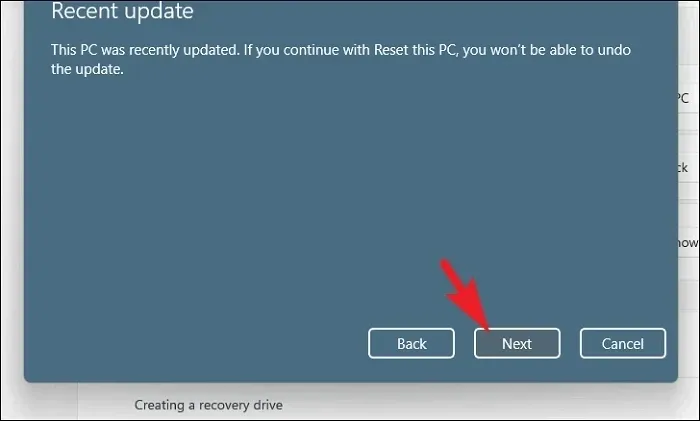
之後,Windows 將列出重置電腦將產生的所有影響。仔細閱讀它們並單擊“重置”按鈕開始重置過程。
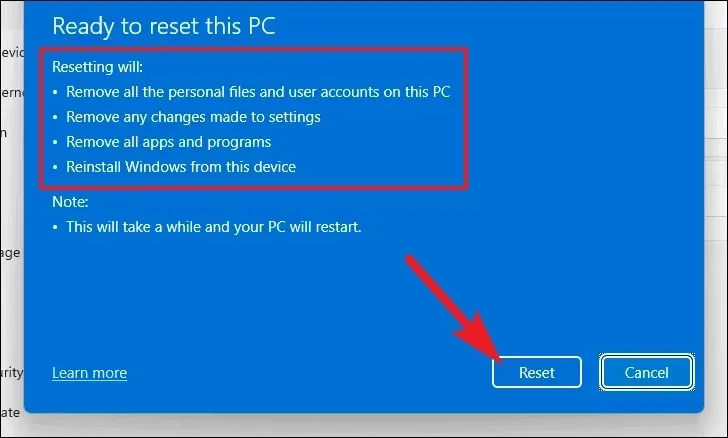
10.全新安裝Windows 11
如果“系統還原”和將計算機恢復到出廠設置都無法解決您的問題,您唯一的選擇就是在計算機上全新安裝 Windows 11。如果您尚未創建安裝介質,則首先需要創建它。獲得安裝介質後,請按照以下步驟操作。
在計算機上全新安裝 Windows 11 主要有兩種方法。從可啟動 USB 或通過安裝 ISO 文件。為了展示該過程,我們將使用 ISO 文件。儘管可引導 USB 方法的步驟略有不同,但總體過程保持不變。
下載 ISO 文件後,導航到該文件夾並右鍵單擊該文件。然後,選擇“安裝”選項。
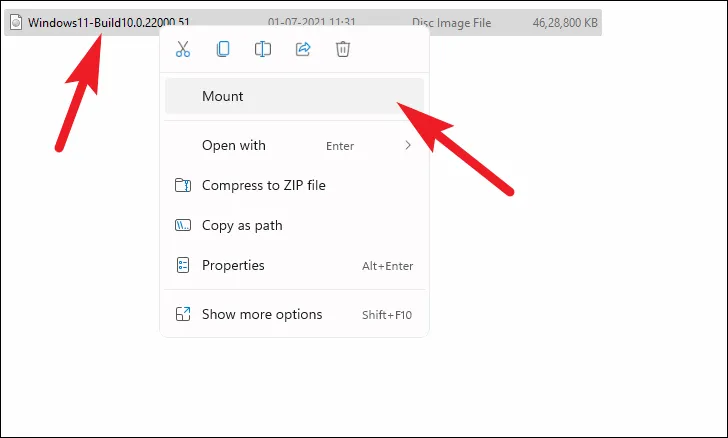
之後,前往已安裝的驅動器並雙擊 setup.exe 文件來運行安裝程序。
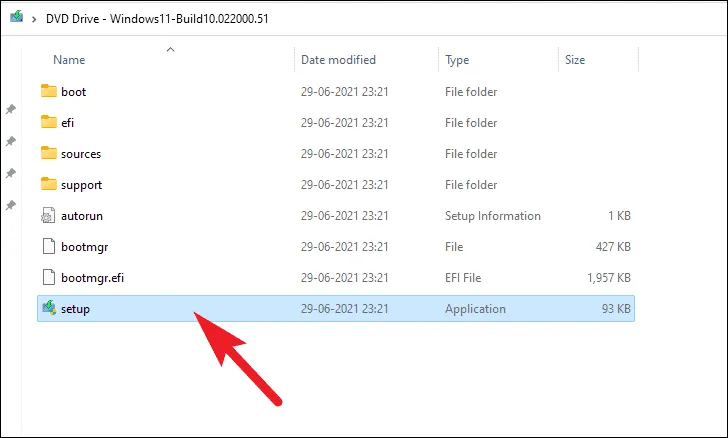
在安裝程序窗口中,單擊“下一步”按鈕。
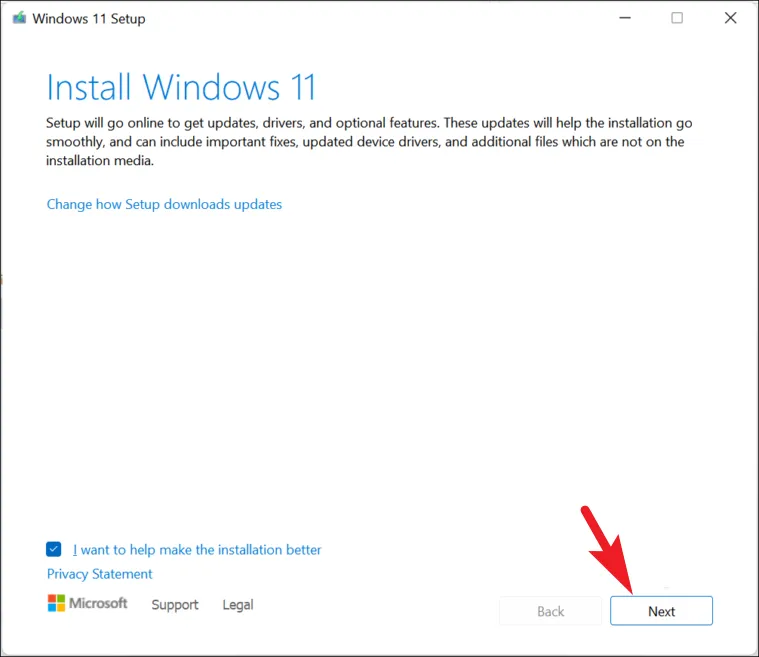
之後,閱讀 EULA(最終用戶許可協議)並單擊“接受”按鈕。
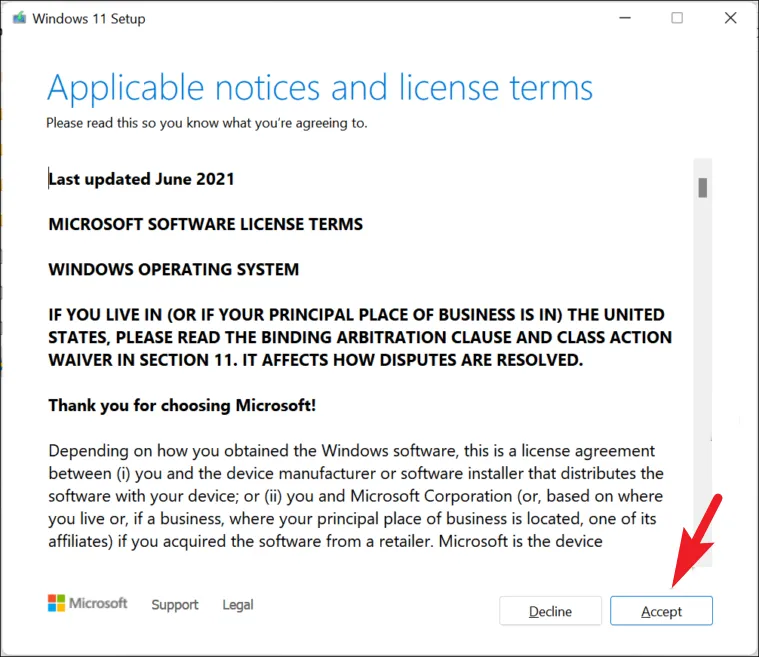
然後安裝程序將下載更新並準備您的電腦進行安裝;進程運行時請耐心等待。
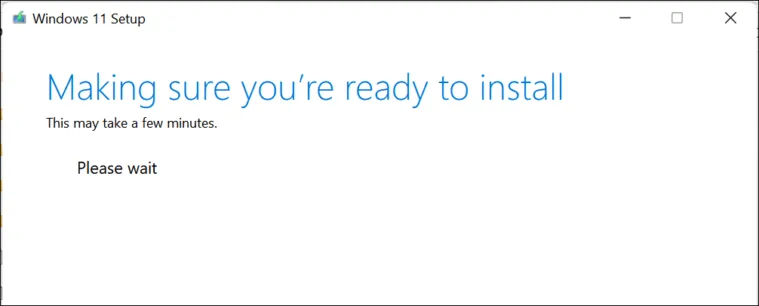
完成後,安裝程序將在屏幕上顯示當前選擇的配置。要進行自定義,請單擊“更改保留內容”選項。
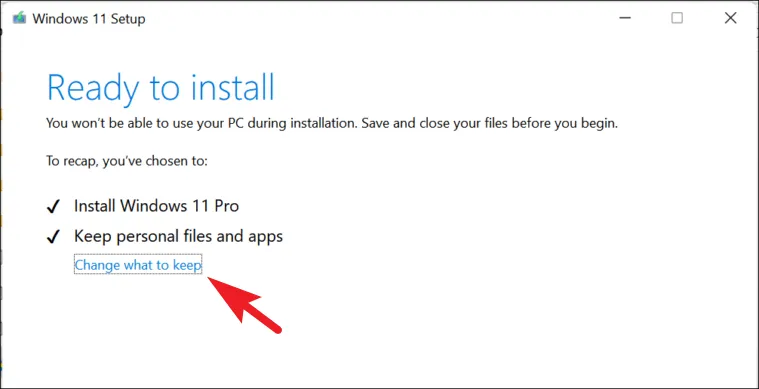
在下一個屏幕上,最好選擇“無”選項,以便一勞永逸地消除問題。然後,單擊“下一步”選項。
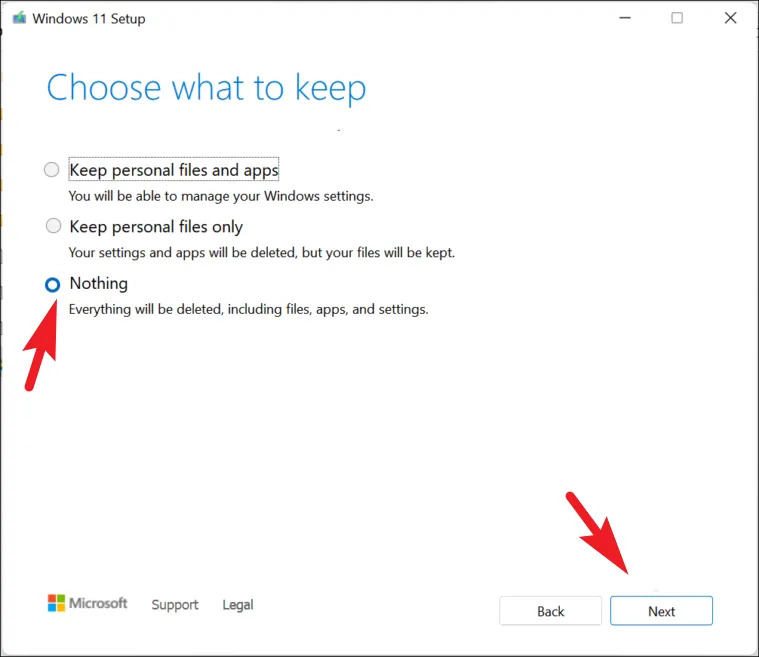
最後,單擊安裝程序窗口上的“安裝”按鈕。
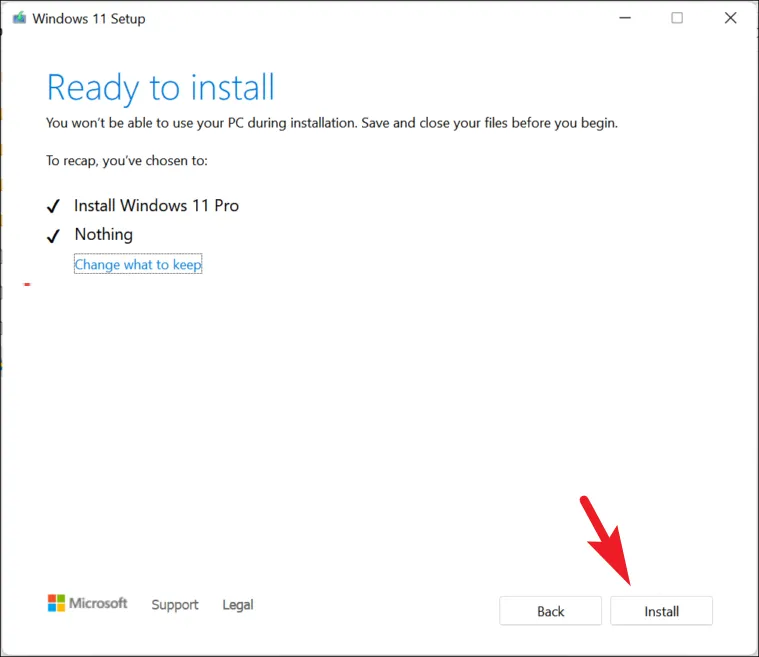
安裝完成後,您將必須經歷 OOBE(開箱即用體驗),這是 Windows 11 的一次性安裝。
OOBE 上的第一個屏幕將用於區域選擇。從提供的列表中選擇您所在的國家/地區,然後單擊“是”按鈕。
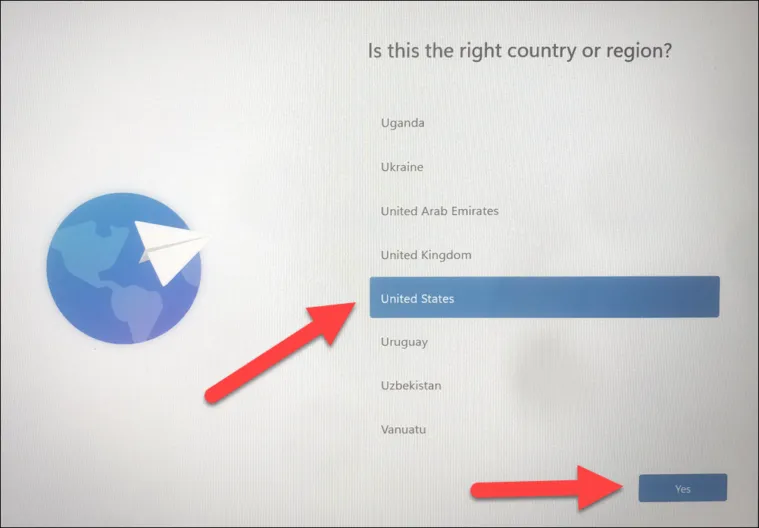
之後,根據您所在的地區選擇鍵盤佈局,這可能很重要,因為如果選擇了錯誤的佈局,某些按鍵的功能可能與預期的不同。不過,這可以稍後更改。選擇後,單擊“是”按鈕繼續。
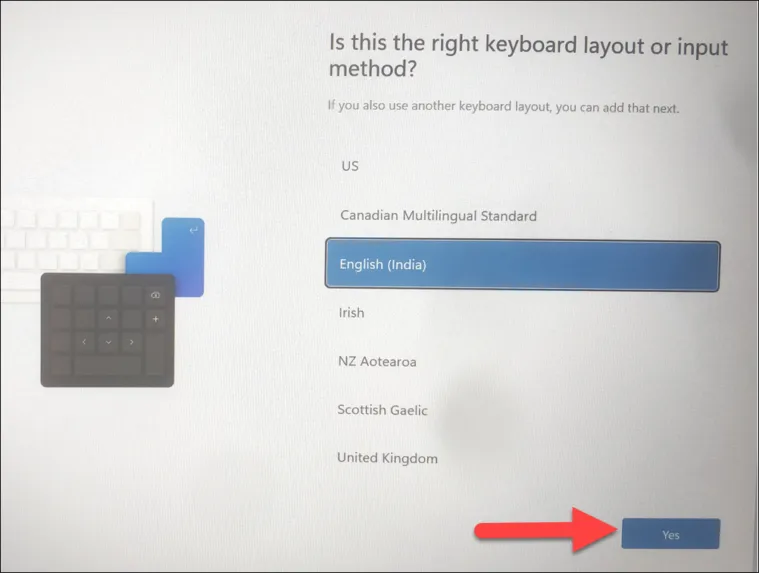
在下一個屏幕上,您將需要連接到無線網絡。從列表中選擇一個並提供用於身份驗證的密碼。
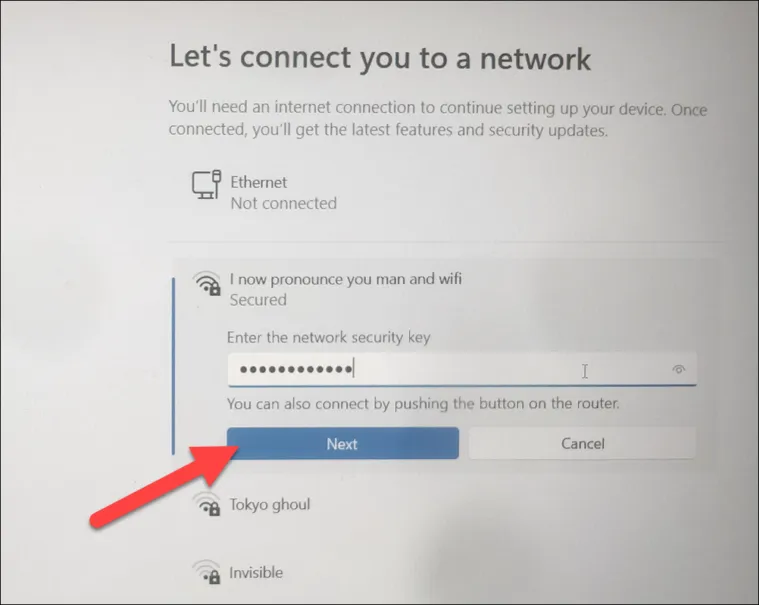
連接後,單擊“下一步”按鈕。
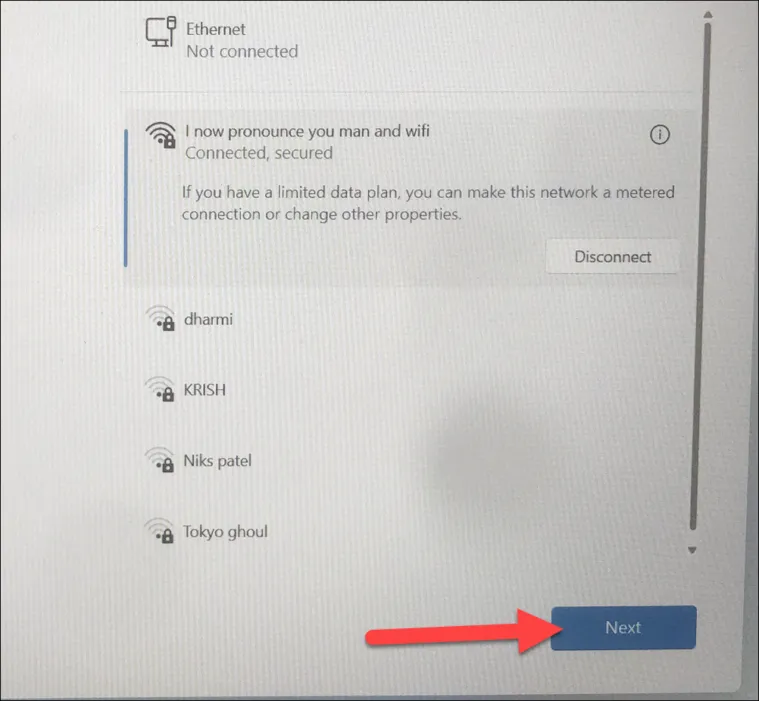
如果您目前無法訪問互聯網,請單擊“我沒有互聯網”按鈕。
在下一個屏幕上,提供您的電腦的名稱,然後單擊“下一步”按鈕。

之後,如果您的用戶帳戶是由您的機構或組織創建的,請單擊“為工作或學校設置”選項。否則,單擊“設置供個人使用”選項,然後單擊“下一步”按鈕。您需要在下一個屏幕上提供您的 Microsoft 帳戶憑據。

登錄後,單擊“設置為新設備”選項,以確保全新安裝中不會出現任何問題。
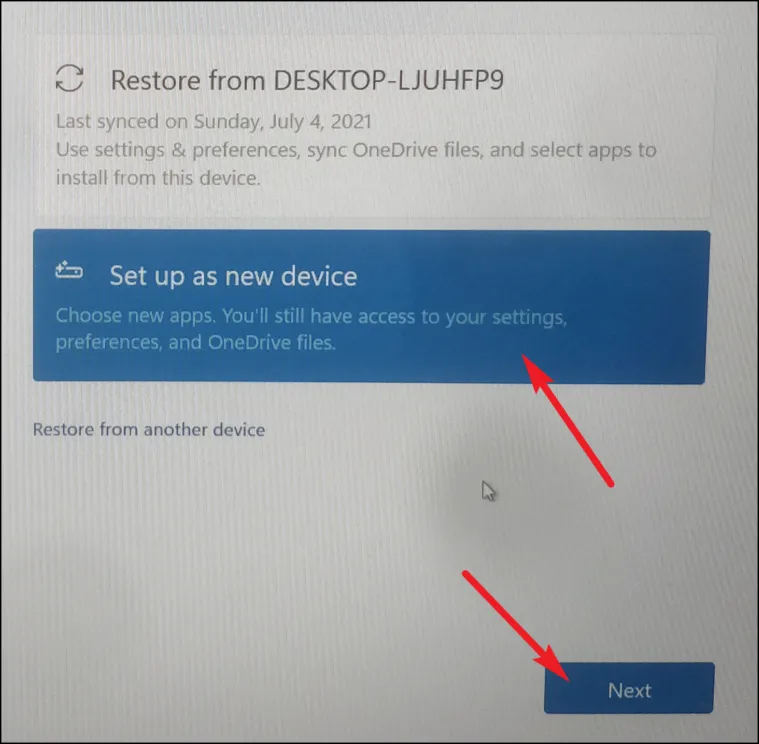
在下一頁上,閱讀所有隱私設置並根據您的要求切換每個設置。它們不是強制性的,因此請根據您的喜好進行選擇。然後,單擊“接受”按鈕。
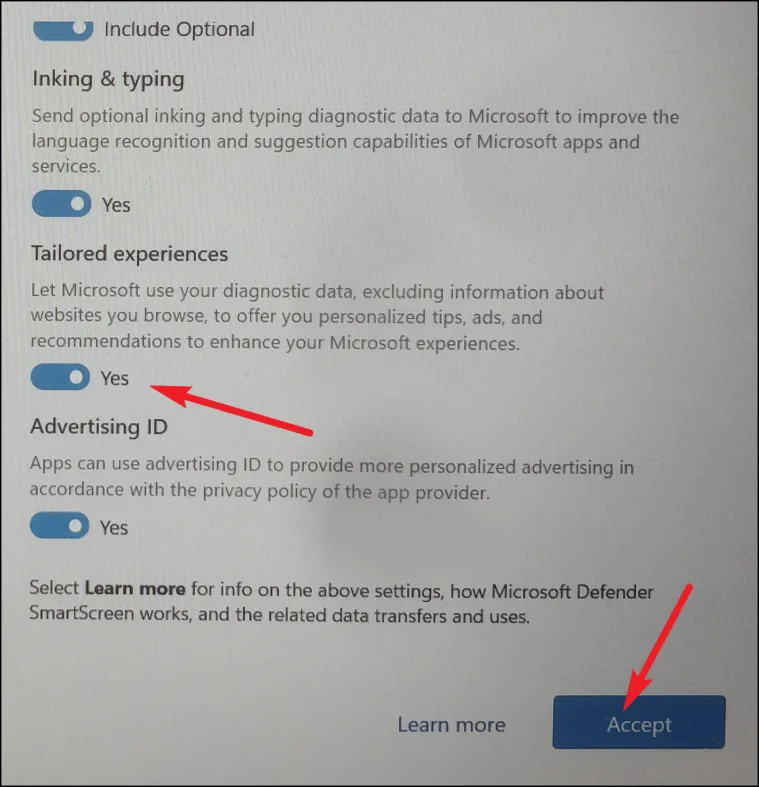
之後,Windows 11 允許您選擇您希望使用這台電腦的目的。單擊以下複選框從列表中選擇一個。Windows 將根據您的選擇建議提示和技巧。但是,這不是強制性步驟,您可以單擊“跳過”按鈕移至下一個屏幕。
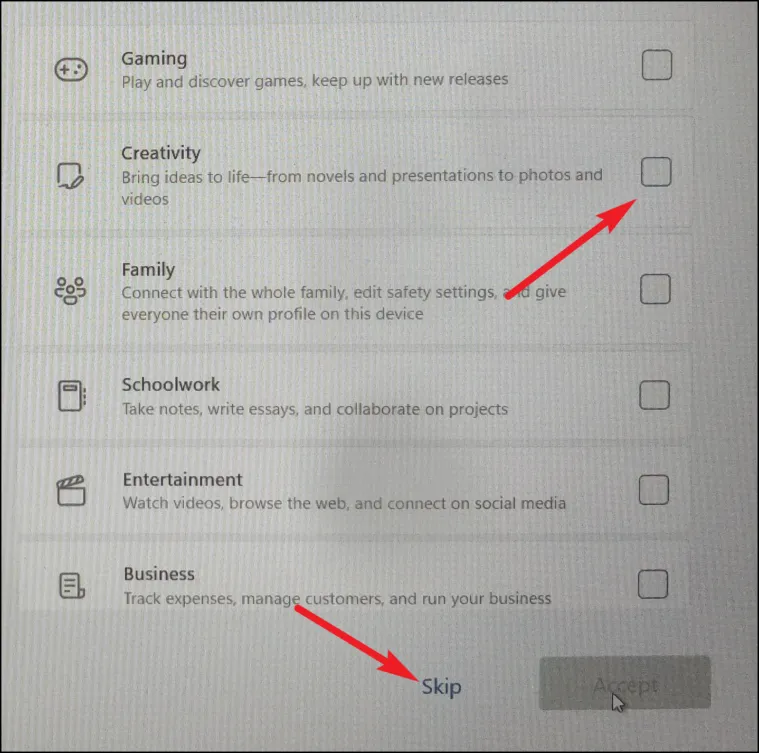
接下來,選擇是否要使用 OneDrive 來存儲文件。如果沒有,請單擊“僅在此設備上存儲文件”選項,然後單擊“下一步”按鈕。
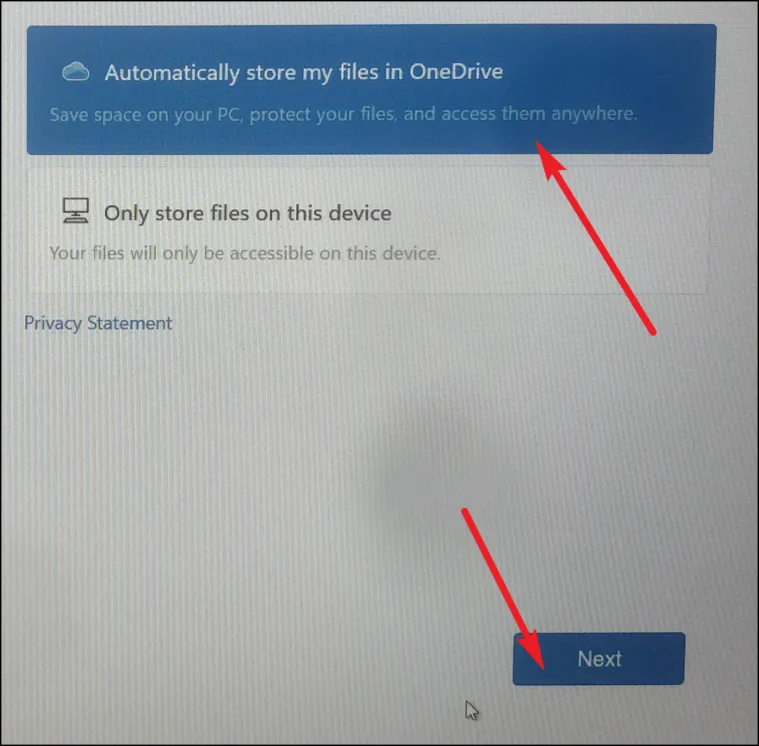
在下一個屏幕上,系統可能會提示您選擇“Microsoft 365”服務。您可以購買該服務或免費試用。但是,您也可以通過單擊“不,謝謝”按鈕來選擇完全跳過它。
第一個設置現已完成。由於這是全新安裝,因此您的計算機上將不會遇到任何先前的問題。
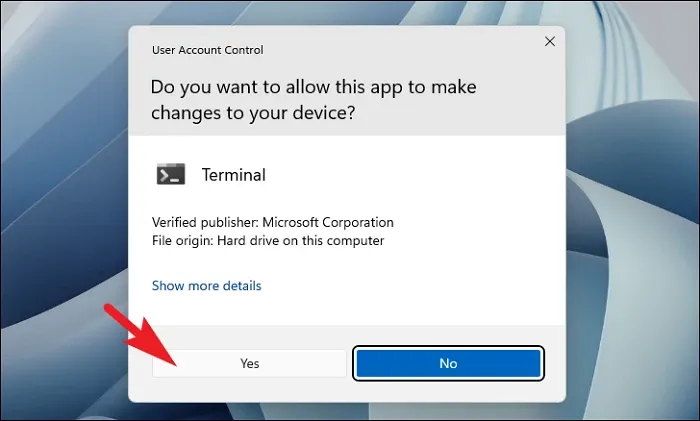
就是這樣,使用上述方法,您可以輕鬆解決 Windows 11 計算機上的“非分頁區域中的頁面錯誤”錯誤。
發佈留言