如何解決 Outlook 載入電子郵件緩慢的問題

Outlook 收件匣載入速度非常慢的原因有很多。此問題背後的關鍵原因之一是開啟了 RSS Feeds 選項。Outlook 體驗延遲的另一個原因是插入了太多 COM Add in。因此,停用這些 COM Add in 並關閉 RSS Feed 選項應該可以讓 Outlook 正常啟動並執行。
修復 1 – 關閉 RSS Feed
停用 Outlook 應用程式中的 RSS 來源功能。
步驟 1 –開啟 Outlook 後,前往「檔案」標籤。
步驟 2 –在最左側的功能區上,點選「選項」。
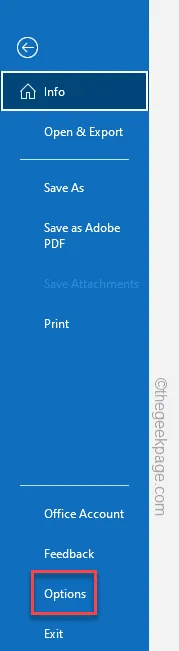
步驟 3 – Outlook 選項載入後,轉到「進階」窗格。
步驟 4 –現在,當您向下捲動清單時,請前往 RSS 來源。確保取消選取這些方塊 –
Any RSS Feed item that is updated appears as new
將 RSS 來源同步到 Windows 中的通用來源清單 (CFL)
步驟 5 –然後,點擊「確定」以停用所有 RSS 來源選項。
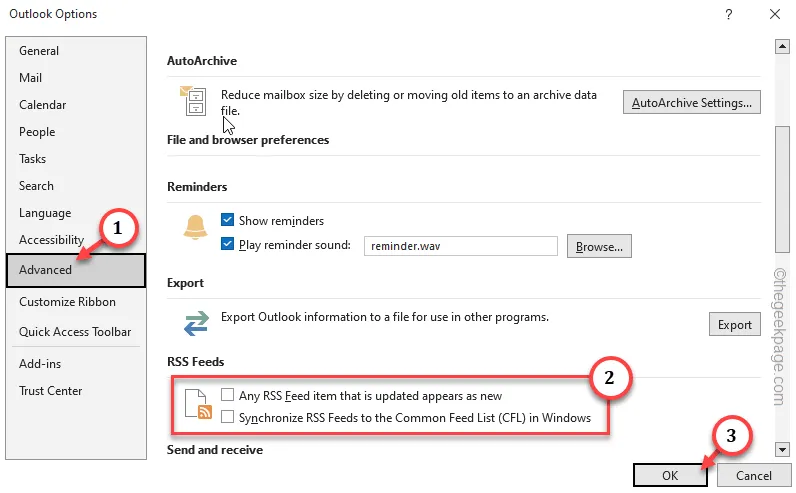
此後,終止 Outlook 選項視窗。下次打開 Outlook 時,它將快速加載,不會再出現任何問題。
修復 2 – 停用 COM 加載項
Outlook 加載項可能是導致 Outlook 問題緩慢的原因。因此,請停用 Outlook 中的每個 COM 加載項。
步驟 1 –轉到Outlook應用程式。
步驟 2 –然後,點選「檔案」按鈕。
步驟 3 –接下來,選擇存取「選項」來存取它。
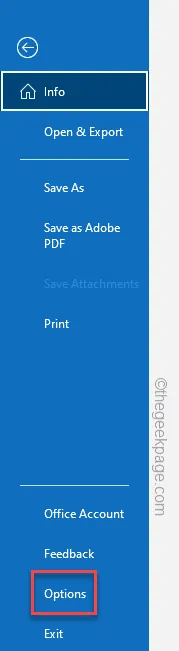
步驟 4 –當載入 Outlook 選項面板時,切換到「加載項」標籤。
步驟 5 –在右側窗格中,您應該會看到「管理」選項。從下拉清單中將其設定為「COM 加載項」。
步驟 6 –然後,按一下「Go…」將其開啟。
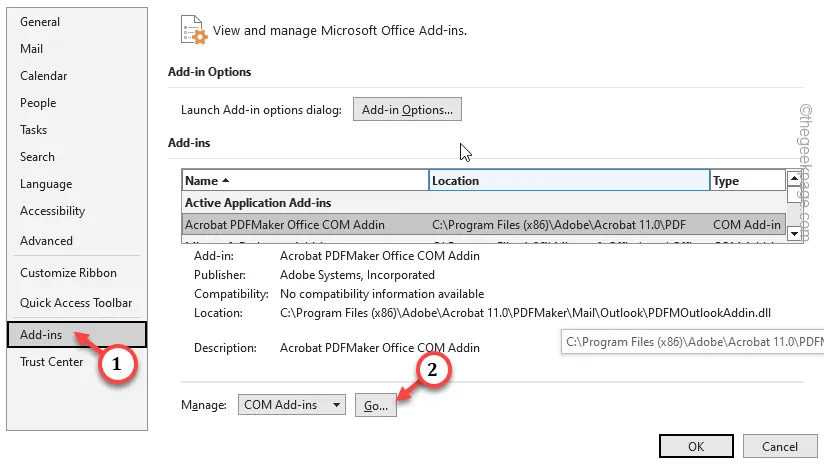
步驟 7 –當 COM 加載項載入時,取消選取該部分中的所有 COM 加載項,然後按一下「確定」以完全停用這些加載項。
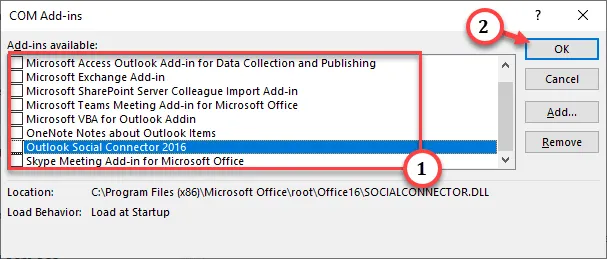
停用 Outlook 的 COM 加載項後,檢查電子郵件載入速度是否更快。
修復 4 – 壓縮資料文件
壓縮與您的電子郵件帳戶關聯的資料檔案。這樣,此後 Outlook 的開啟時間應該會少很多。
步驟 1 –開啟 Outlook 應用程式並前往「檔案」。
步驟 2 –直接進入「資訊」標籤。接下來,點擊“帳戶設定”並選擇“管理個人資料”。
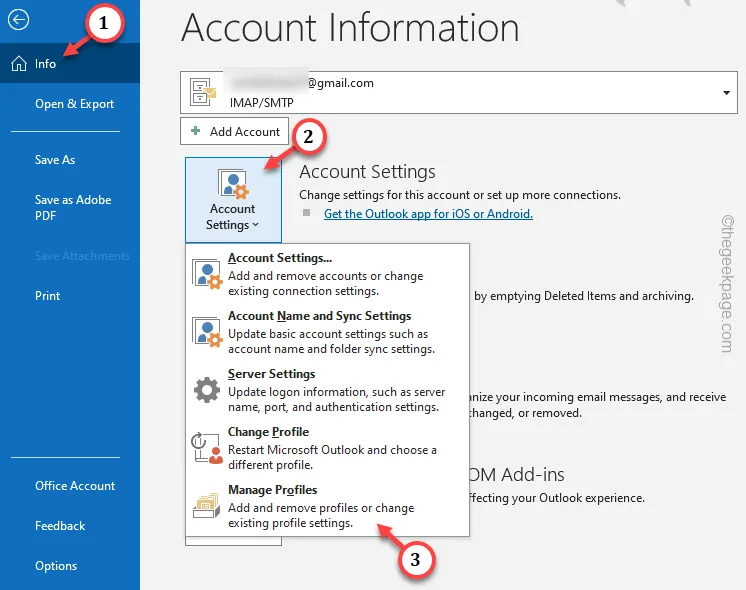
這將開啟“郵件設定 – Outlook”面板。
步驟 3 –前往「資料檔案」標籤並開啟「資料檔案…」選項進行存取。
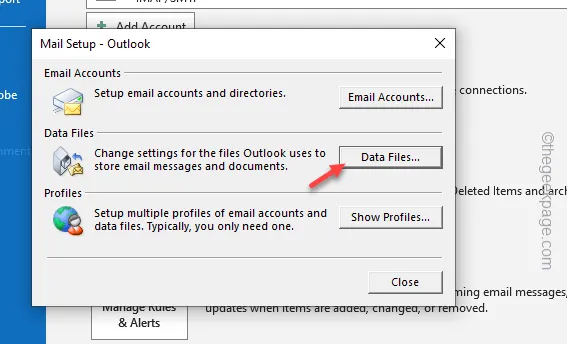
步驟 4 –在帳戶設定頁面中,切換到「資料檔案」窗格。
步驟 5 –尋找您的Gmail 帳戶並雙擊該帳戶。
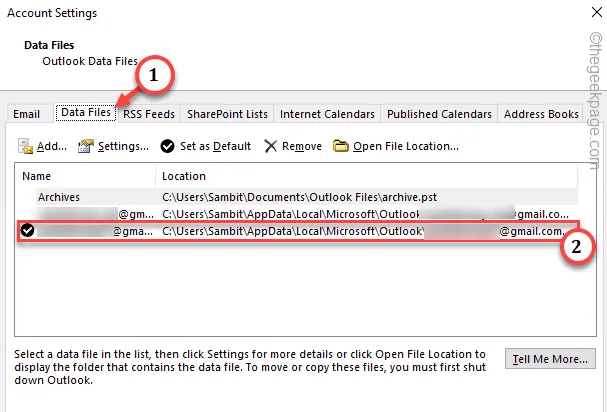
步驟 6 –稍後,只需點擊「立即壓縮」即可壓縮電子郵件。
步驟7 –稍後,點選「確定」完成整個過程。
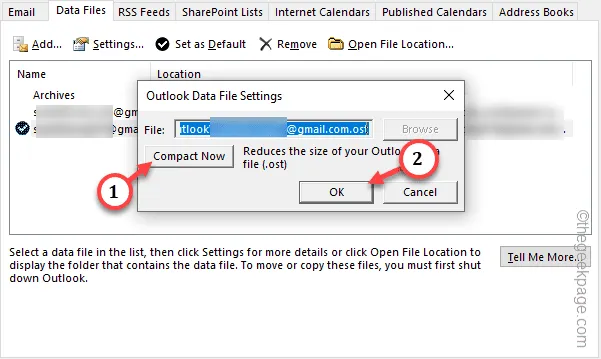
退出帳戶設定頁面。
此後 Outlook 應該開始正常運作。
修復 4 – 停用硬體加速功能
硬體加速功能可能會導致 Outlook 載入緩慢問題。所以,你應該禁用它。
步驟 1 –再次前往Outlook應用程式並開啟「檔案」設定。
第 2 步 –只需轉到「選項」標籤。
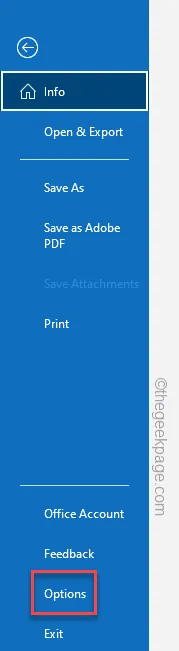
步驟 3 –在 Outlook 選項中,您將找到「顯示」選項。
步驟 4 –接下來,取消勾選「停用硬體圖形加速」功能。
步驟 5 –按一下「確定」以停用此功能。
這將確保 Outlook 開始正常運作。檢查這是否有效。
修復 5 – 減少自動存檔設置
Outlook 會自動存檔您的舊電子郵件以節省空間。如果自動存檔頻率太高,可能會帶來緩慢、延遲的 Outlook 體驗。
步驟 1 –首先,您必須開啟Outlook(如果尚未開啟)。
步驟 2 –轉到「檔案」選單部分並開啟「選項」將其開啟。
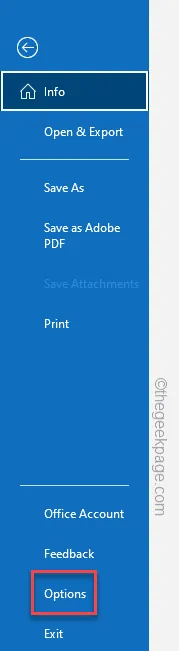
步驟 3 –轉到「進階」窗格。
步驟 4 –右側部分應該有很多設定。只需找到“自動存檔”部分即可。按一下「自動存檔設定…」將其開啟。
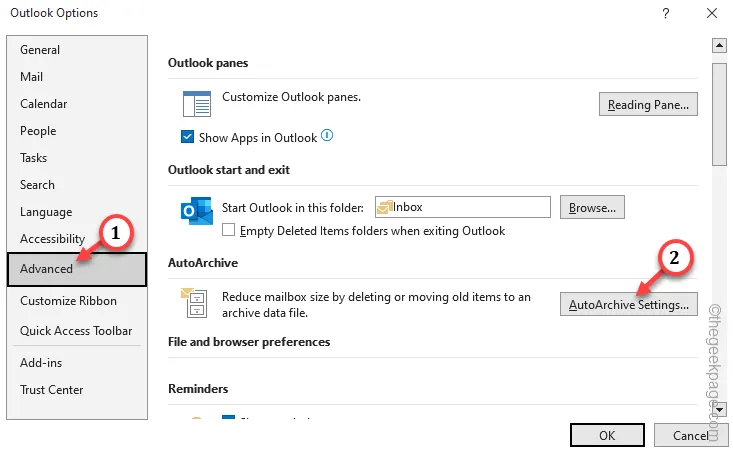
現在,您可以做兩件事。您可以關閉自動存檔功能或增加自動存檔功能的頻率。
步驟 5 –若要停用此功能,請取消勾選「執行自動存檔間隔」方塊。
步驟 6 –然後,點選「確定」。
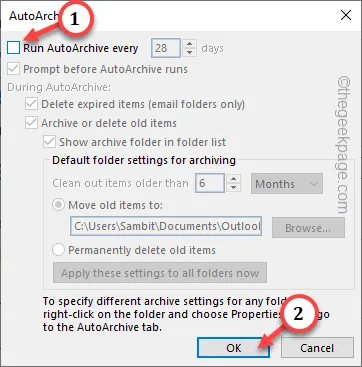
步驟 7 –否則,如果您想使用自動存檔功能,請選取「每天執行自動存檔」並將計數器設定為「28」天。
步驟 8 –點選「確定」儲存變更。
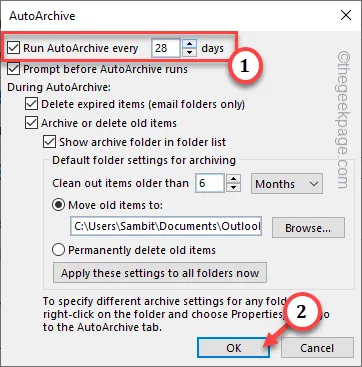
這樣,Outlook 將在 28 天內僅存檔一次電子郵件。因此,Outlook 應該可以再次正常工作。



發佈留言