如何修復 Outlook 資料檔未設定問題
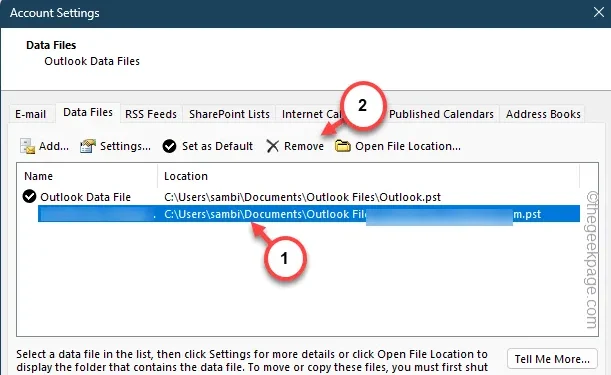
當您在 MS Outlook 中新增電子郵件帳戶時,它會在 中建立 Outlook 資料檔。 pst 格式。與該帳戶相關的所有資訊都儲存在該文件中。所以,如果Outlook無法存取後續內容。 pst 檔案時,它會在螢幕上顯示此訊息「無法設定您的 Outlook 資料檔案。」。這間接意味著 Outlook 資料檔案已損壞,從而阻止您存取 Outlook 應用程式。
修復 1 – 以安全模式啟動 Outlook
在安全模式下啟動Microsoft Outlook(不受任何第三方外掛程式的干擾)並進行測試。
第 1 步 – 若要以安全模式開啟 Outlook,您需要按 Win+R首先是鑰匙。
第 2 步 – 繼續將其貼上到空框中。
outlook.exe /safe
第 3 步 – 按 Enter 鍵。

如果螢幕上出現提示,請確認該提示並開啟 MS Outlook。
電子郵件用戶端載入後,嘗試存取郵件收件匣。您不應該再遇到 ODF(Outlook 資料檔)的問題了。
修復 2 – 修復資料文件
關聯的資料檔案很可能已損壞。因此,修復數據文件應該會有所幫助。
第1 步– 只需按一次Windows 鍵即可搜尋「control」。< /a >
第 2 步 – 開啟「控制面板」。

第 3 步 –通常,控制台會載入預設的工具集。
第 4 步 – 因此,您需要將“檢視方式:”指標設定為“ 小圖示“。

步驟 5 – 在列出的項目中,開啟「郵件 (Outlook)(32 位元)”設定來打開它。
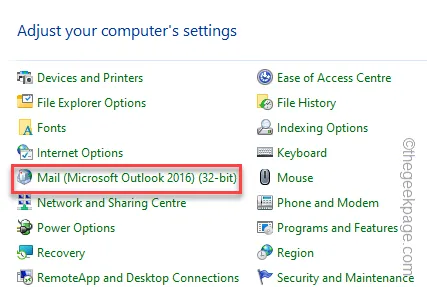
第6 步– 接下來,只需選擇“資料檔”選項即可訪問它.

第7 步– 只需切換到“電子郵件”選項卡即可。< /span>
第 8 步 – 如果您有多個電子郵件帳戶,則會有多個資料檔案。 選擇提供 PST 錯誤訊息的選項。
第9 步– 從清單中選擇電子郵件文件,然後按一下“修正” 。

第 10 步 – 此後,存取「資料檔」標籤。
第11 步– 選擇同一個PST 文件,然後點選「設定“。

當您繼續使用 Outlook 傳送電子郵件時,檔案的大小會開始增加。
第 13 步 – 因此,請使用「立即壓縮」按鈕使 pst 檔案更緊湊緊湊。
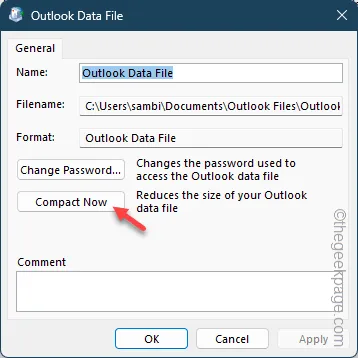
這將啟動該特定資料檔案的修復操作。
資料檔案修復成功後,關閉設定頁面和控制面板。
啟動 Outlook 用戶端並載入。
如果您仍然看到錯誤訊息,請繼續下一個修復。
修復 3 – 刪除資料檔案並建立新文件
如果資料檔案已損壞且無法修復,則必須刪除該資料檔案並建立新檔案。
第 1 步 – 轉至控制面板.
步驟 2 – 開啟「郵件 (Microsoft Outlook)(32 位元)」載入它。

第 3 步 – 點按「資料檔」開啟資料檔設定。

第4 步– 再次直接進入「資料檔」標籤。資料檔”一個>
第 5 步 – 選擇資料檔並點選「刪除”從系統中刪除資料檔。
它不會從您的帳戶中刪除電子郵件帳戶。此過程只是切斷電子郵件帳戶和 pst 檔案之間的連接。
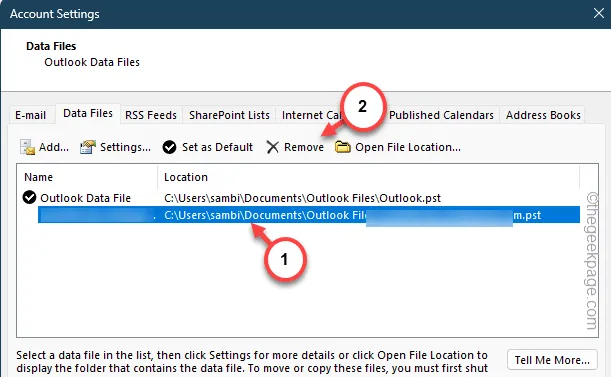
第 6 步 – 將出現一條警告訊息。因此,點選「是」即可刪除 Outlook 資料檔。

第7 步– 現在,當您位於相同標籤中時,點選「新增” 新增新的 pst 檔案。
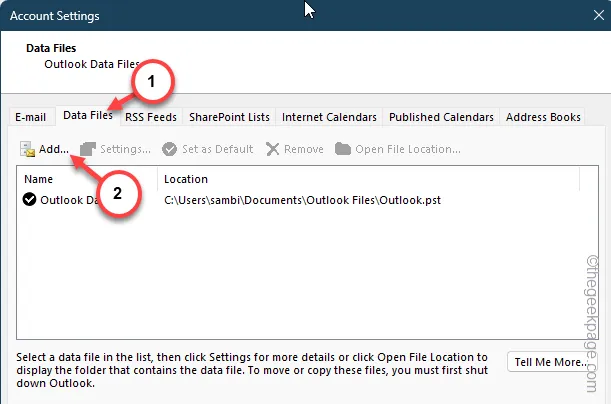
Outlook 資料檔案所在位置的預設取景器應開啟。
步驟 8 – 您可能會在其中找到大量資料檔案。只需選擇具有電子郵件帳戶名稱的資料文件,然後點擊「開啟< a i= 5>」來新增Outlook 資料檔。
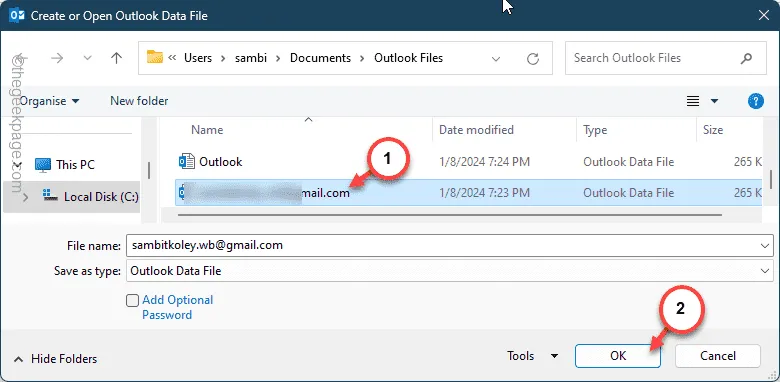
新增此資料檔案後,關閉「電子郵件設定」頁面並啟動 Outlook。
檢查您是否可以實際使用 Outlook 閱讀電子郵件。
修復 4 – 刪除電子郵件帳戶並重新新增
如果僅刪除資料檔案不起作用,請刪除郵件帳戶並重新新增。
第 1 步 – 再前往控制面板
第 2 步 – 點選「郵件 (Microsoft Outlook)(32 位元)」設定.
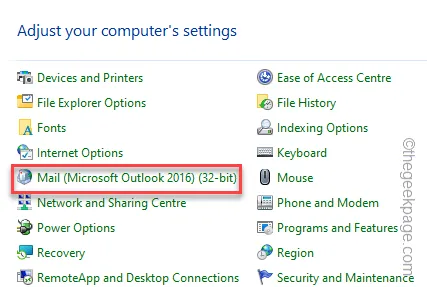
第 3 步 – 點選「電子郵件帳號」開啟該設定。< /span>

第 4 步 –訪問“電子郵件”設定選項卡。
第 5 步 – 只需選擇郵件帳戶,然後點選「 < a i=4>刪除”按鈕。
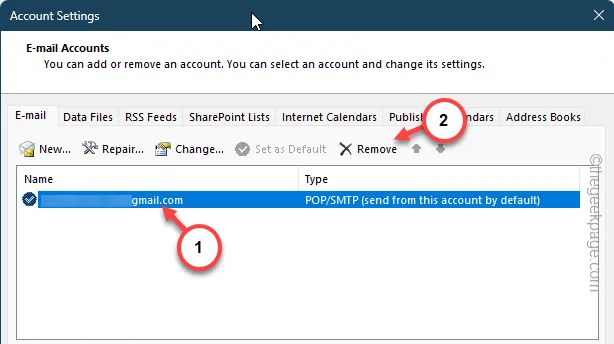
忽略警告訊息的任何提示。
第6 步– 現在,在同一分頁中,點選「新建」以啟動新增帳戶的。
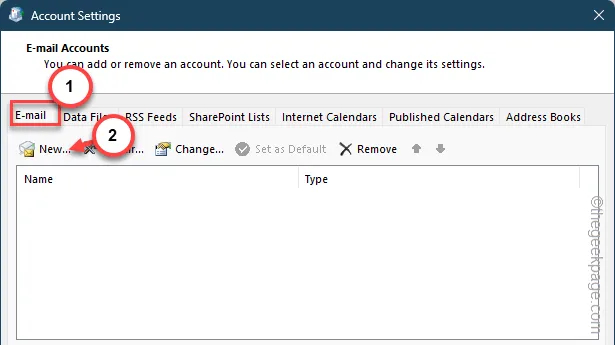
第7 步– 選擇您要新增的帳戶類型(自動或手動設定),然後按照步驟完成整個過程。
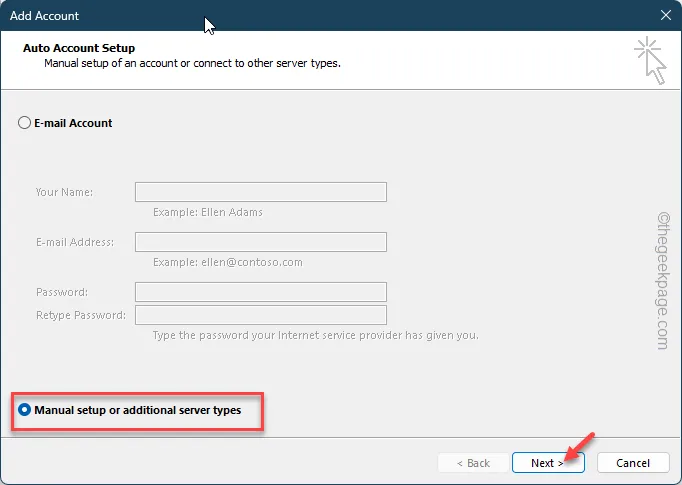
這樣,就可以使用您自己的電子郵件憑證(使用者 ID、密碼)完成帳戶新增程序。
新增電子郵件帳戶後,MS Outlook 將自動建立一個新的。 pst 檔。因此,請載入 Microsoft Outlook。它不會再給你帶來任何麻煩。
修復 5 – 使用新的設定文件
儘管刪除和新增了您的電子郵件帳戶,如果返回錯誤訊息,您應該考慮建立新的設定檔並使用它。
第 1 步 – 就像之前一樣,搜尋並開啟控制面板。
第 2 步 – 找到並點選「郵件 (Microsoft Outlook)(32 位元) 」無需開啟Outlook 即可存取電子郵件設定。

第 3 步 – 這次,您必須點擊「顯示個人資料」選項。< /span>
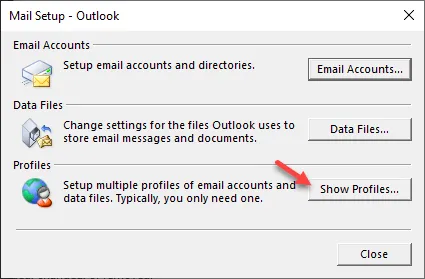
第4 步– 點選「新增」選項在Outlook 中開始新的設定檔創建過程.
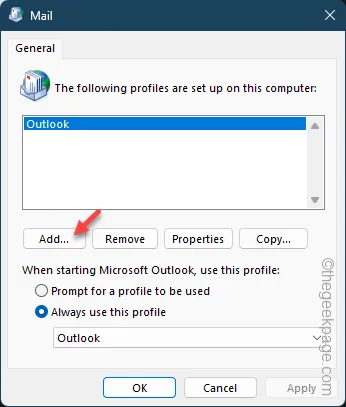
第 5 步 – 首先,您必須為設定檔命名。因此,請為 Outlook 設定檔指定一個可區分的名稱。

第 6 步 – 下一步是主要帳戶建立程序。因此,請選擇「手動設定或其他伺服器類型」或「電子郵件帳戶」設定。

按照相同的路徑將相同的電子郵件帳戶新增到您剛剛建立的新設定檔群組。
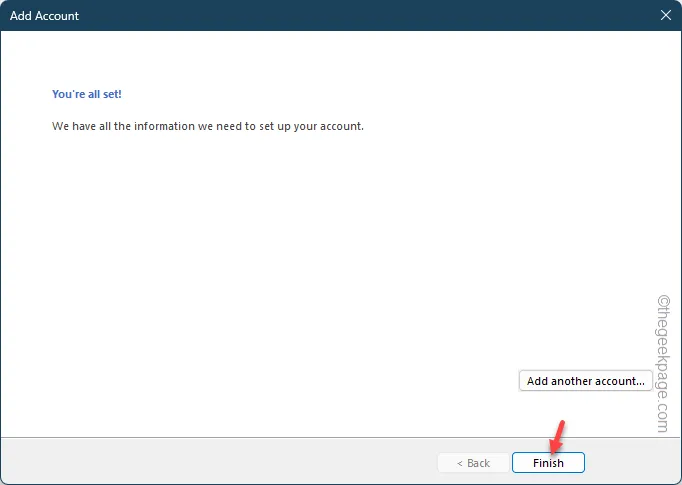
第 7 步 – 完成並返回郵件視窗後,您將看到您的個人資料名稱 在那裡。
第 8 步 – 現在,這非常重要。將「啟動 Microsoft Outlook 時,使用此設定檔:」切換為「始終使用此設定檔」。
第 9 步 – 點選您建立的 新個人資料。

儲存這些變更。
一旦您啟動 MS Outlook 用戶端,就可以使用新的設定檔看到它。
現在您可以像以前一樣使用 Outlook。
修復 6 – 使用新的 Outlook 應用程式
厭倦了在 Outlook 中收到相同的資料檔案損壞訊息?使用新的 Outlook 應用程式。
第1 步– 如果您使用的是最新版本的Windows 11,請搜尋「Outlook” .
第2 步– 然後,點選「Outlook(新)」即可存取該應用。< /span>

步驟 3 – 如果您在此處找不到 Outlook 用戶端,請從 Microsoft Store
您必須使用電子郵件憑證登入才能使用該應用程式。所有訊息都將在這個精緻版本的 Outlook 中提供。
不再因「無法設定您的 Outlook 資料檔案。」訊息而煩惱。



發佈留言