如何修復 Windows 11 上的橙色死機錯誤

藍屏和黑屏死機錯誤在 Windows 11/10 PC 上很常見。但是,如果您收到帶有一些錯誤代碼和消息的橙色死機錯誤怎麼辦?那麼,在本文中,我們將討論一兩個這樣的問題,它們發生的原因,以及解決 Windows 中 OSOD 錯誤的可能解決方法。
如何解決 Windows 11 BSOD(黑屏死機錯誤)
是什麼導致 Windows 出現橙色死機錯誤?
死機錯誤的橙色屏幕與藍屏類型的錯誤代碼非常相似。您會注意到的唯一區別是出現在 OSOD 或 BSOD 錯誤中的背景顏色。可能導致此類錯誤的原因如下 –
- 存在過時或損壞的顯示適配器
- 在您的計算機上超頻 GPU
- 硬件故障,包括硬盤驅動器和內存
- 在您的計算機上啟用 BitLocker 之後
- 或者,當您使用第二台顯示器時
遇到 OSOD 錯誤時,您也會收到一些錯誤消息。對於大多數用戶,錯誤消息是以下之一 –
FAULTY_HARDWARE_CORRUPTED_PAGE
或者,WHEA_UNCORRECTABLE_ERROR
現在您知道您的計算機可能出了什麼問題,下面是一些您可以嘗試在 Windows 上解決此問題的提示和技巧。
修復 Windows 11 橙色死機錯誤的方法
每當您的設備陷入橙色死機錯誤屏幕時,系統會自動啟動進入自動啟動修復。這是 Windows 上的內置工具,可檢查您的系統可能出現的問題。如果它在初始檢查期間找到了根本原因,則同樣的問題會在幾秒鐘後得到解決。
但是,在未確定根本原因的情況下,系統會繼續引導進入此啟動修復,而不會失敗。這裡的問題是,無論您的設備重啟多少次,您都會停留在 OSOD 屏幕上。要解決此問題,您必須啟動到安全模式並嘗試以下修復 –
1]更新顯示適配器
橙色死機錯誤的發生主要是由於存在損壞的設備驅動程序,尤其是圖形驅動程序。去檢查你電腦上的顯示適配器是否是最新的。按照以下說明更新 Windows PC 上的圖形驅動程序 –
- 按 Windows + I 啟動設置。
- 轉到 Windows Update 並點擊Check for updates。
- 讓系統在線查找掛起的更新,當此搜索完成時,檢查您是否看到一些可選的更新鏈接。
- 單擊此可選更新鏈接,選中所有框,然後單擊Download and Install。
為此,您可以訪問 NVIDIA 或 Intel 支持的站點並從那裡下載最新版本的顯卡。下載安裝文件後,雙擊該文件開始升級顯示適配器。
有時,如果您最近在計算機上安裝了一些有問題的驅動程序,也可能會出現此 OSOD 錯誤。如果是這種情況,您最好回滾這些驅動程序。為此,請使用以下步驟 –
- 按 Windows + X 啟動電源菜單,然後從那裡選擇設備管理器。
- 找到顯示適配器並單擊其左側的“>”圖標。
- 當這個部分展開時,右鍵單擊裡面的驅動程序,然後點擊Properties。
- 轉到“驅動程序”選項卡,然後單擊“回滾驅動程序”。
- 當您點擊此選項時,系統會將所選驅動程序回滾到其內置狀態。
- 稍等片刻,當回滾完成時,重新啟動您的 Windows PC。
正常登錄您的 Windows 並檢查橙色死機錯誤是否在您的計算機上得到解決。
2]移除新的外圍設備
每個新硬件都有自己的一組系統要求,您必須滿足這些要求才能在 Windows PC 上運行它。例如,Windows 11 與一些專為在 Windows 10 上使用而發布的設備不兼容。
由於不可能照顧好連接到系統端口的每一個組件,因此您應該拔下所有外圍設備,尤其是新設備。這代表所有輔助設備,包括耳機、Pendrives 和 Wi-Fi 適配器。如果您的計算機上確實有打印機,也請將其刪除。
移除所有外圍設備後,重新啟動計算機,然後檢查是否可以正常啟動進入 Windows。如果橙色死機錯誤以這種方式解決,則您的外圍設備可能已損壞或不兼容。
您可以按照以下簡單步驟找到損壞或不兼容的設備 –
正常開機進入Windows 11,然後開始陸續插回外圍設備。確保之後重新啟動計算機。一旦遇到橙色死機錯誤,最後連接的設備就是罪魁禍首。
3] 關閉 BitLocker 或其他加密服務
當您在計算機上啟用 BitLocker 或任何其他加密服務時,也可能會出現橙色死機錯誤。如果您確實記得啟用此類功能,最好將其關閉並檢查此 OSOD 問題現在是否已解決。以下是在 Windows 中執行此任務的方法 –
- 使用電源按鈕重新啟動計算機 2-3 次。
- 這樣做會將您的操作系統重定向到“高級啟動”菜單。
- 轉到疑難解答> 高級選項,然後選擇命令提示符。
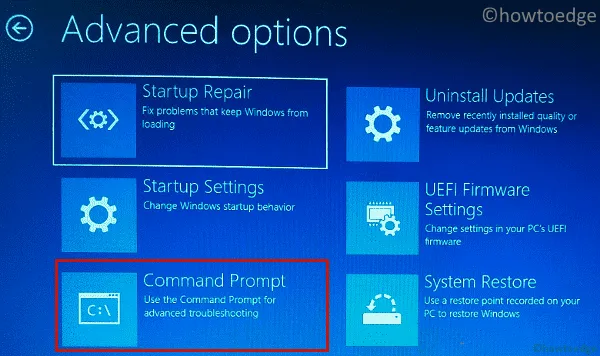
- 如果出現提示,請提供您的密鑰或 PIN。
- 在提升的控制台上,鍵入以下代碼,並在每個命令後按 Enter –
BCDEDIT /Set {default} bootmenupolicy legacy
bdcedit
- 成功執行這些命令後,重新啟動計算機。
正常登錄您的設備並檢查 OSOD 錯誤是否通過這種方式解決。
5]從Windows 11卸載有故障的應用程序
如果您在計算機上安裝了一些新軟件並且此後開始出現此錯誤,則您一定是安裝了有問題的應用程序。在 Windows PC 上再次啟動到安全模式,打開控制面板,然後從系統中卸載最近安裝的應用程序。
或者,您也可以通過“設置”頁面從 Windows 11 中刪除有問題的應用程序。為此,請先訪問“應用程序和功能”或“已安裝的應用程序”頁面,方法是在您的計算機上訪問以下路徑 –
Settings > Apps > Installed apps
- 向下滾動並在此處找到有問題的應用程序。
- 找到後,單擊三個點,然後選擇卸載。
- 很快就會彈出一個確認窗口,再次點擊卸載以確認從您的系統中刪除該特定應用程序。
4]超頻GPU
一些用戶報告說,在他們降低安裝在他們系統上的 GPU 的時鐘速度後修復了這個 OSOD 錯誤。如果您的 Windows PC 上有可用的 GPU,您應該降低其時鐘速度。確保接下來重新啟動計算機,以便最近的更改在後續登錄時生效。
每當您的計算機上出現停止錯誤代碼時,事件查看器都會記錄此事件。打開事件查看器並檢查是否有任何新的錯誤消息記錄在那裡。除了記錄新事件外,此工具還建議您克服 Windows 中橙色死機錯誤的方法。嘗試一下並檢查 OSOD 問題是否以這種方式解決。
什麼是自動修復以及它何時開始?
自動修復是 Windows 上的一項內置功能,可幫助診斷和修復常見的啟動問題。只要 Windows 系統無法正常啟動,它就會自行激活。自動修復工具將檢查您計算機上可能存在的問題並嘗試解決它們。
啟動後,此工具會查找損壞的系統文件、損壞的引導記錄和任何其他系統配置問題。儘管只要您的系統在啟動過程中檢測到問題它就會自行啟動,但您也可以手動啟動此工具。要打開它,請使用電源按鈕打開或關閉設備 2-3 次。
這樣做將強制 Windows 啟動到其恢復環境,從而開始搜索損壞的文件。等待此工具自動檢測並解決系統內部的根本原因。如果這無法解決您 PC 上的橙屏死機錯誤,請嘗試下面討論的解決方案。
啟動到安全模式並嘗試以下修復
當 Windows 出現橙色屏幕死機錯誤時,這會阻止正常訪問 Windows。因此,您無法將任何解決方案應用於您的計算機。在這種情況下,您應該將設備啟動到安全模式,然後您就可以應用下面提供的解決方案。
當您啟動進入安全模式時,這將禁用所有第三方應用程序和驅動程序。因此,他們雙方不會有任何互動,您可以在您的計算機上應用修復程序。



發佈留言