如何修復 OneDrive 錯誤代碼 0x8004de40
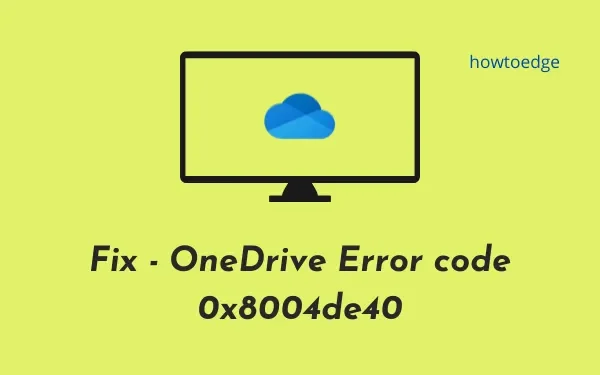
您在啟動 OneDrive 或存取其中儲存的資訊時是否遇到錯誤代碼 0x8004de40?如果是,請閱讀本指南直到最後,您將能夠在 Windows 11 或 10 PC 上解決此問題。這基本上是一個與雲端相關的問題,並且經常顯示以下錯誤訊息 – “連接到 OneDrive 時出現問題”。
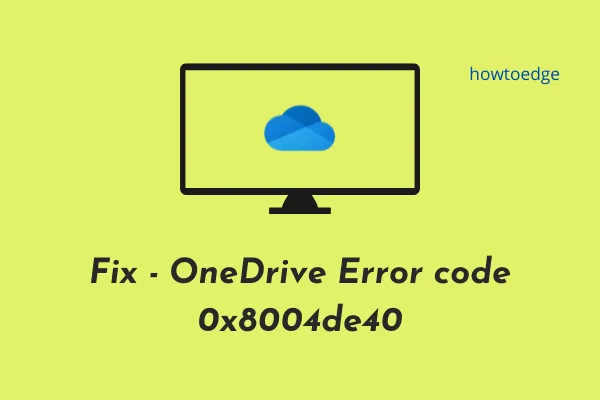
此 OneDrive 錯誤代碼是什麼意思?
當 OneDrive 停止運作並顯示錯誤訊息時,這表示 OneDrive 在同步電腦上的資料時遇到困難。請閱讀以下部分,以了解可能導致此問題的原因以及可能解決 Windows 11/10 中此錯誤的五種工作方法。
什麼可能導致 OneDrive 中出現錯誤代碼 0x8004de40?
當您的電腦符合以下一個或多個條件時,可能會發生此錯誤 –
如果所有修復均無法解決您電腦上的此錯誤代碼,您最好重設您的 OneDrive 帳戶。
修復 OneDrive 錯誤代碼 0x8004de40
如果開啟 OneDrive 時收到錯誤代碼 0x8004de40,請嘗試以下一一修復。我希望在本指南結束時,您能夠在 Windows 11 或 10 PC 上解決此問題。
1. 檢查您的網路連接
要存取OneDrive中儲存的圖片或其他數據,您需要有良好的網路連線。如果您使用的是低速互聯網連接,或者它在一段時間內變得不穩定,則可能會導致不同的問題,包括錯誤代碼 0x8004de40。
為了確保使用高速網絡,請暫時關閉路由器 (Wi-Fi) 並檢查錯誤 0x8004de40 是否已解決。中斷 WiFi 路由器的連線時,請務必拔下然後重新插入所有電源線。
2. 啟用傳輸層保護 (TLS)
TLS 是 Windows 中的安全性協議,用於維護對伺服器的用戶端身份驗證。停用後,開啟 OneDrive 時可能會觸發錯誤代碼 0x8004de40。 TLS 有不同的版本,例如 – TLS 1.0、TLS 1.1、TLS 1.2 等。您需要使用以下提供的步驟啟用所有 TLS 版本 –
- 按Win & R熱鍵啟動「執行」對話框。
inetcpl.cpl在文字方塊中輸入「 」(不含引號),然後按一下「確定」。- 當 Internet 屬性精靈出現時,請轉到「進階」標籤。
- 向下捲動至“安全性”部分,然後選取以下複選框 –
Use TLS 1.0
Use TLS 1.1
Use TLS 1.2
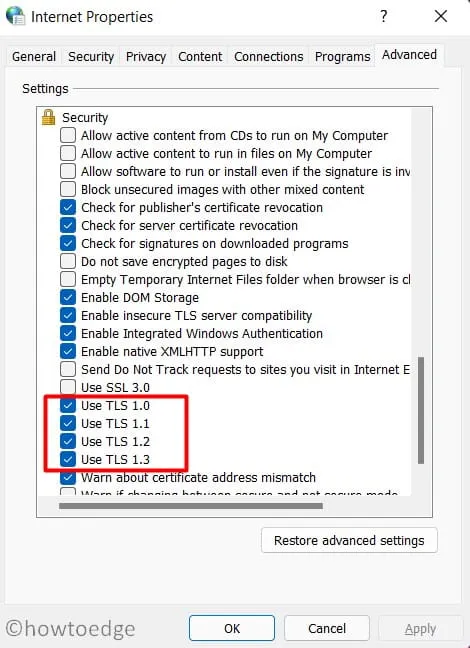
- 按一下「套用」,然後按一下「確定」以儲存最近的變更並重新啟動電腦。
重新登入您的裝置並查看 OneDrive 是否正常運作。如果沒有,請遵循下一組解決方案。
3. 停用代理設定
如果您使用代理連接到網絡,請確保已停用代理設定。代理程式隱藏了您電腦的 IP 位址,因此雲端很難辨識 OneDrive 或其中的檔案。以下是如何在 Windows 11 PC 上停用代理設定 –
- 右鍵單擊 Windows 圖示並選擇運行。
- 輸入“
inetcpl.cpl”並按Enter鍵。系統會將您重新導向至「Internet 屬性」視窗。 - 轉到連接選項卡,然後點擊按鈕 – LAN 設定。
- 標記複選框 – “自動偵測設定”,然後取消選擇方塊 – “為 LAN 使用代理伺服器”。
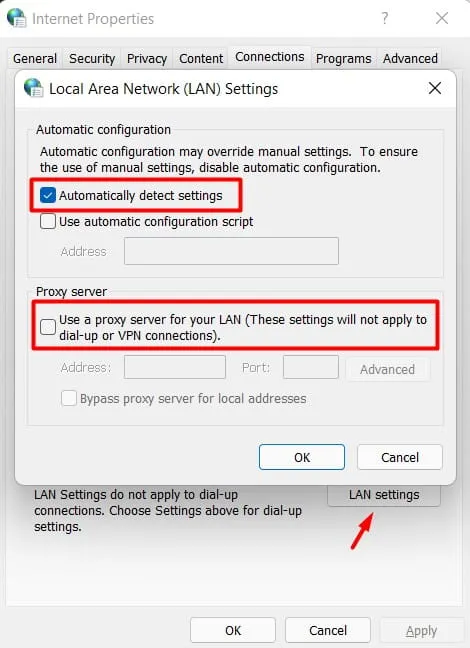
- 按一下「確定」,然後按一下「套用」,然後再次按一下「確定」以儲存最近的變更。
重新啟動電腦並檢查 OneDrive 是否可以開啟且不會出現錯誤代碼 0x8004de40。
4]重置Winsock
如果 Windows Socket 服務有些問題,也可能會出現 OneDrive 錯誤代碼 0x8004de40。如果您仍然無法啟動 OneDrive 帳戶,請嘗試此修復。讓我們看看如何在 Windows PC 上重設 Winsock 服務 –
- 按Win + S並在搜尋框中輸入CMD 。
- 右鍵單擊頂部結果並選擇以管理員身份執行。
- 當 UAC 視窗出現時,點擊Yes。
- 在提升的控制台上,鍵入以下內容,然後按Enter –
netsh winsock reset catalog
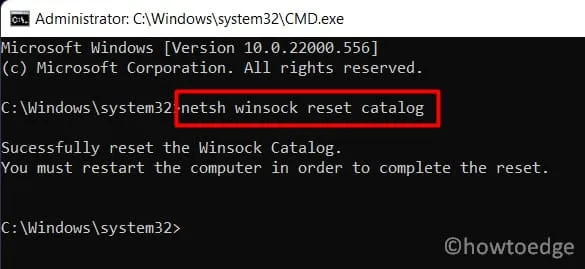
- 等待該命令運行,完成後重新啟動您的電腦。
檢查您現在是否可以正常開啟 OneDrive。如果沒有,請使用下一個修復中討論的步驟來重置它。
如何在電腦上重置 OneDrive?
如果出於任何原因 OneDrive 仍然拋出錯誤代碼 0x8004de40,您最好將其重設為預設值。以下是您在 Windows 11/10 中重設此應用程式的方法 –
- 如果 OneDrive 已在你的電腦上開啟或執行,請先將其關閉。
- 按 Win + R 啟動「執行」對話方塊。
- 在其中輸入以下內容並按一下“確定”。
%localappdata%\Microsoft\OneDrive\onedrive.exe /reset
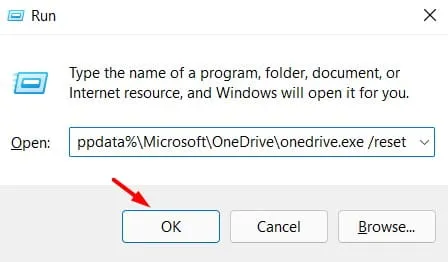
- OneDrive 應用程式將重置為其預設設置,其圖示將從工作列消失。
- 下次要使用此應用程式時,您需要在 Windows 搜尋 (Win + S) 中搜尋 OneDrive。
- 當該應用程式在搜尋查詢中彈出時,請按一下它。
- 現在,使用您的 Microsoft 帳戶憑證登入您的 OneDrive 帳戶。
%localappdata%\\Microsoft\\OneDrive\\onedrive.exe
如果即使在執行上述提示後仍無法啟動,您最好訪問其官方網站下載並安裝此應用程式。
僅此而已。



發佈留言