如何修復 Windows 中的 OneDrive 錯誤 0x8004deef
在本文中,我們將討論 OneDrive 錯誤 0x8004deef 是什麼、導致它的原因以及如何在 Windows PC 上解決此問題。根據 Microsoft 的說法,此錯誤代碼主要發生在存在阻礙 OneDrive 帳戶順利同步的因素時。
|
當出現此錯誤代碼時,它還會伴隨一條錯誤消息,內容如下 – |
是什麼在 OneDrive 中觸發錯誤代碼 0x8004deef?
錯誤 0x8004deef 是登錄錯誤,當驗證您的用戶 ID 和密碼時出現問題。當您的設備遇到以下一個或多個問題時,可能會發生這種情況 –
- 臨時故障或內部衝突:重新啟動 OneDrive 可能會解決此問題。
- 您連接到緩慢且不穩定的互聯網連接:重新啟動路由器,如果此後問題仍然存在,您最好連接到不同的網絡提供商。
- 使用某些代理和 VPN 服務:如果您確實使用某些代理或 VPN 在您的計算機上上網,請務必先禁用它們。
- 由於用戶數據中不必要地存儲緩存或損壞:
現在您知道可能出了什麼問題,讓我們更詳細地討論可行的解決方案。
Windows 中的 OneDrive 錯誤 0x8004deef,已修復
OneDrive 中的這個錯誤 0x8004deef 與同步問題有關。要在您的 Windows PC 上修復此問題,您必須考慮按照安裝時的相同順序應用以下修復程序。
1]重新啟動OneDrive
由於 OneDrive 中的內部衝突或臨時問題,可能會出現錯誤 0x8004deef。在嘗試任何修復之前,我們建議重新啟動 OneDrive 一次。重新啟動它將解決臨時故障,因此它也可以解決錯誤。
- 為此,右鍵單擊 OneDrive 圖標,然後選擇“退出”或“關閉 OneDrive”。
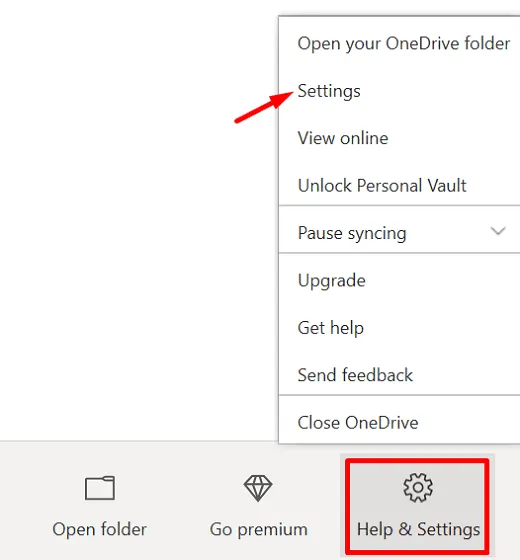
- Windows 11 用戶可以單擊“設置”圖標,然後選擇“暫停同步” > “退出 OneDrive”。
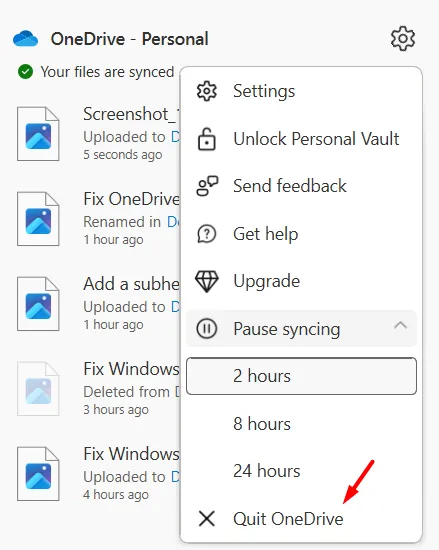
- 接下來會出現一個提示,詢問您是否真的要關閉 OneDrive。好吧,單擊“關閉 OneDrive”按鈕。
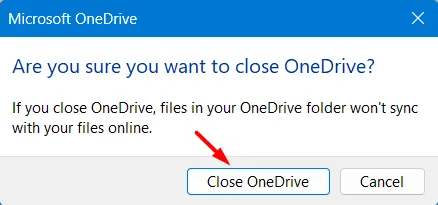
現在您已經關閉了 OneDrive,再次重新啟動它並使用正確的憑據登錄您的 Microsoft 帳戶。如果您不記得您的舊密碼,您可以點擊忘記密碼並按照屏幕上的說明找回您的密碼。
2]檢查您的互聯網連接
OneDrive 是一個雲帳戶,因此您需要快速穩定的互聯網連接才能訪問您的所有文件和文件夾。去檢查你是否連接到高速網絡。如果沒有,您可以考慮重置網絡或切換到快速穩定的互聯網連接。
3]禁用使用VPN和代理
我們中的許多人在連接到網絡世界之前都會使用一些代理或 VPN。使用某些代理或 VPN 服務通過遠程服務器重新路由互聯網流量來隱藏您設備的 IP 地址。雖然並非總是如此,但這也可能導致 OneDrive 上出現錯誤代碼 0x8004deef。如果是這種情況,您最好按照以下簡單步驟禁用您的 VPN 或代理 –
- 按Windows + I啟動設置。
- 從左側導航中選擇網絡和 Internet,然後轉到右側窗格。
- 選擇VPN,然後刪除或至少禁用您計算機上的 VPN 連接。
- 回來,現在轉到代理並刪除或禁用“手動代理設置”。還要關閉“自動檢測設置”旁邊的切換開關。

- 關閉設置並重新啟動您的 Windows PC。
希望您能夠從隨後打開的 OneDrive 中檢索所有文件。
4]清除OneDrive緩存
舊緩存和 cookie 的存在也可能會損壞 OneDrive 並導致錯誤代碼 0x8004deef。因此建議不時清除 OneDrive 中的舊緩存。假設您沒有清除 OneDrive 帳戶中的此類文件,請按照以下步驟執行此過程 –
- 右鍵單擊系統托盤中的 OneDrive 圖標,然後選擇“設置”。
- 在即將出現的窗口中,選擇“帳戶”,然後在右側窗格中取消鏈接這台電腦。
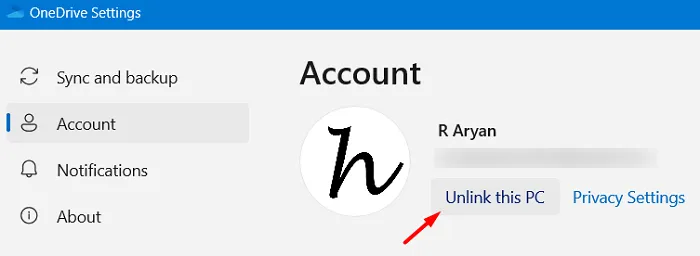
- 接下來會出現一個提示,詢問您是否真的要“取消鏈接這台電腦上的帳戶?”。
- 好吧,點擊取消鏈接帳戶並按照即將出現的提示刪除您的帳戶。
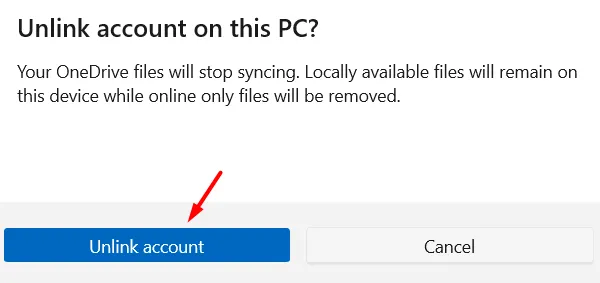
接下來重新啟動計算機,以便 OneDrive 也重新啟動。從下次登錄開始,檢查您是否可以打開 OneDrive 並登錄您的帳戶。希望這能正常工作而不會出現錯誤代碼 0x8004deef。
如何刪除 OneDrive 中的緩存帳戶身份?
一些用戶建議刪除 OneDrive 中的緩存帳戶身份可以為他們解決此錯誤代碼 0x8004deef。如果您在打開 OneDrive 時仍然收到此錯誤代碼,請考慮執行以下簡單步驟 –
- 按 Windows + R打開“運行”對話框。
- 在上面輸入Regedit並點擊OK。
- 當 UAC 窗口提示時,點擊是授權打開註冊表。
- 在註冊表中,導航到以下路徑 –
HKEY_CURRENT_USER\SOFTWARE\Microsoft\Office\16.0\Common\Identity
- 右鍵單擊此身份條目並選擇將其從您的設備中刪除。
- 此項刪除成功後,關閉註冊表,重新啟動計算機。
再次登錄您的設備並檢查您是否可以使用 OneDrive 而不會出現錯誤 0x8004deef 或其他錯誤代碼。
5]暫時禁用防病毒或防火牆
如果您在 Windows PC 上使用某些第三方防病毒程序,請考慮將它們禁用一段時間。這是因為已知外部安全應用程序會與系統應用程序交互並使它們損壞。禁用第三方防病毒程序後,請確保在您的計算機上執行 SFC 掃描。
系統文件檢查器將查找損壞和丟失的系統文件並自動修復它們。掃描結束後,重啟電腦,檢查是否可以正常使用OneDrive。如果此解決方案可幫助您克服錯誤代碼 0x8004deef,請考慮從您的系統中卸載該特定安全應用程序。
6]重置OneDrive
如果錯誤 0x8004deef 仍然出現,最好將 OneDrive 重置為其默認設置。請按照以下步驟將 OneDrive 重置為其默認值 –
- 按 Windows + X,然後選擇終端(管理員)。
- 當 UAC 提示時,點擊是授權以管理員身份打開終端。
- 按 Ctrl + Shift + 2 在打開的終端上調用命令提示符。
- 接下來,複製/粘貼以下代碼,然後按 Enter 鍵 –
%localappdata%\Microsoft\OneDrive\OneDrive.exe /reset
- 等待幾秒鐘,您的 OneDrive 帳戶將重置為其默認值。
重置完成後,您可以重新啟動您的 Windows PC 並檢查錯誤代碼 0x8004deef 現在是否已解決。
7]更新OneDrive
必須更新 Windows 上的所有應用程序,包括系統應用程序。如果你很長時間沒有更新 OneDrive,這也可能導致在 Windows 中啟動 OneDrive 時出現不同的錯誤代碼。打開 Microsoft Store,然後在那裡搜索 OneDrive。如果有可用的更新,請單擊“更新”按鈕。
或者,也可以訪問 Microsoft 官方網站,並從那裡下載最新版本的 OneDrive。下載完成後,雙擊安裝文件開始安裝。
發佈留言