如何修復 Office 激活錯誤 0x8004FC12
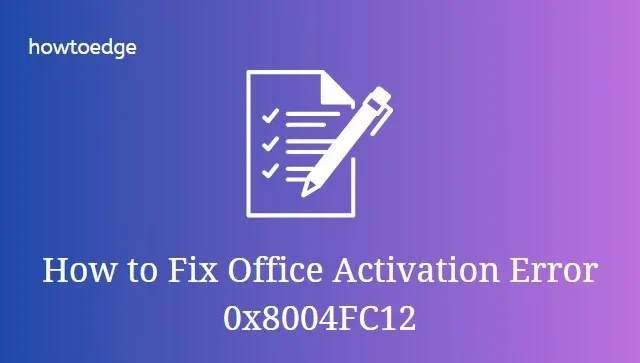
有時您在激活 Office 時可能會看到不同類型的錯誤代碼。錯誤 0x8004FC12 是用戶在升級到 Windows 10 後嘗試激活 Office 時遇到的錯誤代碼之一。此錯誤代碼顯示一條錯誤消息 – “很抱歉,出了點問題,我們現在無法為您執行此操作. 請稍後再試。(0x8004FC12)”。
在本文中,我們解釋了一些可能解決此問題的最常見解決方案。因此,請在應用每個解決方案後嘗試激活 Office。
激活 Office 時出現 Office 錯誤 0x8004FC12
要修復 Office 激活錯誤 0x8004FC12,您可以使用以下方法 –
1. 獲取 Windows 10 的最新更新
有時此類問題是暫時的,只需更新 Windows 即可解決。您可以通過 Windows 更新檢查 Windows 10 PC 上的更新。這是執行此操作的過程:
- 首先,右鍵單擊“開始”並從菜單列表中選擇“設置” 。
- 選擇更新和安全> Windows 更新。
- 然後單擊檢查更新按鈕以檢查更新詳細信息。
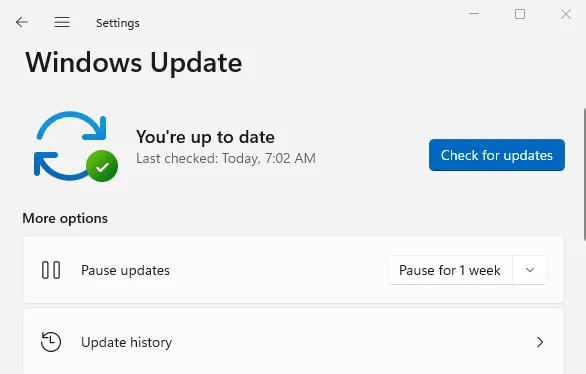
- 如果有適用於您的 PC 的更新,您將看到“立即安裝”按鈕出現在那裡。因此,單擊該按鈕並更新 Windows。
- 成功更新 PC 後,請嘗試激活 Office。
2.添加網絡本地組
添加網絡本地組是您可以嘗試解決此問題的下一個潛在解決方案。您只需要在提升的命令提示符下運行一些命令,看看它是否有效。過程如下:
- 以管理員身份打開命令提示符。
- 打開後,鍵入以下命令並在每個命令後按 Enter 鍵:
- 執行上述命令後,重新啟動計算機並再次嘗試激活 Office。
3.關閉Windows防火牆
另一個幫助許多用戶修復此錯誤的有效解決方案是禁用 Windows 防火牆。因此,暫時禁用您的 Windows Defender 防火牆並檢查防火牆是否未阻止激活過程。為避免 Windows 安全問題和外部威脅,請不要忘記在嘗試此解決方案後重新激活防火牆。
- 打開控制面板窗口。
- 選擇Windows Defender 防火牆選項。
- 在下一個屏幕的左側面板中,選擇打開或關閉 Windows Defender 防火牆選項。

- 現在標記專用網絡設置部分下的關閉 Windows 防火牆複選框。
- 同樣,選中公共網絡設置部分下的關閉 Windows 防火牆複選框。
- 之後單擊確定按鈕以保存更改。
- 執行上述步驟後,請繼續並嘗試激活 Microsoft Office。
4.重置TCP/IP
作為下一個解決方案,您可以嘗試重置 TCP/IP 並查看它是否有效。要應用此方法,請按照給定的步驟操作。
- 單擊“開始”並鍵入“ cmd ”。
- 右鍵單擊搜索結果並選擇以管理員身份運行。
- 如果 UAC 提示,請單擊“是”以授予管理權限。
- 在提升的命令提示符窗口中,運行以下命令:
net localgroup Administrators localservice /add
fsutil resource setautoreset true C:\
netsh int ip reset resetlog.txt
執行命令後,它將重置您設備上的 TCP/IP。現在重新啟動計算機並再次嘗試激活 Office。如果它仍然不起作用,請轉到下一個解決方案。
5.修復MS Office套件
Microsoft Office 有自己的疑難解答程序,可幫助解決此類問題。因此,修復Office可能會為您提供解決問題的方法。步驟如下:
- 單擊“開始”,鍵入“控制面板”,然後按 Enter。
- 從菜單列表中選擇程序和功能選項。
- 右鍵單擊 Microsoft Office 套件,然後從上下文菜單中選擇更改選項。
- 這將打開 Office 診斷工具頁面。選擇快速修復複選框。它無需互聯網連接即可快速解決問題。
- 現在單擊修復按鈕並按照屏幕上的說明進行操作。
6. 在 Internet 選項中啟用 TLS 1.2
如果上述解決方案均無效,則可能是在 Internet 屬性窗口中禁用了 TLS。請按照以下步驟檢查它是否已啟用。
- 單擊開始按鈕,鍵入Internet 選項,然後按 Enter。
- 在“Internet 屬性”窗口中,轉到“高級”選項卡。
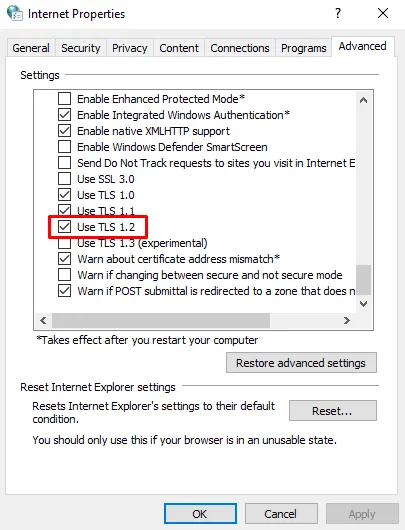
- 向下滾動到底部並確保選中使用 TLS 1.2框。如果未選中,請手動檢查。
- 單擊應用 > 確定。
按照上述說明操作後,關閉“屬性”窗口並嘗試激活 Office。



發佈留言