如何立即修復 NVIDIA GeForce 錯誤 0xc0f1103f
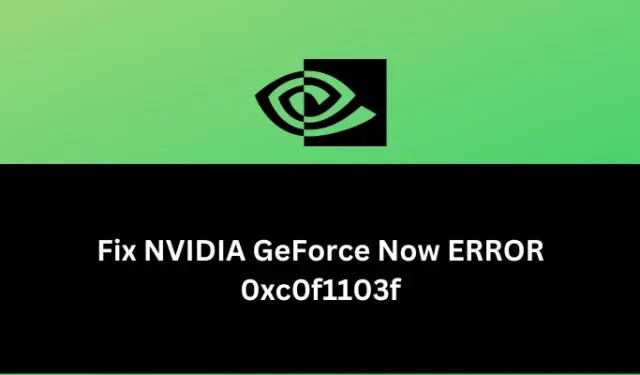
GeForce Now 是一種基於雲的遊戲服務,由 NVIDIA 提供支持。在計算機上玩基於雲的遊戲時,出現一些錯誤代碼是很常見的。錯誤 0xc0f1103f 是由於不同的已知原因而在 GeForce Now 內部出現的此類錯誤代碼之一;在以下各節中詳細闡述。
請啟用JavaScript
此錯誤主要發生在您現在啟動 GeForce 或通過它玩遊戲時。發生錯誤 0xc0f1103f 時,您可能會看到一條錯誤消息,說明以下內容 –
"Your system does not meet the minimum requirements for streaming."
是什麼導致 GeForce Now 因錯誤 0xc0f1103f 而失敗?
要玩 NVIDIA GeForce Now 雲遊戲,您的設備必須滿足最低系統要求。如果您的設備不滿足這些條件,您將無法玩 GeForce 遊戲,而是會陷入一些錯誤代碼,包括 0xc0f1103f。
儘管此錯誤代碼主要出現在低端機器上,但即使您的系統滿足最低系統要求,也很有可能遇到相同的錯誤代碼。讓我們來看看在 Windows 11/10 上調用此錯誤代碼的原因 –
現在您知道可能導致 GeForce Now 停止工作的原因,讓我們探討如何修復 Windows 11/10 上發生的錯誤 0xc0f1103f。
修復 NVIDIA GeForce Now 錯誤 0xc0f1103f 的方法
如果您在 Windows PC 上上網或玩遊戲時遇到此錯誤代碼 0xc0f1103f,請考慮先進行以下檢查 –
- 關閉計算機上所有正在運行的程序,然後重新啟動 Windows。
- 接下來嘗試以管理員身份啟動獨立遊戲。
此錯誤代碼現在有可能已解決。如果沒有,您應該一個接一個地進行這些修復。您可以按任何順序應用這些解決方案,但是,我們建議遵循與它們放入時相同的順序。
1] 檢查 GeForce Now 服務器狀態
如果 GeForce 服務器關閉或未運行,可能會出現 0xc0f1103f 之類的錯誤。人們可以通過訪問 NVIDIA 的官方網站來檢查同樣的內容。例如,當您訪問該網站時,您可能會看到一些監控消息,如下面的快照所示。
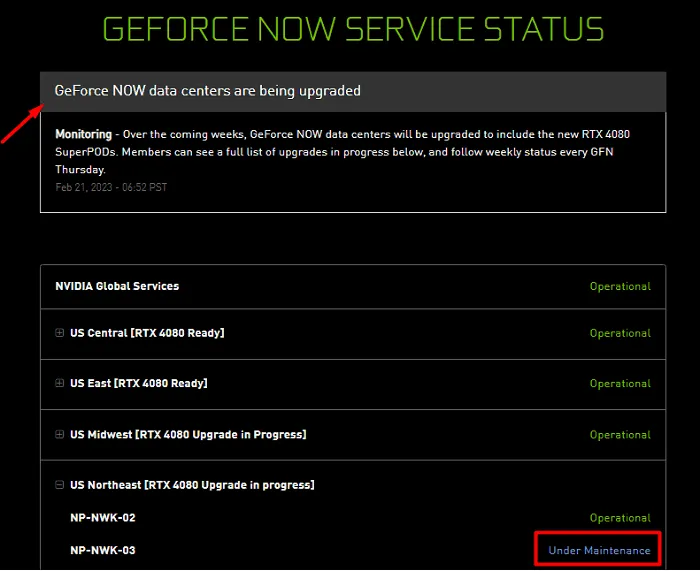
此外,您可能還會看到您所在地區的某些服務器正在維護中。如果是這樣的話,你所能做的就是等待服務器再次上線。但是,如果所有圖塊都顯示為可操作且顏色為綠色,您可以嘗試下面討論的解決方案。
2] 在 NVIDIA 設置中啟用高性能
一些用戶報告在他們更改 NVIDIA 控制面板內的圖形設置時修復了此錯誤代碼。嘗試此方法並檢查這是否也解決了您的情況下的錯誤 0xc0f1103f –
- 首先打開 NVIDIA 控制面板。
- 轉到 GeForce 程序設置,然後找到其處理器。
- 如果已將其設置為“高性能”,請將其更改為Integrated graphics。
- 關閉控制面板並重新啟動 Windows PC。
當您的設備重新加載時,檢查您是否可以通過 GeForce 玩雲遊戲而沒有任何錯誤代碼。
3] 通過 Windows 更新安裝可選更新
如果您長時間未更新設備驅動程序,也可能會出現 NVIDIA GeForce Now 錯誤。由於我們都知道驅動程序在 Windows PC 中的重要性,因此請檢查您計算機上的顯示適配器是否有一些更新待處理。為此,請按照以下簡單步驟操作 –
- 按 Windows + I 啟動設置並訪問以下路徑 –
Settings > Windows Update > Advanced options > Additional options
- 在其他選項下,您可以檢查可選更新下是否有任何待處理的更新。
- 如果您在此處未找到任何驅動程序更新,請返回 Windows Update 並點擊Check for updates。
- 系統將在線連接到 Microsoft 服務器,並檢查您的顯卡是否有任何更新待處理。如果在網上搜索時發現任何更新,系統將自動下載並安裝該更新到您的計算機上。
- 成功升級圖形驅動程序後,接下來請重新啟動 PC。
再次登錄您的設備並檢查錯誤代碼 0xc0f1103f 現在是否已解決。
4] 在 Windows 上重新啟動所有與 NVIDIA 相關的服務
GeForce Now 只有在其所有服務都已啟用並在後台運行時才能正常運行。如果其任何一項服務被禁用或未運行,則在通過它玩遊戲時可能會引發錯誤 0xc0f1103f。以下是檢查這些服務並在 Windows 11/10 上重新啟用它們的方法 –
- 右鍵單擊 Windows 圖標,然後選擇“運行”。
services.msc在上面輸入“ ”,然後點擊OK。- 當“服務”窗口啟動時,搜索包含 NVIDIA 的服務。
- 右鍵單擊這些服務中的每一項,然後在出現的上下文菜單上單擊重新啟動。
- 對所有 NVIDIA 服務重複上述步驟。
完成後,重新啟動計算機,並檢查是否可以玩 GeForce Now 遊戲而不會出現錯誤代碼 0xc0f1103f。
5]重新啟動調製解調器或路由器
NVIDIA GeForce Now 錯誤 0xc0f1103f 也可能由於網絡故障而發生。去檢查你是否連接到穩定的互聯網連接。否則,您的系統將無法連接到 GeForce 服務器,因此您將無法在計算機上玩任何遊戲。
打開 Google Chrome,然後在搜索字段中鍵入測試網絡速度。您將看到一個框,其中包含運行速度測試按鈕。單擊此按鈕並等待最終結果。下載和上傳網絡速度應該在幾 Mbps 以內,以便快速調用您的 Internet 連接。
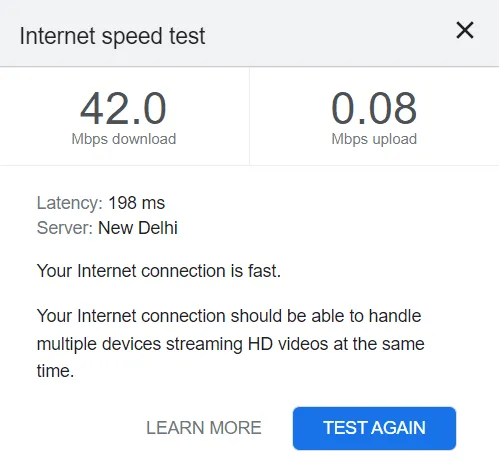
6] 在 Windows 上禁用 VPN 或代理
使用 VPN 和代理在遊戲玩家中非常普遍。他們這樣做是為了在 PC 上玩 NVIDIA GeForce 遊戲時獲得最大的互聯網速度。儘管此方法幾乎一直有效,但有時可能會開始向相反的方向起作用。
簡而言之,您將連接到較弱的網絡,而不是通過強大的互聯網連接進行引導。如果是這種情況,您應該禁用手動代理或 VPN。以下是在 Windows 中執行此任務的方法 –
- 按Windows + I啟動設置。
- 從左側邊欄中選擇網絡和 Internet,然後轉到右側窗格。
- 在這裡,您將找到代理和VPN的設置。
- 一次打開一個,並禁用撥動開關——它們下面的“自動檢測設置”。
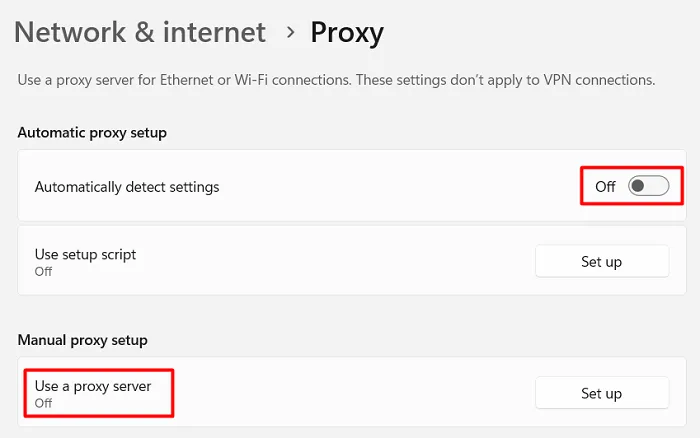
重新啟動您的 Windows PC 並檢查您是否可以玩 GeForce Now 遊戲而不會再次遇到相同的錯誤。您甚至可以嘗試設置不同的代理,看看是否有幫助。
7] 清除瀏覽器上的 Cookie 和緩存
如果您在瀏覽互聯網時收到此錯誤代碼 0xc0f1103f,這一定是因為您的網絡瀏覽器中存儲了 cookie 或緩存。清除瀏覽數據並檢查您是否可以在不進入某些隨機錯誤代碼的情況下瀏覽。以下是執行此任務的方法 –
- 首先啟動您的網絡瀏覽器並按下熱鍵 – Ctrl + Shift + Del。
- 您的網絡瀏覽器接下來會將您重定向到清除瀏覽數據頁面。
- 將時間範圍更改為所有時間,勾選所有框,然後點擊清除數據。
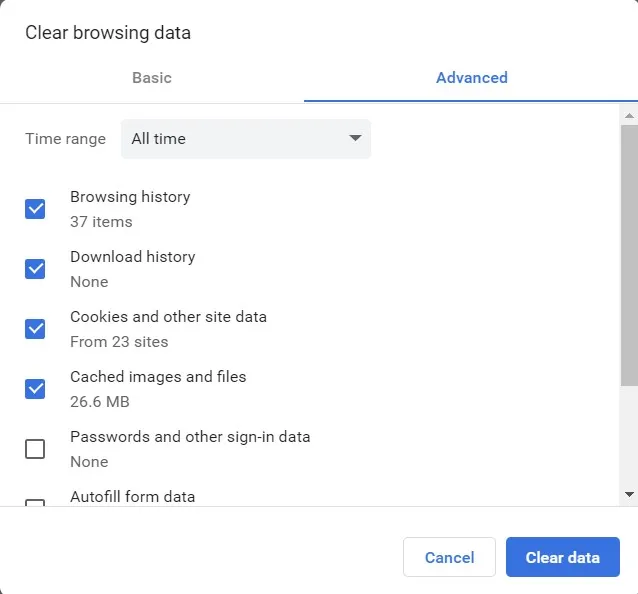
清除 Web 瀏覽器上的所有瀏覽數據後,重新啟動 PC 並檢查是否可以啟動遊戲或應用程序而不會再次遇到相同的錯誤 0xc0f1103f。
8]現在重新安裝GeForce
如果您已經嘗試了到目前為止討論的所有方法,但仍無法解決此錯誤代碼 0xc0f1103f,則問題一定出在 GeForce Now 本身。在這種情況下,您絕對應該嘗試從您的系統中刪除 GeForce,然後檢查問題是否可以通過這種方式解決。從系統中刪除此應用程序後,請務必刪除 GeForce Now 的任何殘留或遺留文件。



發佈留言