如何修復 Windows 中的 NVIDIA GeForce Experience 驅動程序下載失敗錯誤

NVIDIA Geforce Experience 是一款非常棒的工具,可以讓 team green 的圖形驅動程序保持最新。它甚至可以自動優化您的遊戲以獲得最佳遊戲體驗。但是遇到“GeForce Experience 驅動程序下載失敗”錯誤時應該怎麼辦?諸如“安裝失敗”、“驅動程序下載失敗”或“安裝無法繼續”之類的警告可能很快就會引起您的注意。讓我們看看您可以嘗試解決問題的快速修復方法。
1. 在 GeForce Experience 中啟用自動下載
當遇到驅動程序下載和安裝錯誤時,從 GeForce Experience 設置開始診斷似乎是合乎邏輯的。自動下載選項可以解決許多用戶的根本問題。前往 GeForce 設置並啟用該功能(如果它已關閉)。
- 在 Windows 搜索中搜索“GeForce Experience”並啟動它。
- 單擊窗口右上角的齒輪圖標以打開“設置”。
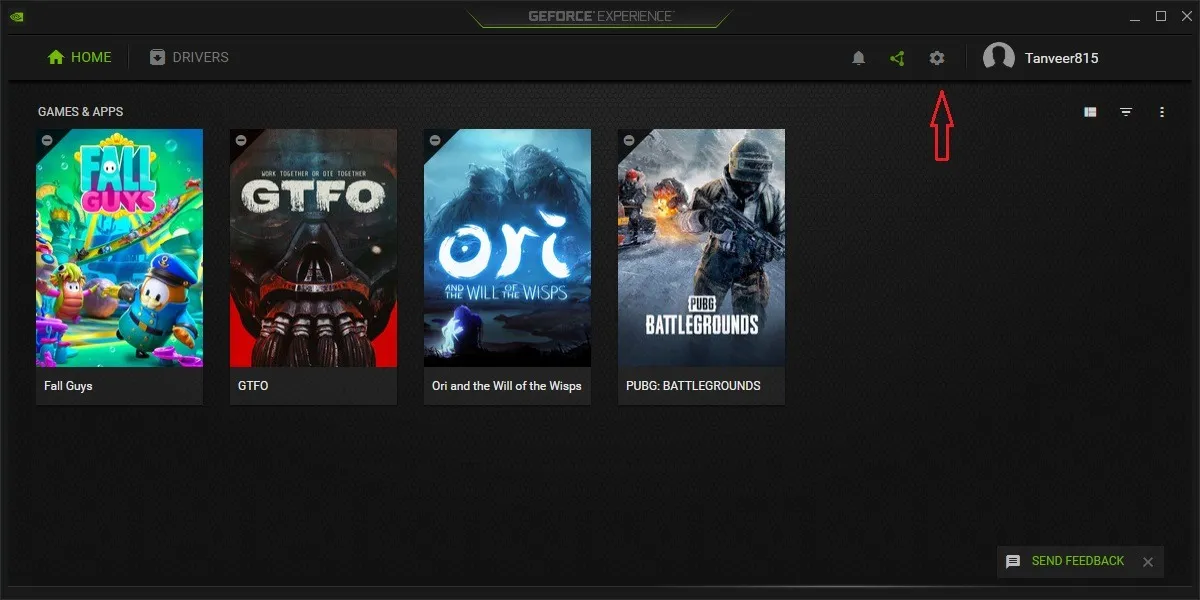
- 在左側的“常規”選項卡中,向下滾動到“下載”部分。啟用“自動下載驅動程序更新並讓我選擇何時安裝”。
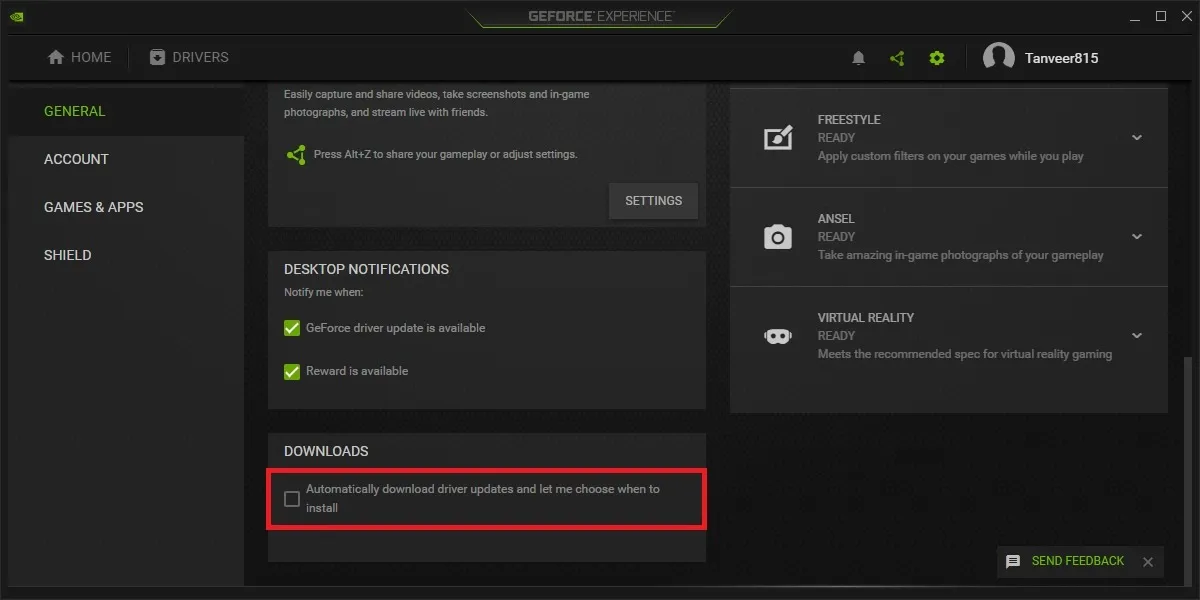
- 關閉 GeForce Experience 並重新啟動它。單擊頂部的“驅動程序”,查看是否有可用的驅動程序更新。如果沒有,請單擊“檢查更新”。如果您仍然沒有獲得可供下載或安裝的新驅動程序,請轉到列表中的其他修復程序。
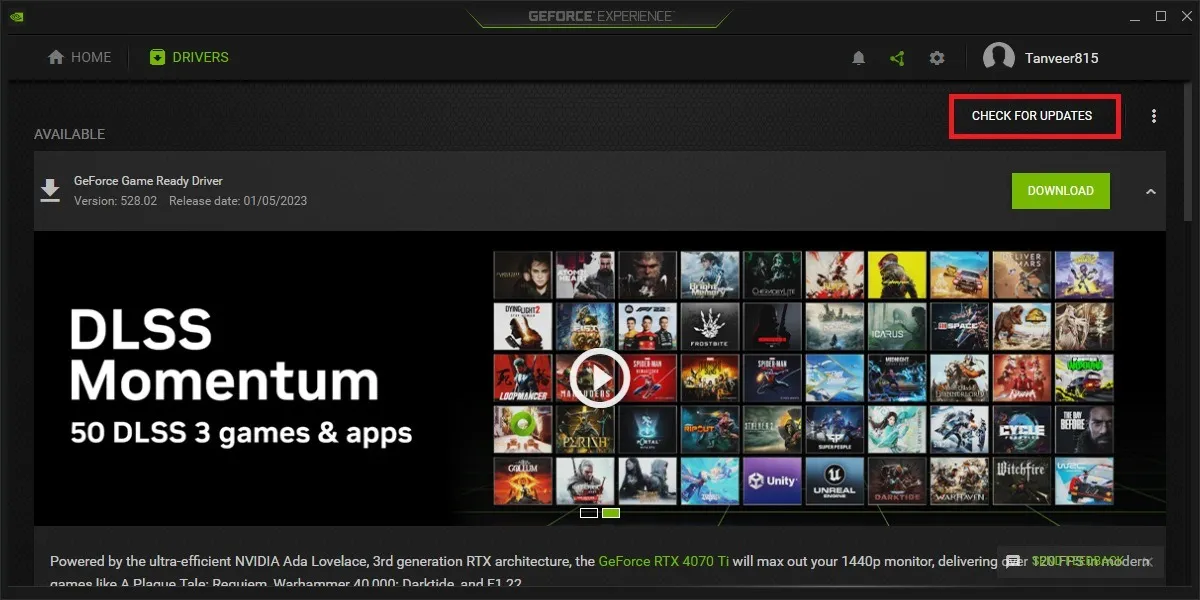
2.重新安裝GeForce Experience
如果自動下載選項不能解決問題,則 GeForce Experience 客戶端本身可能存在一些問題。您可以卸載並重新安裝 GeForce Experience,嘗試從根本上解決問題。請按照以下步驟卸載並重新安裝 GeForce Experience:
- 右鍵單擊 Windows 圖標,然後單擊“應用程序和功能”。
- 在“搜索應用程序”框中,鍵入“GeForce Experience”,然後單擊旁邊的三個點並單擊“卸載”將其卸載。
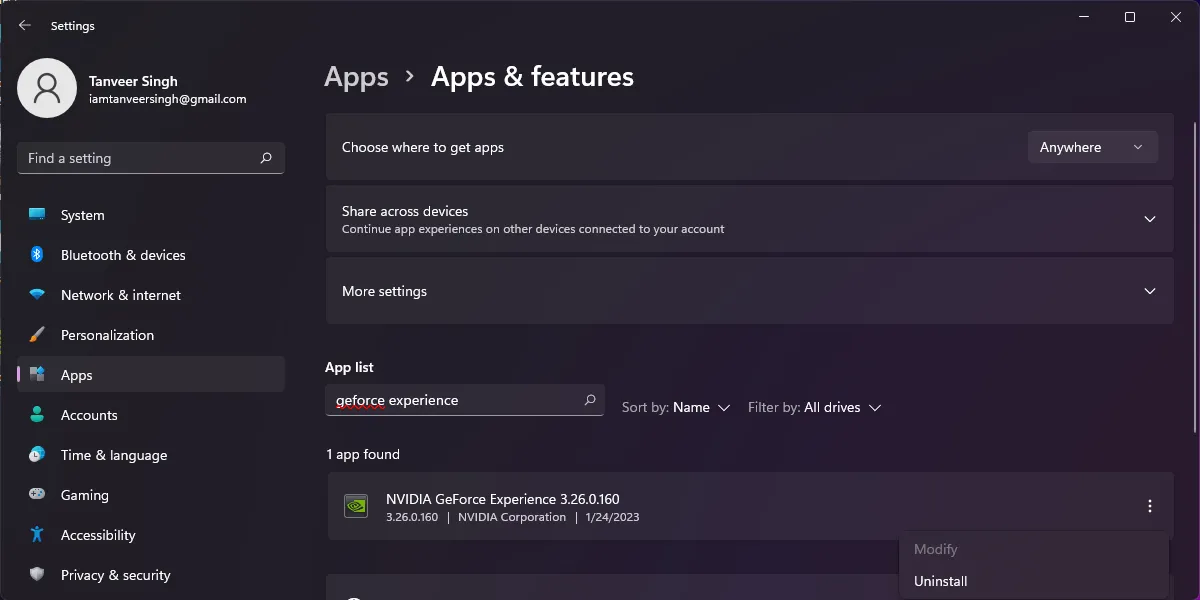
- 您還應該從“Program Files/NVIDIA Corporation”和“Program Files (x86)/NVIDIA Corporation”目錄中手動刪除任何剩餘的已安裝文件,以確保在下一步中成功重新安裝。
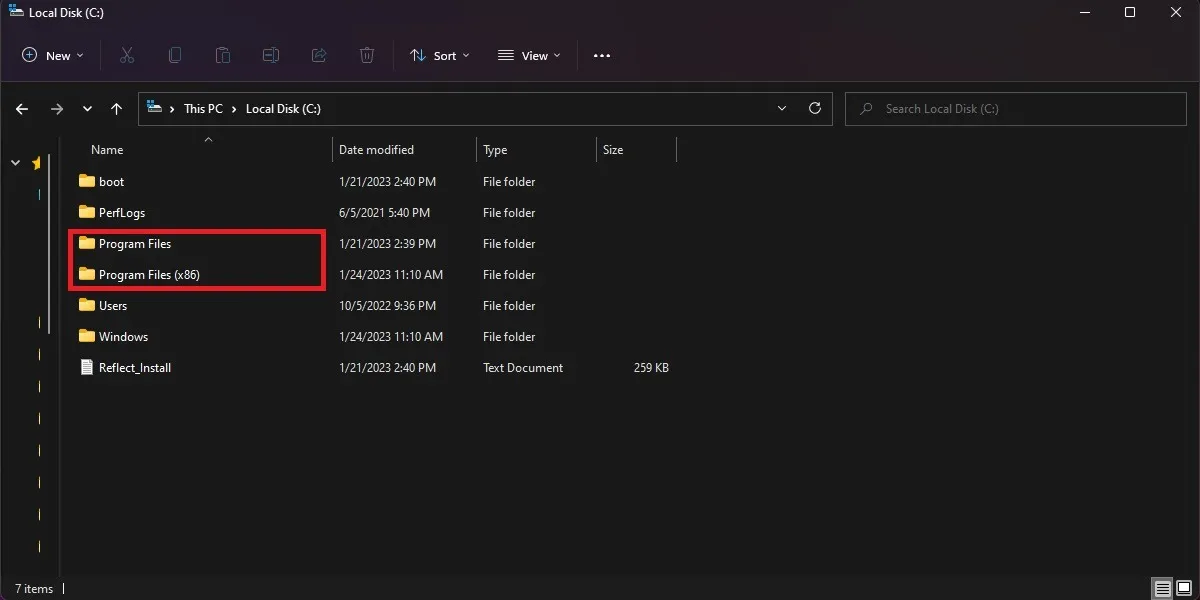
- 下載最新版本的 GeForce Experience並安裝。
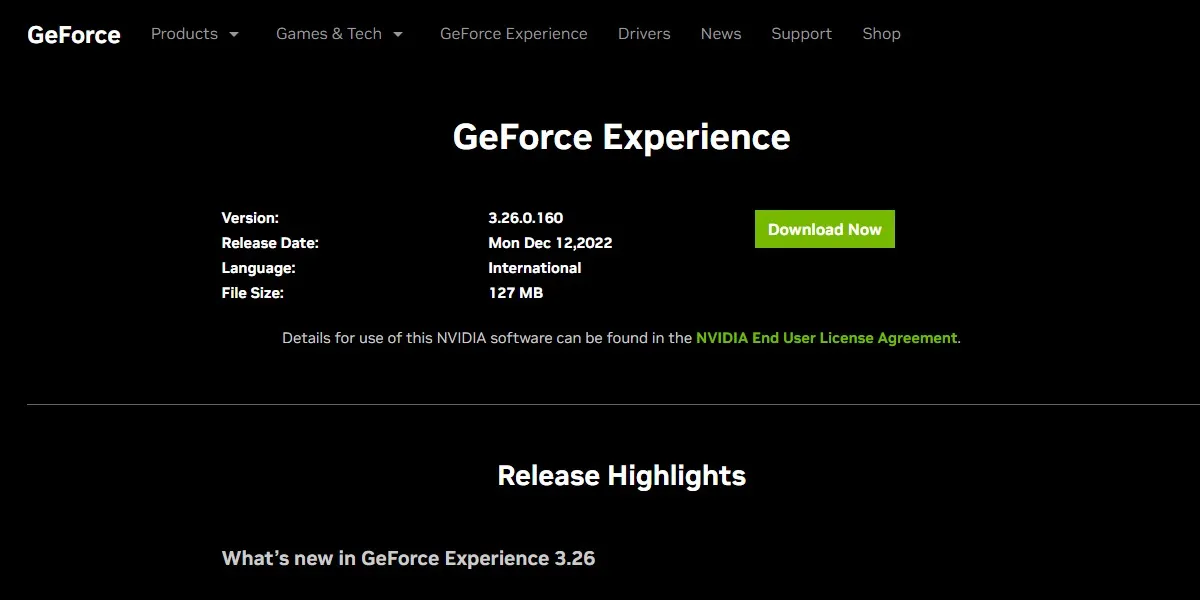
- 啟動 GeForce Experience 並檢查頂部的“驅動程序”選項卡,看看您是否可以看到可用的驅動程序。如果沒有,請繼續進行下一個修復。
3. 關閉 Windows Defender 和其他殺毒軟件
防病毒程序有時會與後台的其他應用程序發生衝突。如果啟用防病毒軟件,有時 GeForce Experience 也會出現問題。
為確保不會出現這種情況,建議暫時禁用您系統上的所有防病毒程序,包括 Windows Defender。
禁用 Windows Defender 的步驟如下所示。(如果你需要永久禁用它,有幾個選項可用。)對於其他防病毒軟件,你可以檢查它們各自的設置並使用“禁用”或“關閉”等選項,然後檢查問題是否已解決。
- 按Win+I打開設置。
- 單擊左側的“隱私和安全”,然後單擊右側“安全”下的“Windows 安全”。
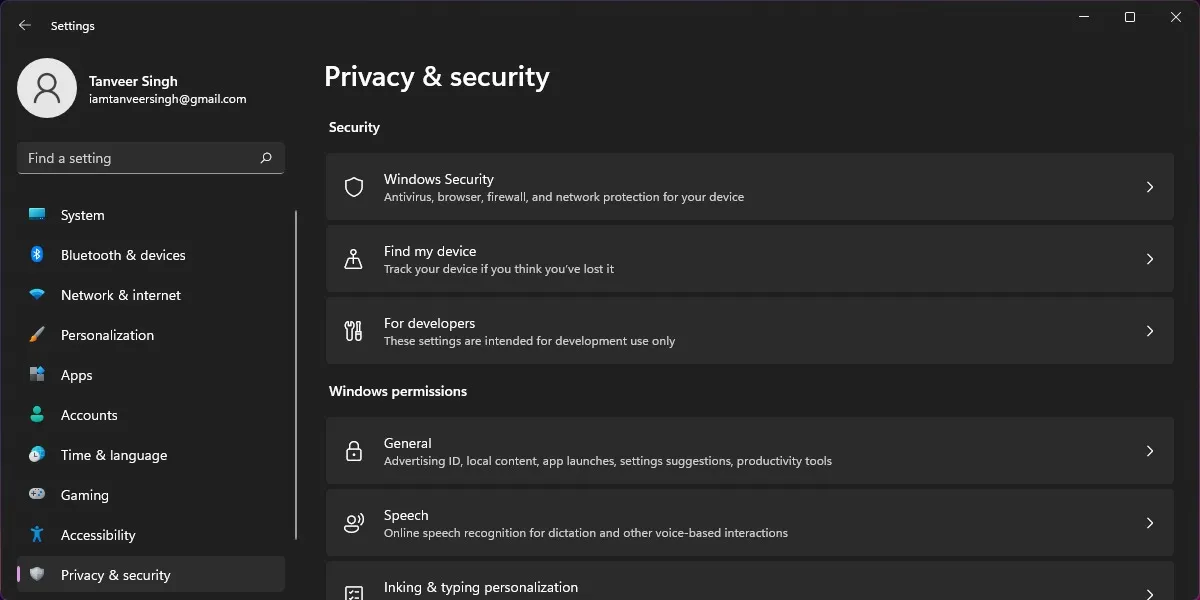
- 單擊“保護區”下的“病毒和威脅防護”。Windows 10 用戶可以從 Windows 搜索中打開“Windows 安全”,然後單擊“病毒和威脅防護”。
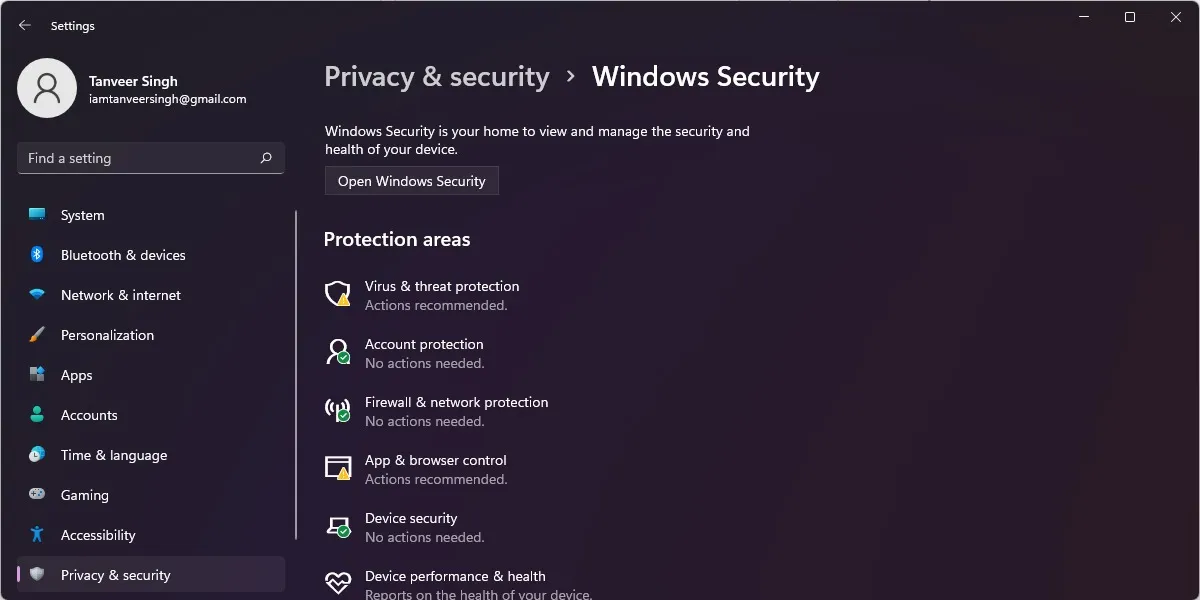
- 在“病毒和威脅防護”窗口中,單擊“病毒和威脅防護設置”下的“管理設置”。
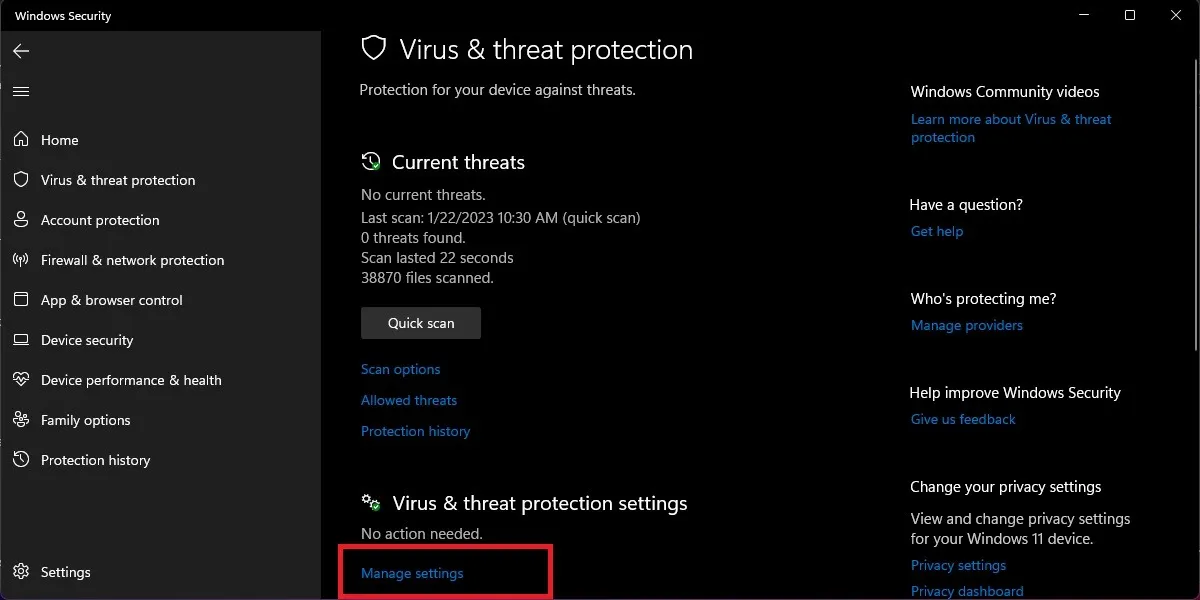
- 關閉“實時保護”下的開關。這將禁用 Windows Defender,直到它自動打開。
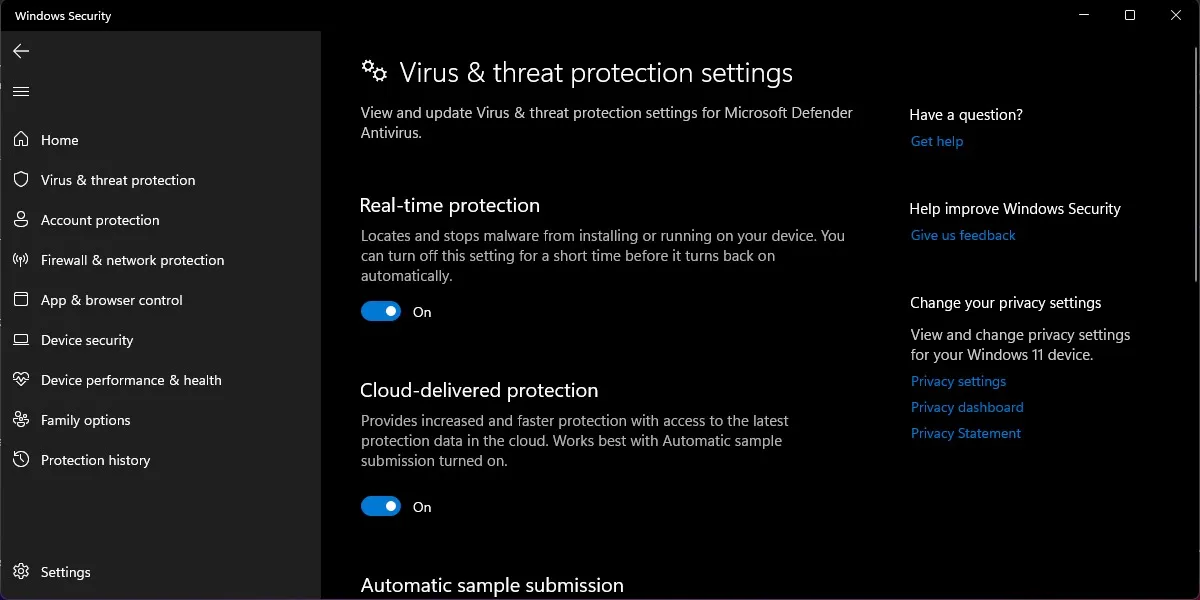
- 您可以啟動 GeForce Experience 並查看是否可以看到驅動程序更新。如果沒有,請確保在繼續下一節之前啟用了 Windows Defender,因為如果不需要,您不應該讓系統處於不受保護的狀態。
4.手動下載驅動
如果一切都失敗了,您可以選擇繞過 Geforce Experience 並手動下載最新的圖形驅動程序。您需要知道您的顯卡型號才能從 NVIDIA 網站下載正確的驅動程序。在“我的裝備”下的 GeForce Experience 設置、“顯示適配器”下的設備管理器或“組件 -> 顯示”下的“系統信息”中找到它。
找到確切的顯示適配器型號後,請按照以下步驟手動下載並安裝最新的 NVIDIA 顯卡驅動程序:
- 訪問NVIDIA 網站上的“下載驅動程序”頁面。
- 在頂部的下拉框中,在“產品類型”中選擇“GeForce”,在“產品系列”和“產品”中分別選擇您的顯示適配器系列和型號。在“操作系統”中選擇您的 Windows 版本,在“下載類型”中選擇“遊戲就緒驅動程序 (GRD)”。點擊“搜索”。
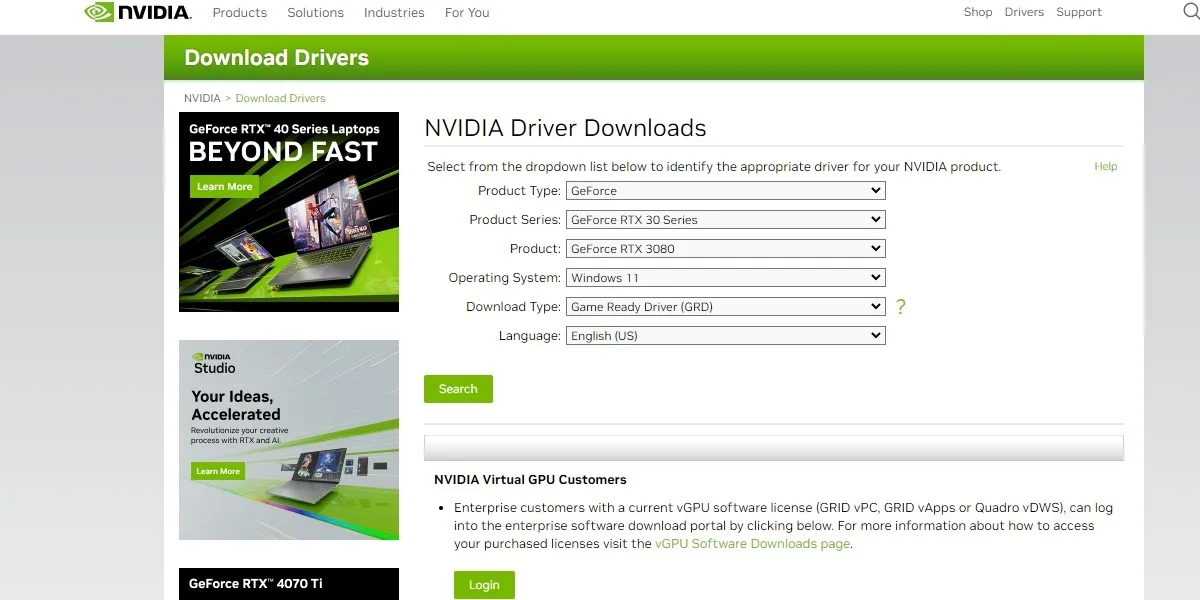
- 單擊“下載”下載屏幕上顯示的最新驅動程序。
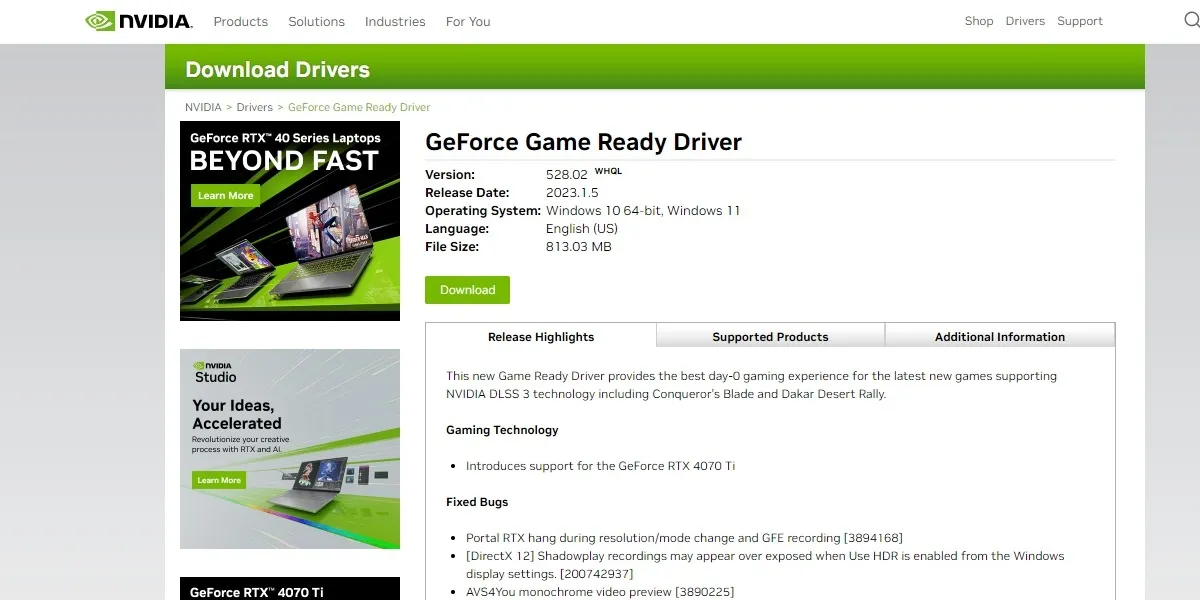
- 您可以啟動下載的驅動程序文件並進行安裝。重新啟動系統以使更改生效。
經常問的問題
使用DDU卸載顯卡驅動是否安全?
Display Driver Uninstaller (DDU) 是一個免費的實用程序,用於從您的系統中完全刪除現有圖形驅動程序(NVIDIA 或 AMD)的所有痕跡。它通常用於在遇到錯誤代碼 43 或遊戲性能不佳等問題時卸載圖形驅動程序。如果您按照實用程序顯示的屏幕說明進行操作,DDU 是完全可以安全使用的。刪除顯示驅動程序後,您可以使用上面顯示的方法手動安裝最新的驅動程序。
為什麼在安裝 NVIDIA 驅動程序時我的屏幕會變黑?
在使用 GeForce Experience 安裝顯示驅動程序的正常過程中,顯示器屏幕會變黑幾次。這是標準行為,因為系統在安裝過程中應用了新的顯示驅動程序,您不必擔心。
我應該始終安裝每個新的 NVIDIA 圖形驅動程序嗎?
儘管 NVIDIA 建議讓您的顯示驅動程序保持最新狀態,但並不總是建議安裝 GeForce Experience 識別的每個新顯示驅動程序,因為新驅動程序有時會給您的系統帶來意想不到的錯誤並影響遊戲性能,從而降低遊戲中的 FPS。因此,除非您絕對希望新的顯示驅動程序為新發布的遊戲帶來第一天的補丁,否則最好等待並觀察新驅動程序是否穩定。您可以穀歌驅動程序版本和瀏覽論壇,了解用戶在安裝新驅動程序後是否遇到問題。
可以降級到較舊的圖形驅動程序嗎?
在某些情況下,降級或回滾到較舊的圖形驅動程序可以幫助您解決持續存在的性能問題。例如,安裝新的顯示驅動程序有時會導致意外的 FPS 下降或屏幕閃爍問題。在這種情況下,如果您以前的顯示驅動程序沒有任何問題,您可以將系統回滾到舊驅動程序。NVIDIA 論壇上的GeForce Game-Ready 驅動程序主題可以幫助您識別和找到適用於您的顯卡的較舊且穩定的驅動程序。
圖片來源:Unsplash。Tanveer Singh 的所有屏幕截圖。



發佈留言