如何修復 Windows 11 上未安裝 AMD 顯示卡驅動程式錯誤
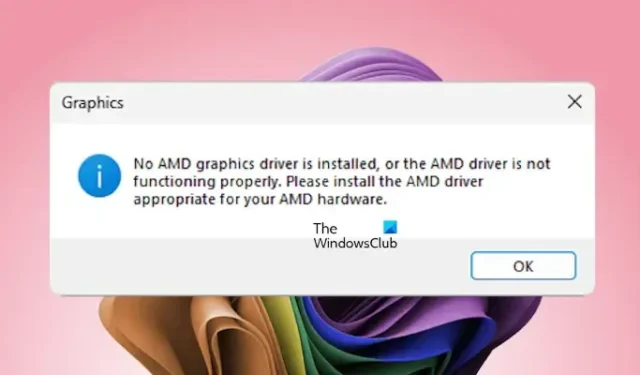
如果您在 Windows 11 電腦上遇到「未安裝 AMD 顯示卡驅動程式」錯誤,本文中詳細介紹的解決方案將為您提供協助。根據使用者回饋,此問題通常在電腦啟動後不久以及存取 AMD 軟體時出現。此外,一些使用AMD以外品牌顯示卡的用戶也報告遇到此錯誤。
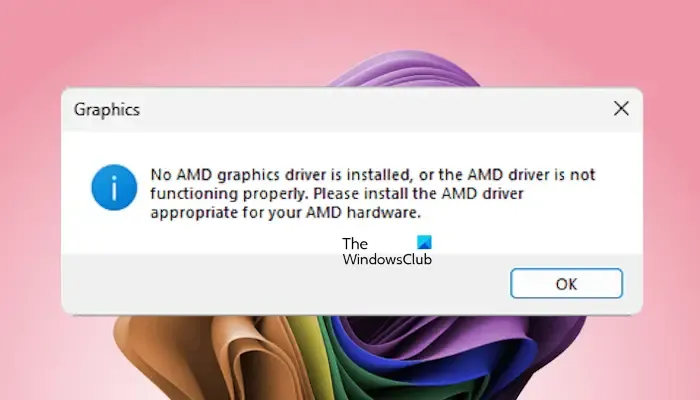
Windows 11 上未安裝 AMD 顯示卡驅動程式
以下是解決 Windows 11/10 電腦上「未安裝 AMD 顯示卡驅動程式」錯誤的一些建議。
- 檢查顯示卡驅動狀態
- 重新安裝顯示卡
- 更新或執行 GPU 驅動程式的全新安裝
- 解除安裝AMD軟體
- 更新BIOS
- 解除安裝 Windows 更新或復原系統
下面詳細解釋了每種解決方案。
1]檢查顯示卡驅動狀態
首先,按Ctrl + Win + Shift + B鍵重新啟動顯示卡驅動程序,看看是否可以解決問題。接下來,在裝置管理員中檢查顯示卡驅動程式的狀態,看看它是否可能被停用。
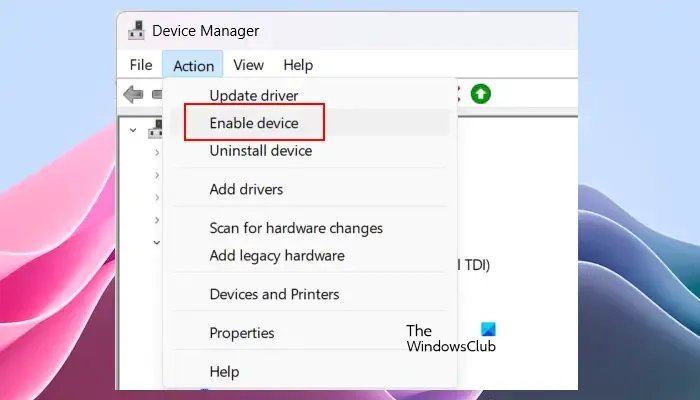
請依照下列步驟操作:
- 開啟裝置管理員。
- 展開顯示適配器部分。
- 右鍵單擊您的顯示卡驅動程序,然後檢查啟用裝置選項是否可用。如果是的話,請點擊它來啟用顯示卡驅動程式。
如果顯示卡驅動程式上出現警告標誌,請按兩下以開啟其屬性。然後,您可以在「常規」標籤下查看錯誤訊息並進行相應的故障排除。
2]重新安裝顯示卡

如果您的顯示卡未正確安裝在 PCIe 插槽中,或插槽發生故障,則可能會發生此錯誤。我建議重新安裝顯示卡。關閉計算機,拔掉電源線,然後打開計算機機箱。從 PCIe 插槽中取出顯示卡並重新安裝。如果您的主機板有多個 PCIe 插槽,請嘗試將顯示卡安裝在不同的插槽中,以確定問題是否出在原來的插槽上。
3]更新或執行GPU驅動程式的全新安裝
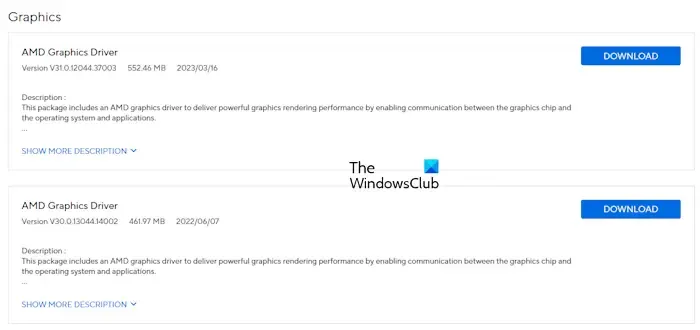
檢查製造商的網站以取得顯示卡驅動程式的更新版本。如果有可用更新,請下載並安裝它以解決錯誤。
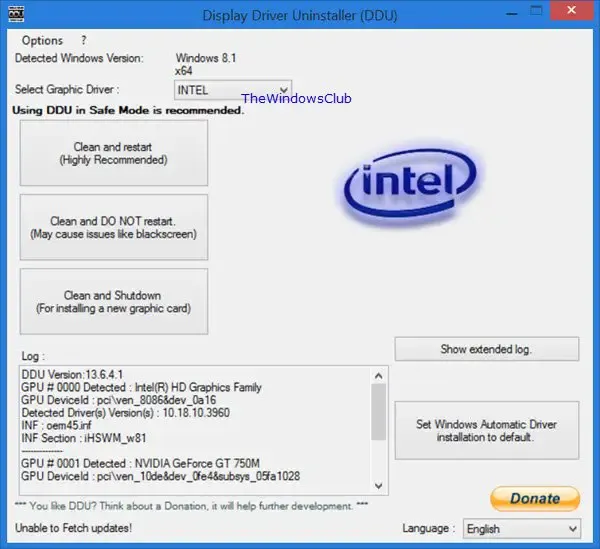
如果更新無法解決問題,請考慮執行 GPU 驅動程式的全新安裝。為此,您需要一個名為 DDU(顯示驅動程式卸載程式)的第三方工具。在您的系統上下載並安裝 DDU,然後啟動到安全模式並執行 DDU。使用 DDU 從系統中徹底刪除顯示卡驅動程序,然後重新安裝 GPU 驅動程式。
4]卸載AMD軟體
一些使用非 AMD 顯示卡的用戶在安裝 AMD 軟體後報告了此錯誤。檢查控制面板中已安裝程式的列表,看看是否有 AMD 軟體。如果是,請將其卸載。
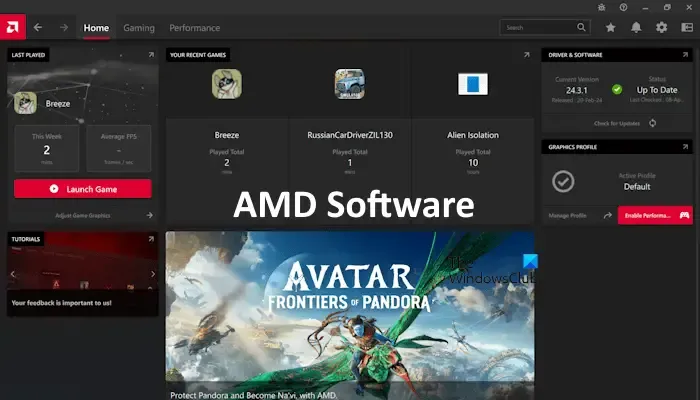
如果您有AMD顯示卡,則可以在刪除後重新安裝AMD軟體。重新啟動計算機,然後從AMD官方網站下載最新版本並安裝。
5]更新BIOS
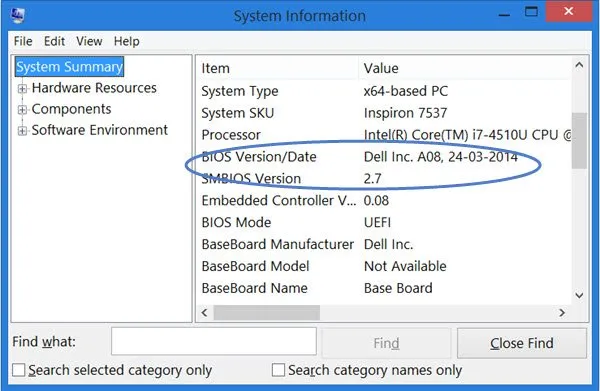
將 BIOS 更新到最新版本。您可以在系統資訊工具或命令提示字元中找到 BIOS 版本。

造訪您的電腦製造商的官方網站並導航至 BIOS 和韌體部分。檢查是否有可用的 BIOS 更新版本,如果有,請下載並安裝。
6]卸載Windows更新或復原系統
最近的 Windows 更新可能會幹擾您的顯示卡驅動程式。在這種情況下,請考慮解除安裝 Windows 更新。在執行此操作之前,請檢查您的顯示卡驅動程式的裝置管理員中是否存在「回滾驅動程式」選項。如果是,則回滾到先前版本的驅動程式。
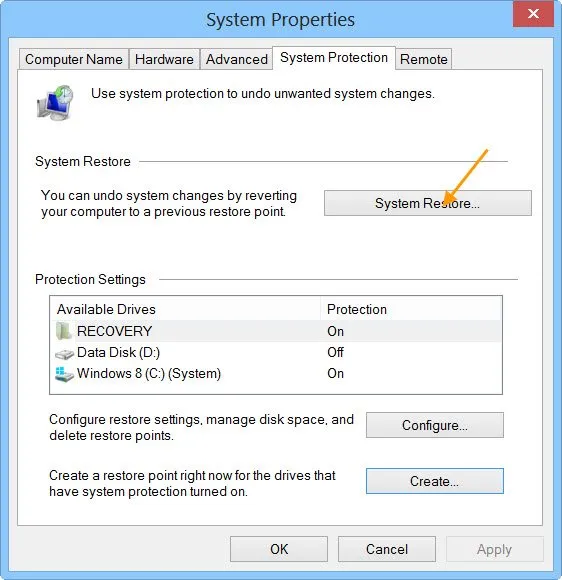
如果問題是在最近的 Windows 更新後出現的,您可以卸載該更新。此外,請考慮使用系統還原實用程式將系統還原到錯誤發生之前的某個時間點。
現在就這些了。我希望這些解決方案有所幫助。
Windows 11 支援 AMD 驅動程式嗎?
是的,Windows 11 支援 AMD 驅動程式。您可以從 AMD 官方網站下載最新的 AMD 驅動程式或安裝 AMD 軟體,這有助於讓重要驅動程式(包括晶片組和顯示卡驅動程式)保持最新。
為什麼我的 AMD 處理器與 Windows 11 不相容?
在正式推出 Windows 11 之前,微軟發布了支援各個品牌處理器的列表,其中包括 Intel 和 AMD。老一代處理器與 Windows 11 不相容,這可能是您的處理器無法滿足要求的原因。



發佈留言