如何修復 Windows 11/10 中的 .NET Framework 錯誤 0x800F0950
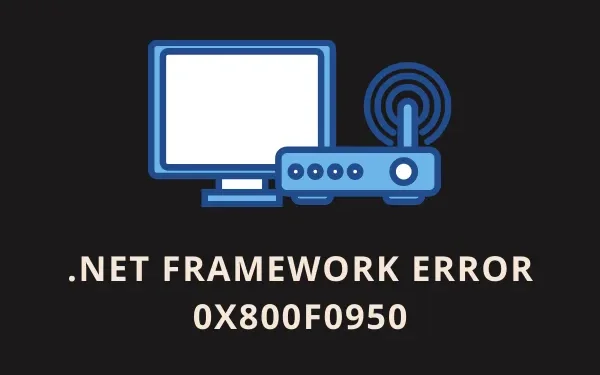
一些用戶抱怨在嘗試安裝最新版本時收到錯誤代碼 0x800F0950。NET Framework 3.5 或 4.8 在其 PC 上。在 Windows 11 或 10 PC 上,有多種原因可能會觸發此問題。其中一些包括 – 待處理的 Windows 更新、損壞的框架文件或適當的禁用。NET 框架。
遇到錯誤 0x800F0950 時會發生什麼?
發生後,此問題將引發類似於以下內容的錯誤消息 –
無法安裝以下功能:
.NET Framework 3.5(包括.NET 2.0和3.0)
無法完成更改。請重新啟動計算機並重試。錯誤代碼:0x800F0950
現在您知道此問題何時發生以及接下來會發生什麼,讓我們探討如何在 Windows 11/10 上解決它。
使固定。NET框架安裝錯誤0x800F0950
以下是在 Windows 11 或 10 PC 中解決此安裝問題的方法 –
1]檢查待處理的更新
大多數時候,出現這樣的錯誤只是因為您的系統缺少一些最新的補丁。Microsoft 定期通過 Windows 更新發布新更新,並在其更新目錄網站上上傳其獨立包。
如果您確實知道缺少的更新 KB 編號,則可以從 Microsoft 的更新目錄中獲取它。否則,只需導航到下面的路徑,然後點擊選項 –檢查更新。
Win 10:設置 (Win + I) > 更新和安全 > 檢查更新
Win 11:設置 (Win +I) > Windows 更新 > 檢查更新
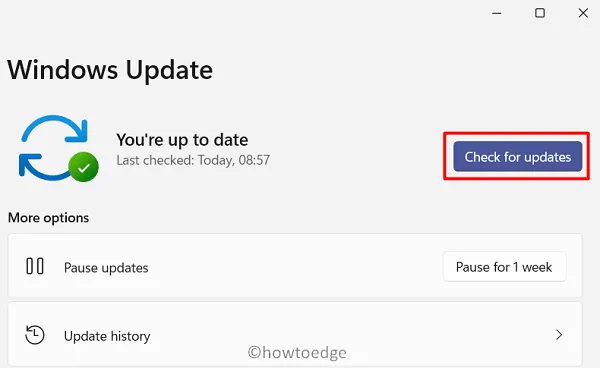
系統將自動連接到微軟的服務器並從那裡下載待處理的更新。
2]運行。NET框架修復工具
.NET Framework Repair Tool 是 Microsoft 的官方工具,旨在解決所有此類問題,包括錯誤代碼 0x800F0950。運行此工具將自動查找可能的原因並嘗試修復它們。以下是下載和使用此工具的方法。
- 首先獲取.NET Framework 修復工具。
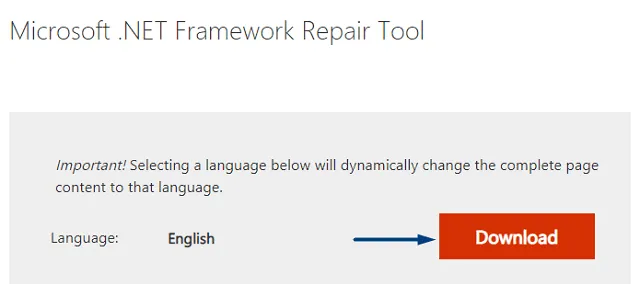
- 下載完成後雙擊其圖標即可安裝。
- 以管理權限運行此工具(右鍵單擊它並選擇選項 – 以管理員身份運行)。
- 按照旁邊屏幕上的說明進行修復。NET Framework 在您的 PC 上。
3]啟用。NET 框架使用 DISM 命令
如果上述工具無法識別此問題,您可以嘗試安裝。NET Framework 使用安裝介質。確保先使該媒體可啟動,然後才能通過 DISM 運行它。以下是工作的基本步驟——
- 首先,將包含 ISO 文件的 USB 插入系統端口之一。
- 記下包含此安裝介質的驅動器盤符。
- 接下來以管理員身份啟動CMD 。當 UAC 窗口出現提示時,點擊Yes。
- 在提升的控制台上,複製/粘貼以下代碼,然後按Enter –
Dism /online /enable-feature /featurename:NetFX3 /All /Source:E:\sources\sxs /LimitAccess
- 按 Enter 鍵後,DISM 工具立即開始運行。
- 接下來重新啟動您的電腦,看看這是否確實解決了您遇到的問題。
4]手動安裝。NET 框架 3.5 或 4.8
即使 DISM 也無法安裝最新版本的情況。NET Framework,您可以通過 Windows 功能安裝它。以下是您如何使用 Windows 功能來安裝該框架的新版本 –
- 按Win + R啟動“運行”對話框。
appwiz.cpl在文本字段中輸入“ ”,然後單擊“確定”。- 系統會將您重定向到控制面板內的程序和功能窗口。
- 在左側窗格中,您將找到“打開或關閉 Windows 功能”的選項。
- 單擊它,然後選中復選框 – “.NET Framework 3.5”。僅當您仍在使用 Windows 10 時才選中此框。如果您使用的是高級操作系統版本,即 Windows 11,請勾選複選框 – “.NET Framework 4.8 高級服務”。
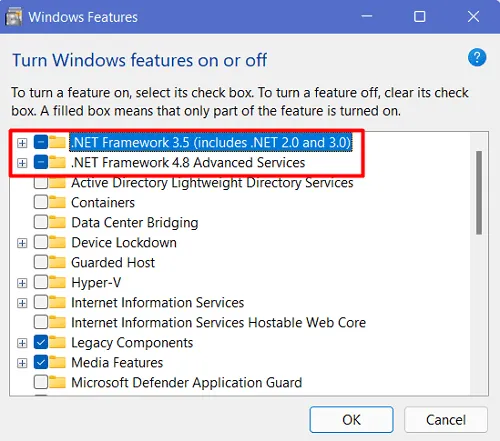
- 單擊“確定”,讓系統搜索任何待處理的更新。如果此搜索提示您通過 Windows Update 下載任何更新,請選擇該選項。
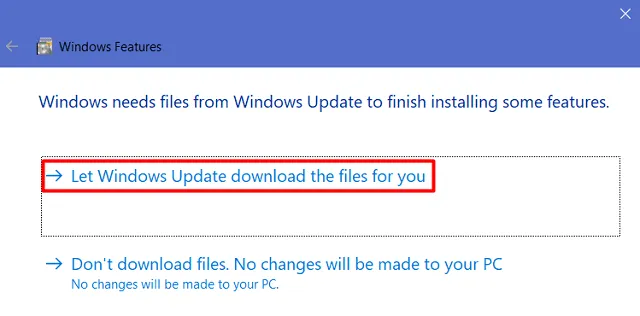
- 系統將立即開始下載所需的文件。
- 當您收到消息“Windows 已完成請求的更改”時,請點擊“關閉”。
接下來重新啟動您的電腦並檢查這是否解決了您正在處理的問題。
如何安裝。NET 框架在 Windows 11/10 中?
安裝。NET Framework 3.5 或 4.8 在 Windows 操作系統中非常容易。您可以通過訪問官方 DotNET 站點並從此處獲取安裝程序來執行此任務。
或者,您也可以訪問官方頁面。NET Framework,並從此處獲取安裝程序。下載安裝程序後,雙擊可執行文件開始安裝。
5]創建自定義腳本並通過CMD運行它
如果您在手動安裝相應版本後仍收到錯誤 0x800F0950。NET Framework,您可以創建自定義腳本並通過命令提示符運行它。以下是執行此任務的方法 –
- 首先,下載 Windows 11 或 10 ISO(適用於您的情況),並使其可啟動。
- 接下來右鍵單擊桌面上的任意位置,然後選擇“新建”>“文本文檔”。
- 當記事本啟動時,將以下內容複製/粘貼到其中 –
@echo off
Title. NET Framework 3.5 Offline Installer
for %%I in (D E F G H I J K L M N O P Q R S T U V W X Y Z) do if exist "%%I:\\sources\install.wim"set setupdrv=%%I
if defined setupdrv (
echo Found drive %setupdrv%
echo Installing. NET Framework 3.5...
Dism /online /enable-feature /featurename:NetFX3 /All /Source:E:\sources\sxs /LimitAccess
echo.
echo. NET Framework 3.5 should be installed
echo.
) else (
echo No installation media found!
echo Insert DVD or USB flash drive and run this file once again.
echo.
)
pause
- 在 DISM 代碼行中,“E:”字母表示安裝介質所在的驅動器號。如果您的設備上的內容有所不同,請將其替換為合適的設備。
- 轉到記事本上的“文件”,然後選擇選項“另存為”。
- 確保在“保存類型”下選擇“所有文件”,並
installer.cmd在文件名下輸入“ ”。
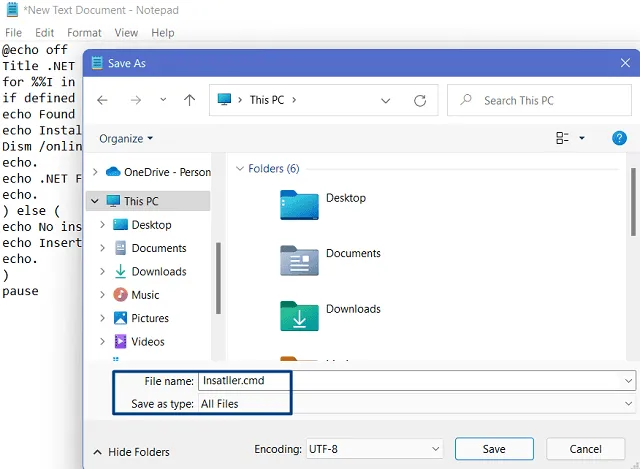
- 保存此文件後,右鍵單擊它,然後選擇選項 –以管理員身份運行。
- 當此腳本成功運行時,重新啟動您的電腦。
我希望錯誤 0x800F0950 現已解決。
6]修復Windows操作系統
如果即使在應用上述修復後錯誤 0x800F0950 仍然存在,則您的操作系統一定已損壞。在這種情況下,您可以下載 Windows 安裝介質並使用它來修復損壞的操作系統。
我希望您覺得這篇文章有用並成功解決了這個問題。NET Framework 在 Windows PC 上的問題。



發佈留言