如何修復顯示器省電模式問題
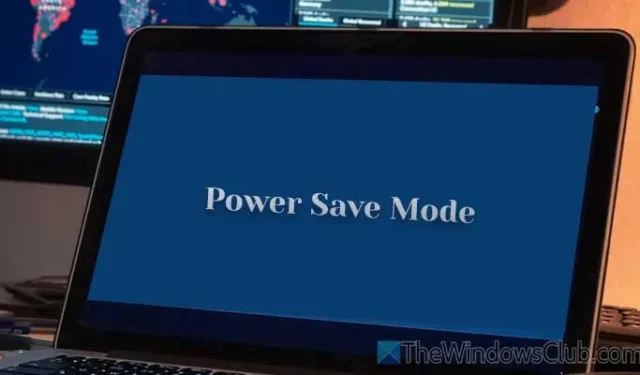
如果您的電腦顯示器經常切換到省電模式並顯示「進入省電模式」訊息,請不要擔心;您可以解決此問題。無論您使用的是戴爾、LG、三星、明基或任何其他品牌,這些策略都將有助於防止您的顯示器自動進入省電模式。

解決顯示器省電模式問題
如果您的 Windows 筆記型電腦上的顯示器進入省電模式,請依照下列步驟操作:
- 檢查連接器電纜
- 嘗試不同的端口
- 檢查顯示器設定
- 停用 USB 選擇性掛起
- 檢查電源設定
- 更新或重新安裝顯示卡驅動程式
- 切換到整合式顯示卡
有關每個解決方案的詳細說明,請繼續閱讀。
1]檢查連接器電纜
每台顯示器都透過電纜(例如 VGA、DVI-D 或 HDMI)連接到電腦的顯示卡或 CPU。此電纜出現問題可能會經常引發省電模式問題。如果您懷疑電纜可能有故障,建議更換電纜。
2]嘗試不同的端口
使用的特定連接埠或電纜本身可能是您遇到此問題的原因。灰塵堆積通常會導致連接問題,尤其是在一段時間內沒有拔掉電纜的情況下。因此,建議切換到另一個連接埠。如果您的顯示器缺少類似的端口,請考慮使用替代類型,例如 VGA 或 DVI-D。
3]檢查顯示器設定
大多數顯示器都具有內建選項來管理省電模式、亮度和對比度等設定。如果您的顯示器允許進行此類調整,則通常透過顯示器上的實體按鈕存取這些設定至關重要。
4]禁用USB選擇性掛起
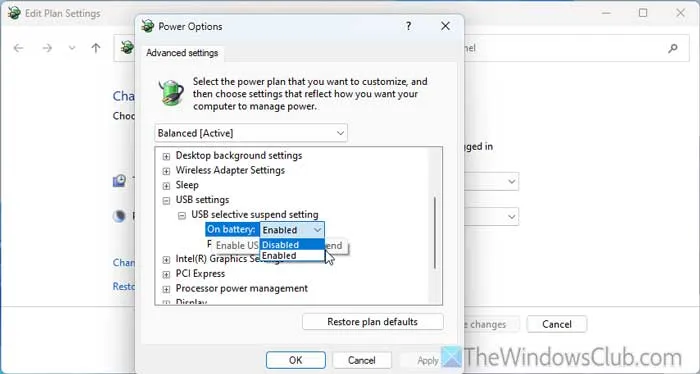
USB 選擇性掛起功能可在特定 USB 連接埠一段時間未使用時將其停用。不幸的是,這也可能導致您遇到的顯示器問題。若要停用此功能,請依照下列步驟操作:
- 搜尋電源選項。
- 按一下相應的搜尋結果。
- 選擇更改進階電源設定。
- 展開USB 設定> USB 選擇性掛起設定。
- 按一下「使用電池」和「插入電源」選項下的「已啟用」,然後將它們設定為「已停用」。
- 最後,按一下「確定」。
5]檢查電源設定
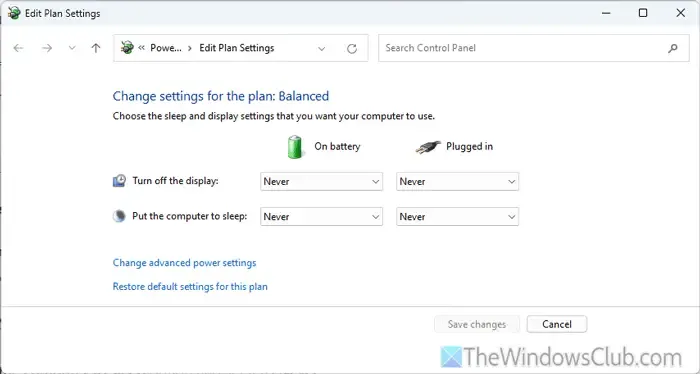
Windows 10/11 包含電源選項,可關閉顯示器或使其在指定時間後進入睡眠狀態。明智的做法是按照以下步驟檢查這些設定:
- 搜尋電源選項並點擊結果。
- 找到關閉顯示設定並將其設為從不。
- 找到讓電腦進入睡眠狀態設定並將其設為從不。
- 按一下「儲存變更」。
6]更新或重新安裝顯示卡驅動程式
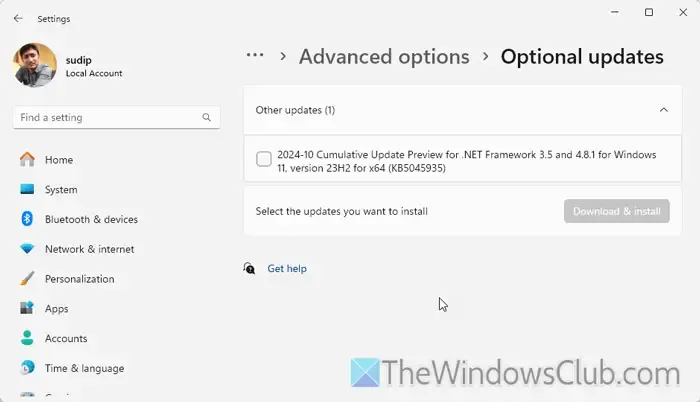
若要更新圖形驅動程序,請遵循以下準則:
- 按Win + I開啟 Windows 設定。
- 前往 Windows 更新 > 進階選項 > 選用更新 > 其他更新。
- 找到圖形驅動程式更新,選取其旁邊的方塊。
- 按一下「下載並安裝」。
如果更新後問題仍然存在,請考慮重新安裝驅動程式。使用設備管理器,展開顯示適配器部分,右鍵單擊圖形驅動程式並選擇卸載設備,然後確認操作。卸載後,從顯示卡製造商的官方網站下載驅動程式並安裝。
7]切換到整合式顯示卡
如果上述方法都無法解決問題,建議使用整合式顯示卡而不是專用顯示卡。這有助於確定問題是否與您的顯示卡或其他組件有關。
我們希望這些提示可以幫助您解決問題。
如何退出省電模式?
要退出省電模式,請先檢查連接器電纜,因為有缺陷的電纜通常是造成此問題的罪魁禍首。更換它可能會解決您的問題。
為什麼我的戴爾顯示器會不斷進入省電模式?
如果您使用不正確或故障的電纜或連接埠將戴爾顯示器連接到計算機,則可能會發生此問題。此外,顯示器上的電源按鈕故障也可能導致此問題。確保驗證電纜並檢查電源按鈕功能以解決問題。



發佈留言