如何修復 Windows 10 任務欄中丟失的 WiFi 圖標
一些用戶抱怨他們的 Windows 10 設備上的任務欄中缺少 WiFi 圖標。如果您是這樣的用戶之一併且想知道下一步該怎麼做,我們建議您遵循本指南直到最後。在本文中,我們將討論其背後的根本原因以及可能幫助您恢復 WiFi 圖標的五種方法。
是什麼導致 WiFi 圖標在 Windows 10 上消失?
在大多數情況下,這可能是因為設置發生了一些微小的變化,您可以通過檢查任務欄設置來恢復它。如果任務欄設置沒有任何問題,這一定是由於某些損壞的設備驅動程序或內部故障造成的。
從任務管理器重新啟動 Windows 資源管理器,如果此後問題仍然存在,您應該配置本地組策略或更新所有無線網絡適配器。
Wifi圖標丟失時訪問網絡
當 Wifi 圖標未出現在任務欄上時,您可以進入控制面板 > 網絡設置,然後手動連接到可用網絡。如果您不想嘗試這種冗長的方法,您最好按照本文中討論的技巧來修復丟失的 WiFi 問題。
Windows 10 任務欄解決方案上缺少 WiFi 圖標
如果您無法在任務欄的通知面板上看到 WiFi 圖標,請按照以下五種簡單的故障排除方法進行操作 –
1]取消隱藏WiFi圖標
任務欄遵循一個簡單的算法來只顯示那些必要的圖標。WiFi 圖標可能仍然存在,只是沒有出現在任務欄上。要確認這一點,您只需點擊任務欄上的向上箭頭鍵即可。如果您找到隱藏在這裡的 WiFi 圖標,只需將其拖放到任務欄即可。
如果您在這裡找不到網絡圖標,請按照下面的高級故障排除解決方案進行操作 –
2]在任務欄上重新啟用網絡
默認情況下,Windows 為您提供了一個選項來選擇最終出現在任務欄上的圖標。您可能有意在某個時候將此圖標隱藏在您的設備上。要確認WiFi的當前狀態,請打開任務欄設置,看看是否已限制在任務欄上顯示。以下是如何進行 –
- 右鍵單擊任務欄上的任意位置,然後選擇任務欄設置。
- 轉到右側並找到“打開或關閉系統圖標”鏈接。
- 當您找到此鏈接時,單擊它並檢查網絡圖標是否保持禁用或啟用狀態。
- 如果網絡切換開關已關閉,請滑動相同的開關將其打開。這樣做會激活任務欄上丟失的 WiFi 圖標。否則,請保持設置不變並嘗試下一個解決方案。
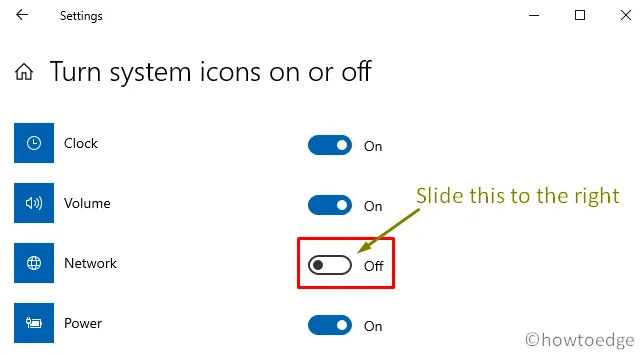
3]重新啟動Windows文件資源管理器
如果您仍然沒有恢復任務欄上的 WiFi 圖標,請嘗試重新啟動 Windows 資源管理器。很多時候,此問題是由於文件資源管理器本身內部的某些損壞而發生的。以下是執行此任務的方法 –
- 使用 Ctrl + Shift + Esc 啟動任務管理器窗口。默認情況下,這將在進程選項卡上打開。
- 在這裡,右鍵單擊 Windows 資源管理器選項,然後單擊結束任務按鈕。
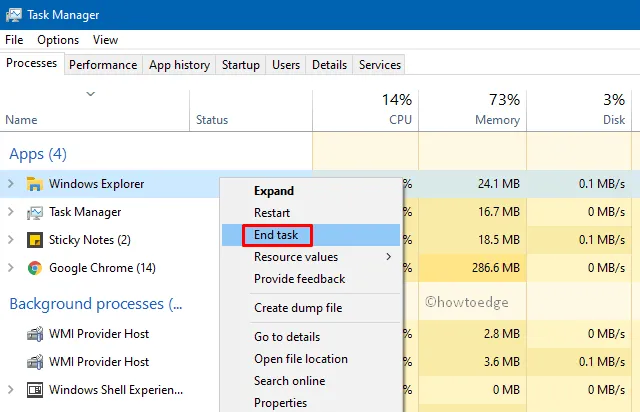
- 通常,您只會看到一個 Windows 資源管理器實例在您的設備上運行。如果您確實看到多個實例,請右鍵單擊它們中的每一個,然後在所有實例上選擇“結束任務”選項。
- 當您執行此任務時,您的任務欄會自動從底部淡出。
- 現在,轉到任務欄上的文件菜單並選擇運行新任務。
- 在空白處鍵入 explorer.exe,然後單擊確定以重新啟動 Windows 資源管理器。
您現在可以在任務欄上尋找丟失的 WiFi 圖標。如果這仍然沒有出現,請嘗試下一個解決方法。
4] 修改組策略以在任務欄上顯示丟失的 WiFi
組編輯器上禁用的網絡策略也可能導致 WiFi 不顯示在任務欄上。在這種情況下,您只需要重新啟用此策略即可取回丟失的網絡圖標。為此,請遵循以下簡單程序 –
- 右鍵單擊 Windows 圖標並選擇運行。
- 在空白處鍵入“
gpedit.msc”,然後按 Enter。 - 在組策略編輯器窗口中,瀏覽至 –
User Configuration > Administrative Templates > Start Menu and Taskbar
- 跳轉到右側窗格並雙擊“從開始菜單中刪除網絡連接” 。
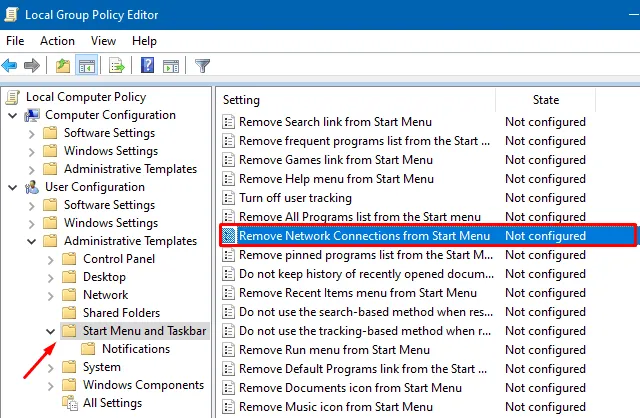
- 隨後,標記已啟用的單選按鈕並按Apply然後按OK。
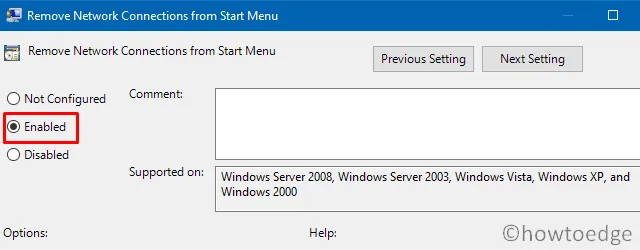
- 重新啟動 Windows,當您重新登錄時,檢查 WiFi 圖標是否出現在任務欄上。
5]更新無線網絡適配器
如果您沒有更新您的無線網絡適配器,它們一定已經過時,導致您的設備出現此問題。要解決此問題,您必須將現有驅動程序更新到最新版本。以下是如何升級計算機上過時的驅動程序 –
- 點擊“開始”菜單,然後在搜索字段中鍵入“ ”。
devmgmt - 雙擊最上面的結果以啟動設備管理器。
- 單擊網絡適配器左側的“>”圖標以展開此部分。
- 右鍵單擊無線驅動程序,然後從上下文菜單中單擊更新驅動程序。請參閱下面的快照 –
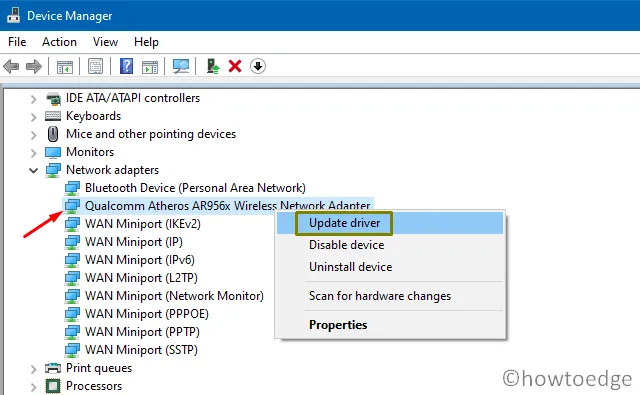
- 在接下來的窗口中,選擇自動搜索驅動程序。
- 系統會在線尋找對現有無線網絡的升級。確保連接到具有良好網絡連接速度的活動互聯網。如果發現任何補丁,這將自動下載並安裝補丁。
重新啟動計算機以合併上述更改。如果 WiFi 圖標由於有問題的網絡驅動程序而被禁用,它們應該會出現在任務欄上。
| 注意:如果在線搜索沒有顯示任何無線適配器,這意味著您使用的是最新的無線網絡版本。 |
如何停止和重新啟動網絡服務
如果上述方法不能幫助您升級網絡適配器,請確保在“服務”窗口中停止並重新啟動以下網絡服務。以下是需要修復的基本服務 –
- 按 Win + S 啟動搜索用戶界面。
- 在文本字段中鍵入“服務”,然後按 Enter 鍵打開“服務”窗口。
- 向下滾動並找到以下服務 –
Telephony
Plug and Play
Network Connections
Remote Procedure Call
Remote Access Connection Manager
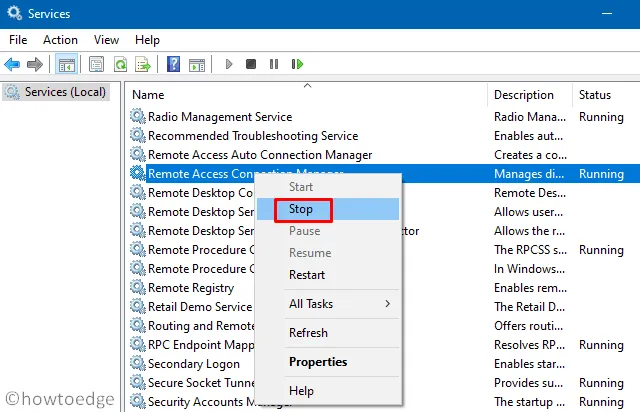
- 分別右鍵單擊這些服務中的每一項,然後單擊“停止”按鈕。
- 重新啟動計算機以實施這些更改。從下次登錄開始,重新打開“服務”窗口並重新啟動最近停止的服務。
現在,檢查這樣做是否解決了 Windows 10 中任務欄中缺少 WiFi 圖標的問題。
我希望,上述解決方案確實有助於解決此問題並恢復任務欄上的WiFi圖標。如果您仍然遇到無線網絡問題,請在評論部分留言。
- 如何修復 Windows 10 20H2 上的 WiFi 連接問題



發佈留言