如何修復 Windows 中的 Minecraft 錯誤 0x89235172
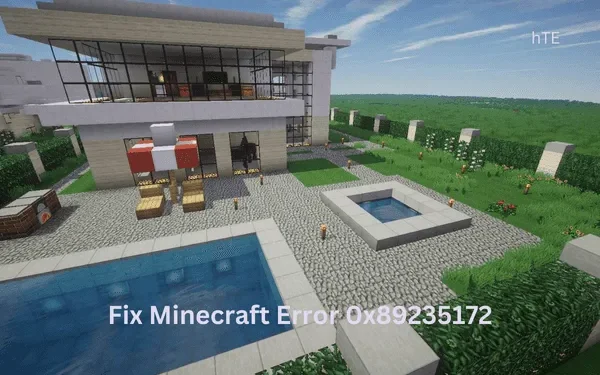
您在 Windows PC 上玩某些 Minecraft 遊戲時是否遇到錯誤 0x89235172?好吧,這主要是因為當您沒有連接到穩定的網絡時。重置網絡及其所有相關服務並檢查問題是否以此方式解決。
當缺少某些更新或商店應用程序已損壞時,也可能會出現此錯誤代碼。嘗試檢查系統上是否有待處理的更新並安裝它們(如果找到)。修復和重置計算機上的遊戲服務也可能有助於克服此錯誤代碼。讓我們探討可能有助於解決此問題的解決方案。
解決 Minecraft 錯誤 0x89235172 的 5 種方法
如果您在 Windows 上玩 Minecraft 遊戲時遇到錯誤代碼 0x89235172,請考慮依次應用以下修復程序 –
- 重置網絡和相關服務
- 檢查 Windows 上的掛起更新
- 在 Windows 上重置遊戲服務
- 使用 PowerShell 重新安裝 Microsoft Store
- 使用 ISO 映像工具修復 PC 的操作系統
1]重置網絡和相關服務
按照以下說明重置您的網絡 –
- 首先以管理員身份啟動命令提示符。
- 當 UAC 窗口提示時,點擊是授權打開 CMD。
- 在提升的控制台上,一個接一個地運行這些代碼——
ipconfig / flushdns
ipconfig / registerdns
ipconfig / release
ipconfig / renew
netsh winsock reset
- 確保在每個命令後按Enter鍵。
- 現在您已將網絡重置為默認值,關閉 CMD,然後重新啟動計算機。
再次登錄您的設備,啟動 Minecraft,並檢查您是否可以在其上正常玩遊戲。
2] 檢查 Windows 上的掛起更新
當您的設備缺少一些重要更新時,這可能會導致 Minecraft 遊戲失敗並出現錯誤 0x89235172。要解決此問題,您必須檢查掛起的更新並將它們安裝到您的計算機上(如果可用)。就是這樣 –
對於 Windows 更新
- 轉到設置 (Win + I) > Windows 更新,然後點擊檢查更新。

等待系統自動找到您計算機上的待處理更新。如果它確實找到了適用於您的系統的任何更新,則會自動將其安裝到您的 PC 上。安裝完成後,您必須重新啟動 PC 以使最近的更改生效。
對於 Microsoft Store 更新
Xbox 應用程序可能需要更新。通過 Microsoft Store 更新此應用程序並檢查錯誤現在是否已解決。以下是執行此任務的方法 –
- 單擊商店圖標以啟動Microsoft Store。
- 轉到左側邊欄上的Library ,然後點擊Get updates。
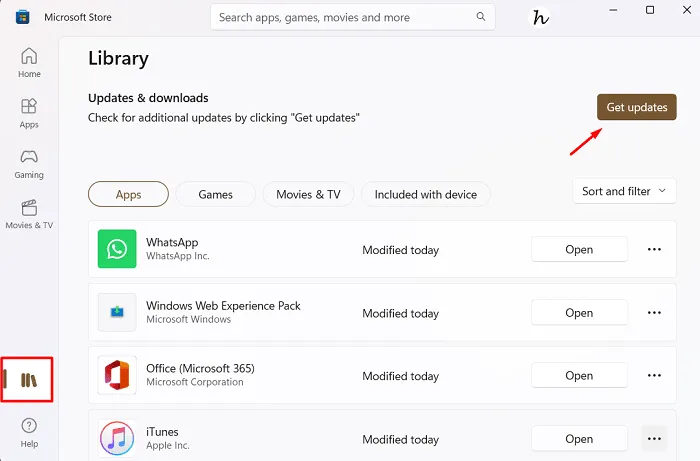
等待應用商店應用程序自動檢測丟失的更新並將它們安裝到您的計算機上。結束後,重新啟動您的 PC,並嘗試再次播放之前因錯誤代碼 0x89235172 而失敗的相同內容。
3] 在 Windows 上重置遊戲服務
Minecraft 錯誤 0x89235172 現在肯定已經解決了。如果不是,您需要修復或重置 Windows PC 上的遊戲服務。以下是如何繼續執行此任務 –
- 按 Win + X,然後選擇已安裝的應用程序。如果在早期版本的 Windows 上,請選擇“應用程序和功能”。
- 在下一個屏幕上,在搜索字段中搜索遊戲服務。
- 單擊此應用程序旁邊的三個點,然後選擇Advanced options。
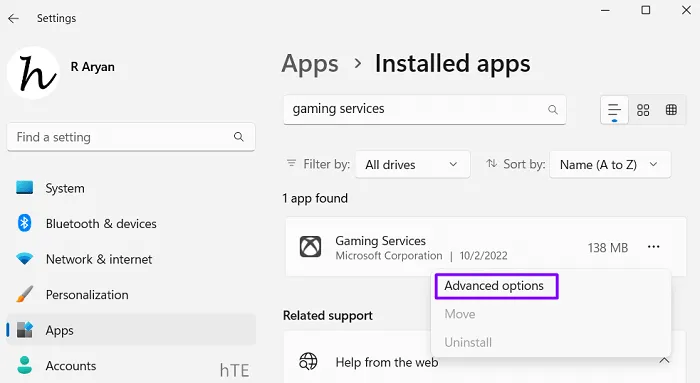
- 向下滾動到重置部分,然後點擊修復按鈕。
- 檢查您是否可以在不遇到錯誤代碼 0x89235172 的情況下啟動 Minecraft 遊戲。
- 如果在此之後錯誤仍然存在,請單擊重置按鈕。

重新啟動計算機並檢查您是否可以在 Windows PC 上正常玩 Minecraft 遊戲。
4] 使用 PowerShell 重新安裝 Microsoft Store
如果錯誤 0x89235172 仍然出現,則商店遊戲服務一定已損壞。從您的 Windows PC 中刪除所有遊戲服務,並檢查 Minecraft 錯誤 0x89235172 是否以這種方式解決。
為此,您需要首先以管理員身份啟動 Windows PowerShell。在提升的藍色控制台上,複製/粘貼以下命令並按Enter 鍵。
get-appxpackage Microsoft.GamingServices | remove-Appxpackage –allusers
現在,等待所有遊戲服務從您的計算機上卸載。完成後,立即重新啟動 Windows PC。再次登錄您的設備並啟動 Xbox Game Pass 應用程序。此應用程序將提示您再次重新安裝遊戲服務。那麼,這樣做,您就可以在 Windows PC 上正常播放 Minecraft 遊戲了。
5] 使用 ISO 映像工具修復 PC 的操作系統
如果上述解決方法均無法幫助解決 Minecraft 上的此錯誤代碼,請考慮恢復您的操作系統。為此,您需要有 ISO 映像工具,您可以從以下鏈接獲得它 –
現在您已經有了所需的 ISO 映像,使用 Rufus 工具使其可啟動。您現在可以將 USB 閃存驅動器插入設備的端口之一併重新啟動計算機。當您的設備正在加載時,按啟動鍵進入 Windows 設置屏幕。
在左下角,您會找到鏈接 –修復您的計算機。單擊此鏈接並按照屏幕上的說明完成操作系統的修復。我希望這種方法一定能修復 Windows 11/10 PC 上的 Minecraft 錯誤 0x89235172。



發佈留言