如何修復 Microsoft Word 列印無法運作的錯誤
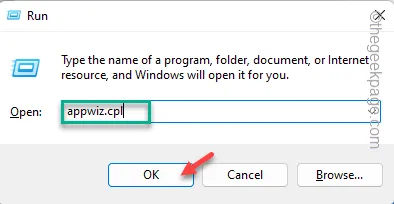
修復 1 – 快速修復辦公室
步驟 1 –快速使用Win+R鍵存取「執行」面板。
步驟 2 –記下「appwiz.cpl」並按一下「確定」。
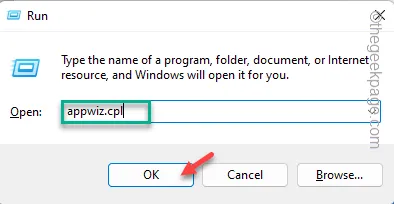
步驟 3 –前往「程式和功能」窗口,找到Office應用程式。
步驟 4 –接下來,右鍵點擊該按鈕並點擊「更改」。
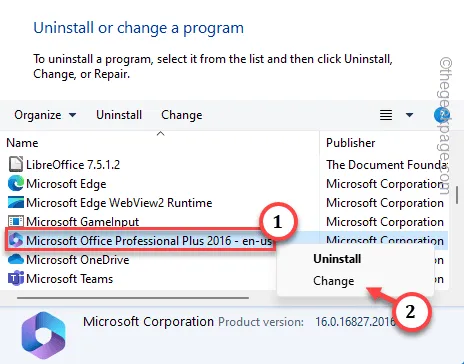
步驟 5 –在 Microsoft Office 修復工具上,選擇「快速修復」選項。
步驟 6 –當您按一下「修復」按鈕時,Office 將開始修復所有 Office 軟體套件和元件,包括 MS Word 檔案。
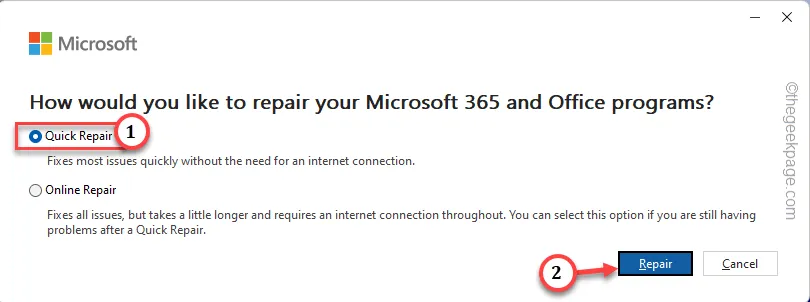
修復 2 – 乾淨地重新啟動印表機
關機步驟
步驟 1 –首先,儲存您的工作,關閉所有應用程式並關閉系統。
步驟 2 –檢查印表機是否已開啟。
步驟 3 –如果印表機已打開,請按下印表機上的電源開關將其關閉。
步驟 4 –印表機上的指示燈熄滅後,從裝置上拔下 LAN 電纜、印表機電纜。
啟動步驟
步驟 1 –等待一分鐘左右後,打開印表機。
步驟 2 –使用電纜將印表機 連接到系統。
步驟 3 –現在,開啟電腦和印表機。
步驟 4 –嘗試直接從MS Word列印文件。
修復 3 – 將文件匯出為 PDF 並列印
步驟 1 –在Microsoft Word中開啟有問題的文件。
步驟 2 –點選功能表列上的「檔案」。
步驟 3 –在展開的欄位上,選擇「匯出」選項。
步驟 4 –在「匯出」窗格中,選擇「建立 Adobe PDF」或「建立 PDF/XPS 文件」選項。
[除非您的系統上安裝了 Adobe Reader,否則您不會看到「Adobe PDF」選項。]
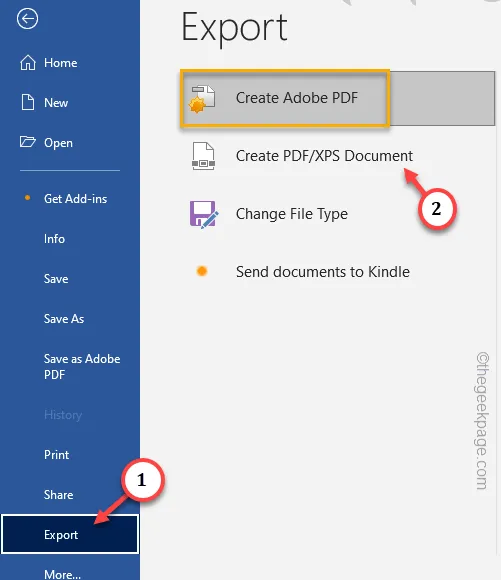
步驟 5 –現在,只需將 pdf 儲存到您選擇的位置即可。
步驟 6 –之後,前往您儲存 pdf 檔案的位置。雙擊開啟檔案。
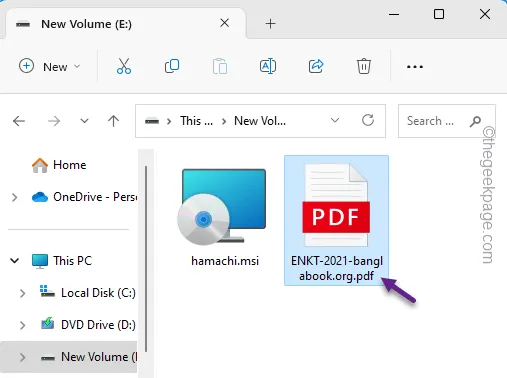
步驟7 –點選「印表機圖示🖨」開始列印過程。
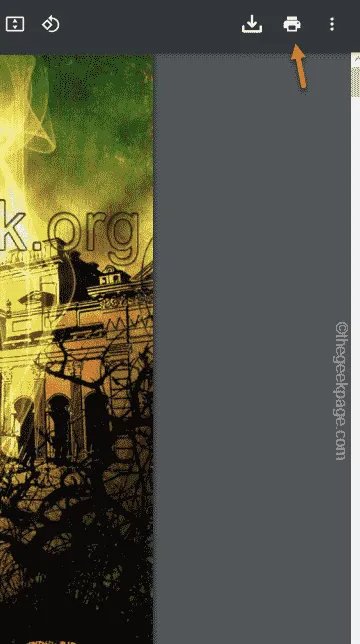
修復 4 – 清除印表機佇列
步驟 1 –為此,您必須停止印表機處理服務。首先在搜尋框中輸入「cmd 」。
步驟 2 –現在,只需右鍵單擊“命令提示字元”。當您看到“命令提示字元”並按一下“以管理員身份執行”。
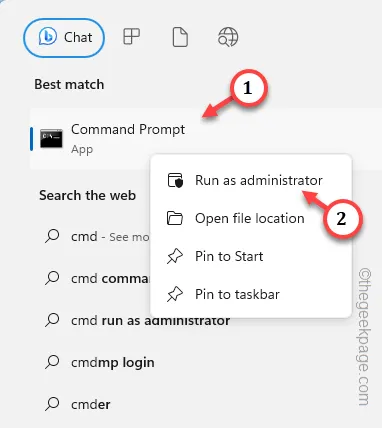
步驟 3 –當命令提示字元終端機開啟時,執行此特定程式碼以停止後台列印程式服務。
net stop spooler
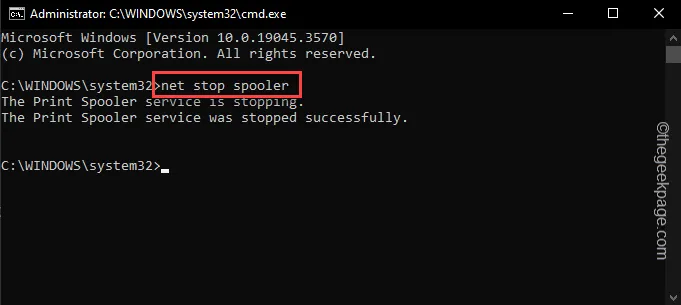
第 4 步 –現在,打開「運行」框。只需同時使用Win+R鍵即可完成此操作。
步驟 5 –然後,將 Spooler 資料夾的位址貼到框框中。按一下“確定”將其開啟。
C:\Windows\system32\spool\PRINTERS
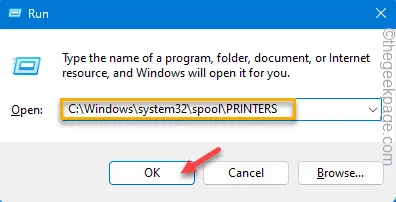
步驟 6 – Windows 通常不會允許您存取此特定資料夾。只需點擊“繼續”即可獲得存取該資料夾的權限。
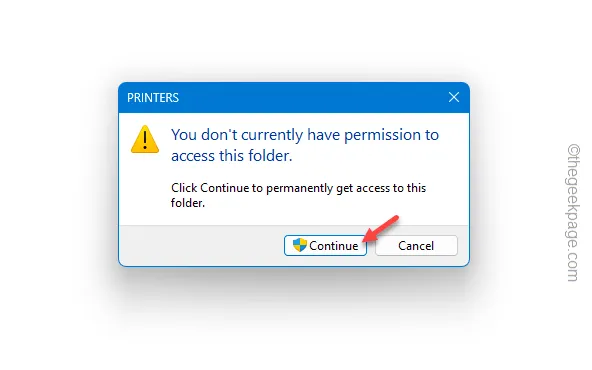
步驟 7 – Windows 儲存您已傳送用於列印的文件的副本。
步驟 8 – 一次選取所有這些文檔,然後按刪除鍵將其刪除。
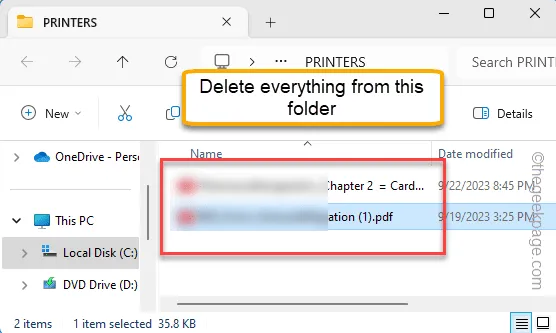
步驟 9 –最小化檔案總管並傳回 CMD 終端。
步驟 10 –執行此程式碼以啟動印表機背景處理程序服務。
net start spooler
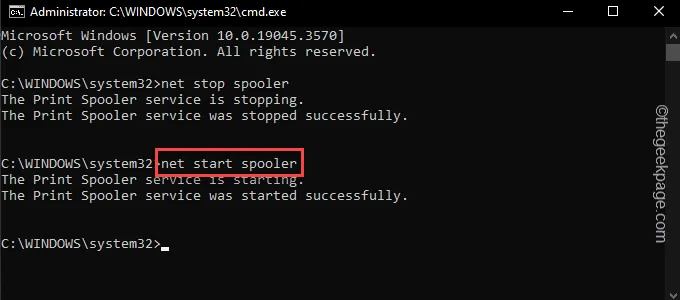
通過這兩個命令後,關閉終端機。
現在您必須重新啟動電腦。在 Word 中載入文件並嘗試直接從那裡列印。
修復 5 – 缺乏硬體資源
修復 6 – 解除安裝 Office 文件
步驟 1 –點選Windows 按鈕並輸入「appwiz.cpl」。
步驟 2 –現在,直接在搜尋框中點擊「appwiz.cpl 」即可存取它。

步驟 3 –再次找到「Microsoft Office Professional」套件。右鍵單擊它,然後單擊“卸載”。
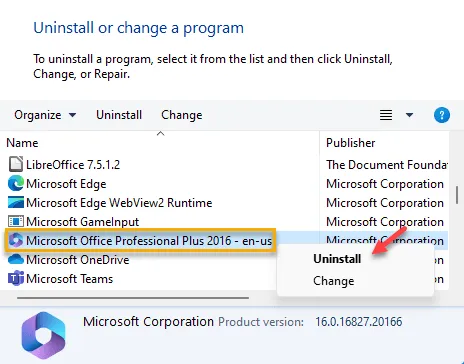
步驟 4 – 下載並安裝最新版本的 Office 軟體套件檔案。
修復 7 – 從通知中清除印表機文件
步驟 1 –點擊工作列上的日期以查看通知列。
步驟 2 – Windows 將顯示一則通知,說明 –
We noticed you have some unused printers. Would you like to remove them?
步驟 3 –點選「是」繼續並清除印表機。
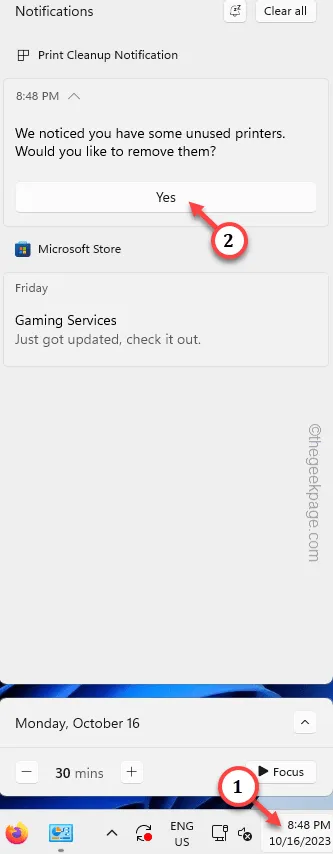



發佈留言