如何修復 Windows 中的 Microsoft Teams 錯誤 caa70004
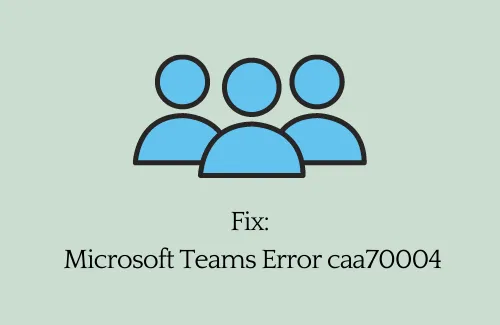
如今,Microsoft Teams 在提供朋友和家人之間的適當溝通方面發揮著非常重要的作用。無論是線上會議,還是視訊通話,這個應用程式都有廣泛的用途。但是,由於此應用程式上出現新錯誤 caa70004,這會阻止 Microsoft Teams 的使用。
如果您是此類用戶之一併且想知道如何解決此問題,請按照本教學進行到底。每當您在 Windows PC 上遇到此問題時,您可能會收到類似於以下內容的錯誤訊息 –
很抱歉,我們遇到了阻止您登入 Microsoft Teams 的問題,錯誤 caa70004。
Microsoft Teams 中出現錯誤代碼 caa70004 的原因是什麼?
此錯誤通常是由於以下一個或多個問題造成的 –
- 累積快取
- 網路故障
- 伺服器問題
- 登入問題
- 停用 TLS 1.1 或 1.2
Microsoft Teams 錯誤 caa70004 解決方案
如果您在開啟 Microsoft Teams 時收到錯誤代碼 caa70004,請嘗試以下解決方案。儘管您可以按任何順序運行這些解決方案,但按順序執行它們將使您清楚地了解真正失敗的原因。
如何減少 Microsoft Teams 中的背景噪音
1]從 Microsoft Teams 登出並清除儲存的快取
由於 Microsoft Teams 應用程式上儲存的緩存,可能會出現 caa70004 等錯誤。當現有快取變得過時或過時時,這可能會阻止您有效地開啟該軟體。為了解決這個問題,人們應該簡單地退出他/她的帳戶,並清除所有儲存的快取。
以下是清除 Microsoft Teams 快取的方法 –
- 首先,按一下工作列上的「向上箭頭」鍵,檢查Microsoft Teams是否正在執行。
- 如果它在背景運行,請右鍵單擊它,然後單擊“退出”。
- 按 WinKey + R 啟動「執行」對話方塊。
- 輸入“%App Data%\Microsoft\teams\cache”,然後點選“確定”。
- 然後系統會將您重新導向到以下位置 –
C:\Users\ Your_Username \AppData\Roaming\Microsoft\teams\cache
- 選擇所有資料夾、子資料夾和其中的內容,然後點擊刪除。
- 接下來重新啟動您的電腦。
當 Windows 11/10 重新載入時,檢查 Microsoft Teams 是否正常運作。
如果錯誤仍然存在,您還需要清除以下資料夾 –
%AppData%\Microsoft\teams\blob_storage
%AppData%\Microsoft\teams\databases
%AppData%\Microsoft\teams\cache
%AppData%\Microsoft\teams\gpucache
%AppData%\Microsoft\teams\Indexeddb
%AppData%\Microsoft\teams\Local Storage
%AppData%\Microsoft\teams\tmp
%LocalAppData%\Google\Chrome\User Data\Default\Cache
%LocalAppData%\Google\Chrome\User Data\Default\Cookies
%LocalAppData%\Google\Chrome\User Data\Default\Web Data
- 分別存取每個資料夾(如上所述),並清除其所有內容。
2]在Access工作或學校下方新增您的Microsoft帳戶
沒有連結到「存取工作或學校」的 Microsoft 帳戶也可能會導致類似的錯誤。因此,如果您收到錯誤代碼 caa70004 並且尚未將任何帳戶添加到您的工作或學校資料中,請按照以下步驟操作 –
以下是將您的 Microsoft 帳戶新增至 Access 工作或學校的方法 –
- 按 Win + X 開啟電源選單,然後選擇設定。
- 點選帳戶 > 訪問工作或學校。
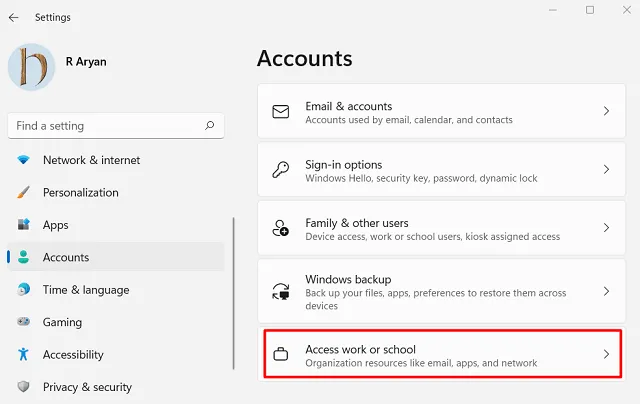
- 按一下「連線」按鈕並使用正確的憑證登入您的 Microsoft 帳戶。
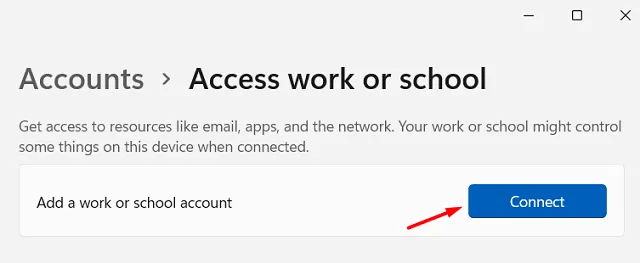
- 如果您使用的是 Windows 10,請按一下「+」並新增您的帳戶。
重新啟動電腦並查看啟動 Microsoft Teams 時錯誤 caa70004 是否仍然存在。如果發生這種情況,請嘗試以管理員身份開啟它。為此,請右鍵單擊其圖示並選擇以管理員身份執行。
3]關閉後台運行的應用程式
有時,在背景執行有錯誤或故障的應用程式也可能會在 Microsoft Teams 中觸發此類錯誤代碼 caa70004。為了減少第三方乾擾,您可以嘗試停用他們在背景運行的工作。以下是執行此任務的方法 –
- 按Ctrl + Shift + Esc開啟工作管理員。
- 轉到“進程”選項卡,查看您的電腦上是否正在運行任何第三方應用程式。
- 右鍵單擊該程式並點擊“結束任務”。
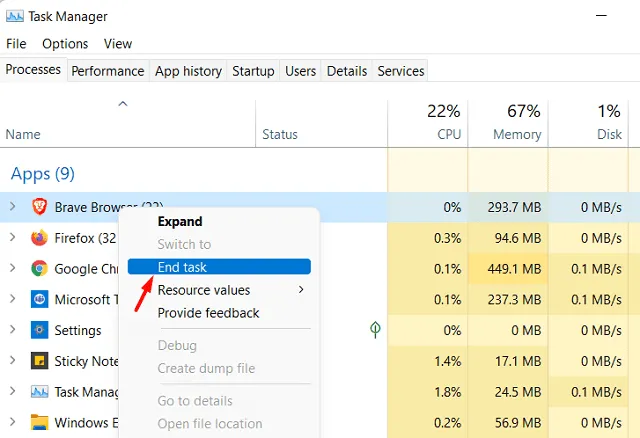
- 結束所有第三方應用程式後,重新啟動電腦。
下次登入時,開啟 Microsoft Teams 並檢查它是否正在運行,而不會出現錯誤 caa70004。
4]啟用 TLS Internet 選項
如果您的 PC 上的 TLS Internet 選項保持停用狀態,這也可能會導致不同的問題,包括「錯誤代碼 caa70004」。去檢查 TLS 的目前狀態,如果發現停用,請依照下列準則重新啟用它 –
- 按 Win + I 啟動「設定」應用程式。
- 在搜尋欄位中,輸入“Internet 選項”,然後選擇彈出結果。
- 轉到“進階”選項卡,然後向下捲動到“安全性”部分。
- 標記複選框 – “使用 TLS 1.2”、“使用 TLS 1.1”和“使用 TLS 1.2”。
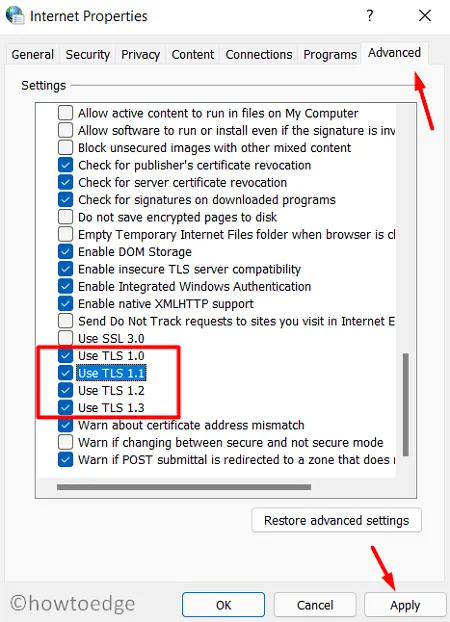
- 點選「套用」,然後點選「確定」以在您的裝置上啟用 TSL 網際網路選項。
- 接下來重新啟動您的電腦,以便所做的變更在下次登入時生效。
5]恢復進階設定(網路)
Internet 連線上的任何故障也可能導致啟動 Microsoft Teams 時發生錯誤代碼 caa70004。因此,您應該按照以下步驟重置互聯網選項 –
- 按 Win + S 開啟搜尋視窗。
- 在文字欄位中鍵入“Internet 選項”,然後按一下頂部結果。
- 在「Internet 屬性」視窗中,前往「進階」選項卡,然後點選「恢復進階設定」。
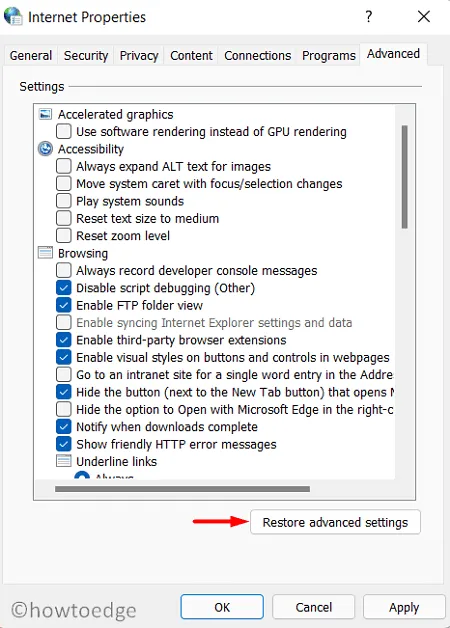
- 接下來重新啟動您的電腦以確認到目前為止所做的更改。
我希望本文有助於解決您在開啟 Microsoft Teams 時遇到的錯誤。



發佈留言