如何修復 Microsoft Store 在 Windows 11 中不起作用
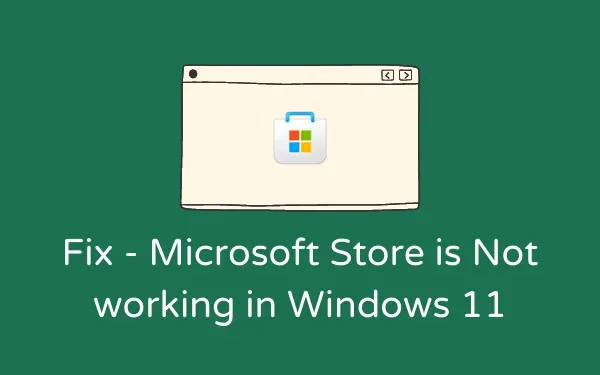
與任何其他 Play Store 一樣,Microsoft Store 已成為 Windows 生態系統不可或缺的一部分。如果出於任何原因,Microsoft Store 無法在你的 Windows 11 PC 上運行,請嘗試本教程中討論的解決方案並解決此問題。
如果不加以重視,這個問題可能會變得更加嚴重,並可能影響下載新遊戲/應用程序或更新現有遊戲/應用程序。Windows 11 捆綁了三個可以輕鬆解決此問題的功能。讓我們更詳細地探討這些解決方案。
修復:Microsoft Store 在 Windows 11 中不工作
要解決此問題,請通過以下三個解決方案並檢查是否可以解決 Windows 11 上的商店不工作問題。解決方案如下 –
1] 通過設置修復或重置 Microsoft Store
Microsoft 在 Windows 11/10 中包含一項功能,可以使用該功能修復商店應用程序。因此,請嘗試此操作並檢查是否僅此一項就可以解決 Microsoft Store 在您的 PC 上無法正常工作的問題。以下是您可以如何執行此任務 –
- 按Win + I。
- 選擇應用程序,然後選擇應用程序和功能。在最新版本的 Windows 11 上,您會找到已安裝的應用程序,而不是應用程序和功能。
- 向下滾動到 Microsoft Store 並點擊旁邊的三個點。
- 接下來選擇高級選項。
- 向下滾動到重置部分,然後點擊修復按鈕。
- 有時它起作用,有時它不起作用。如果修復後問題仍然存在,請重新訪問相同的路徑並點擊重置按鈕。
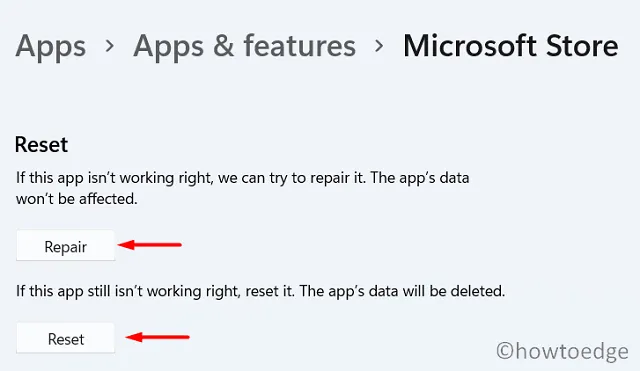
以這種方式進行,所有存儲的數據和應用程序/遊戲都將被刪除。重新啟動您的 PC 並檢查 Windows 應用商店是否正常運行。
2] 使用 WSReset 重置 Microsoft Store
WSReset 與您在上述解決方案中所做的基本相同。唯一的區別是您無法使用此命令修復商店應用程序。讓我們看看如何在 Windows 11 PC 上運行此工具 –
- 按 Win + R 調用“運行”對話框。
- 輸入“CMD”並同時按下 Ctrl + Shift + Enter 鍵。
- 這樣做將以管理員身份啟動命令提示符。
- 現在,複製/粘貼以下代碼並按 Enter –
WSReset.exe
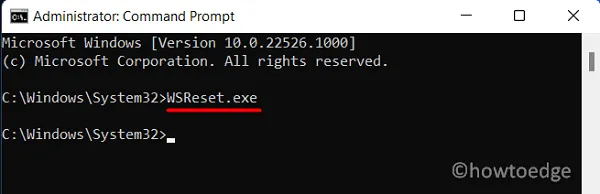
- 等待此代碼在 Windows 控制台上運行。
- 完成後,商店應用程序將自動啟動。
3]卸載然後重新安裝Microsoft Store
如果 Microsoft Store 仍無法在你的 Windows 11 PC 上運行,最好卸載並重新安裝此程序。作為系統應用程序,沒有直接的方法可以卸載此應用程序。但是,您可以使用 PowerShell 來完成此任務。這是你需要做的——
- 按 Win + X,然後選擇 Windows 終端(管理員)。
- 終端將默認打開 Windows PowerShell (Admin)。
- 在提升的控制台上運行此 cmdlet –
Get-AppxPackage Microsoft.WindowsStore | Remove-AppxPackage
- 當此命令成功運行時,執行此代碼 –
Get-AppXPackage *WindowsStore* -AllUsers | Foreach {Add-AppxPackage -DisableDevelopmentMode -Register "$($_.InstallLocation)\AppXManifest.xml"}
- 此命令成功運行後,Microsoft Store 將啟動。
- 您現在可以重新啟動您的 PC,以便最近的更改在下次登錄時生效。
我希望,重新安裝 Microsoft Store 確實適用於您的情況。如果您在遵循上述指南時遇到任何困難,請在評論部分告訴我們。
如何對 Microsoft Store 進行故障排除?
在 Microsoft Store 中遇到不同的問題或錯誤代碼時,用戶可以嘗試對 Microsoft Store 應用進行故障排除。該工具將查看根本原因並加以解決。您可以通過訪問 Windows 11 中的以下路徑找到此工具 –
設置 > 系統 > 疑難解答 > 其他疑難解答 > Windows 應用商店應用
您可能會在 Microsoft Store 的右側看到“運行”按鈕。單擊它並等待故障排除任務完成。



發佈留言