如何修復 Microsoft Store 錯誤 0x87e10bcf
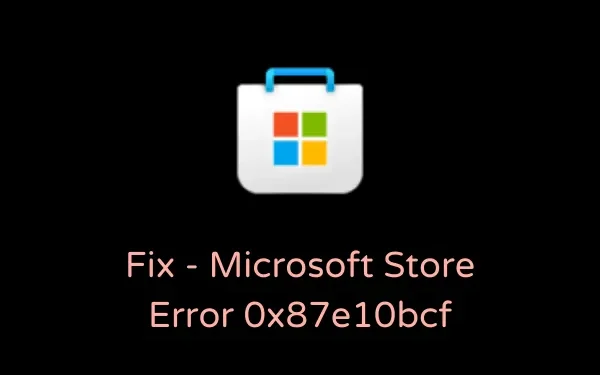
最近,一些用戶抱怨在嘗試開啟 Microsoft Store 或從其中下載的應用程式時遇到錯誤 0x87e10bcf。既然你在這裡,你一定面臨這個問題,並且願意知道如何應用來克服這個問題。
那麼,在本文中,我們將討論可能觸發此問題的可能原因以及六個可行的解決方案。話不多說,讓我們詳細探討一下原因/解決方案 –
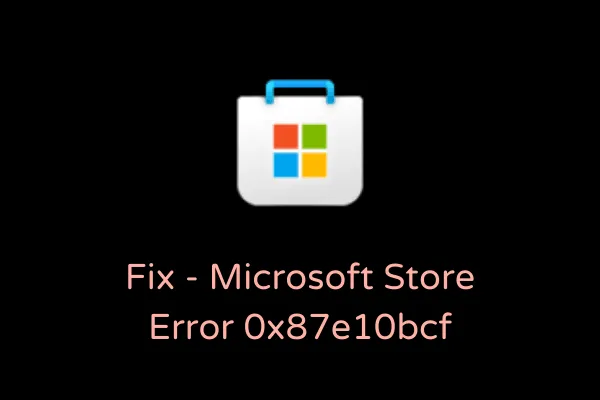
如何修復儲存錯誤 0x87e10bcf
如果您在啟動 Microsoft Store 或從其中下載的任何應用程式時收到錯誤代碼 0x87e10bcf,請依序嘗試這些修復,看看哪一個能夠完全解決此問題。
1. Windows 應用程式商店應用程式故障排除
每當您遇到與商店相關的問題時,排除故障是最好的解決方案。執行此工具將尋找 Microsoft Store 中的任何問題並解決它們。以下是對 Windows 應用程式商店應用程式進行故障排除的方法。
- 首先,導航到以下路徑 –
Settings (Win + I) > System > Troubleshoot > Other troubleshooters
- 向下捲動到底部並找到 Windows 應用程式商店應用程式。
- 找到後,按一下“運行”按鈕。
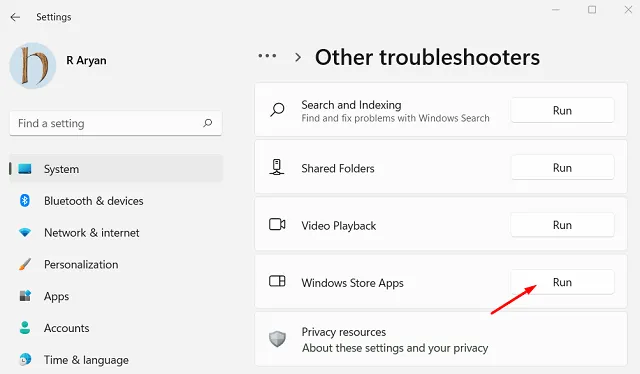
- 接下來將開啟故障排除視窗。
- 請依照螢幕上的指示修復 Microsoft Store 或從其中下載的應用程式。
- 重新啟動您的電腦,以便變更在下次登入時生效。
如果您使用的是 Windows 10 PC,請瀏覽至此路徑以啟動故障排除工具。
Settings (Win + I) > Update & Security > Troubleshoot > Additional troubleshooters
- 按一下以展開“Windows 應用程式商店應用程式”,然後按一下“執行疑難排解程式”。
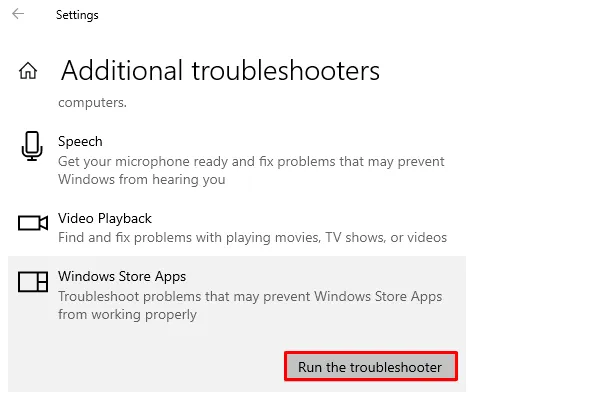
- 故障排除程序啟動後,按一下“下一步”,然後按照螢幕上的指示進行操作。
2.重設Windows應用程式商店
很多時候,出現這樣的問題只是因為累積了快取或未儲存的資料。清除商店應用程式緩存,看看這樣做是否可以解決您遇到的問題。具體做法如下 –
- 以管理員身分啟動 CMD。
- 當命令提示字元啟動時,鍵入以下內容,然後按Enter –
WSReset.exe
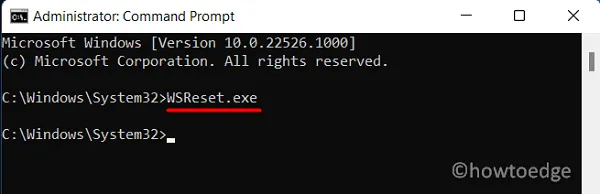
- 執行此命令會將 Microsoft Store 重設為其預設狀態。
- 重新啟動電腦並使用您的 Microsoft 帳戶憑證登入應用程式商店應用程式。
重置 Windows 應用程式商店時會發生什麼?
重置 Microsoft Store 時,所有儲存的快取/資料都會被清除,因此而發生的臨時問題也會被清除。清除的資料還包括您的登入詳細資訊。因此,您需要使用 Microsoft 憑證重新登入 Windows 應用程式商店應用程式。
3. 重新安裝有問題的應用程式
如果您從 Microsoft Store 安裝了有問題的應用程序,則啟動該應用程式時也可能會觸發錯誤代碼 0x87e10bcf。如果此錯誤特定於特定應用程序,您可以考慮卸載然後重新安裝有問題的應用程式。
您可以透過存取以下路徑來查看電腦上所有已安裝的應用程式 –
Settings (Win + I) > Apps > Apps and Features
- 在訪問的路徑上,向下捲動遊標找到該應用程式。
- 找到後,按一下右端可用的三個垂直點,然後點擊卸載。
- 接下來會出現一個彈出窗口,再次點擊卸載。
- 重新啟動計算機,以便系統也刪除所有剩餘或殘留檔案。
- 當電腦重新啟動時,啟動Microsoft Store並重新安裝程式。
4.配置更新服務啟動類型
如果您的裝置上未正確設定某些服務,也可能會發生錯誤 0x87e10bcf。開啟「服務」視窗並重新配置必須在您的 PC 上啟動並執行的服務。為此,請使用以下步驟 –
- 按Win + R啟動“運行”對話框。
- 輸入“
services.msc”並點選“確定”。 - 當“服務”視窗啟動時,請尋找以下服務並將其預設啟動類型變更為以下內容 –
Background Intelligent Transfer Service – Manual
Cryptographic Services – Automatic
DCOM Server Process Launcher – Automatic
RPC Endpoint Mapper – Automatic
Windows Installer – Manual
Windows Update Medic Services – Manual
Windows Update Service – Manual (Triggered)
- 若要變更服務啟動類型,請右鍵單擊它,然後選擇選項 – 屬性。在其屬性視窗中,使用啟動類型旁邊的下拉式選單,然後選擇上面提供的值。
- 按一下「套用」,然後按一下「確定」以確認迄今為止所做的變更。
- 重新啟動電腦並檢查問題是否解決。
5.修復損壞的Windows更新元件
損壞的更新組件的存在也可能導致儲存錯誤,包括錯誤 0x87e10bcf。為了解決這個問題,必須重置 Windows 更新元件。
6.重置你的電腦
如果上述解決方法都無法解決錯誤代碼 0x87e10bcf,那麼您只剩下一個選擇,那就是重置電腦。這應該可行,但如果不行,請全新安裝 Windows。
- 全新安裝 Windows 11
- 全新安裝 Windows 10
我希望本指南有助於解決 Windows 11 或 10 PC 上的儲存錯誤 0x87e10bcf。請在評論部分了解哪種解決方案可以解決您裝置上的此問題。



發佈留言