如何修復 Windows 中的 Microsoft Store 錯誤 0x80131505
最近,一些用戶報告稱,由於錯誤代碼 0x80131505,他們無法啟動 Microsoft Store。出現此問題時,您將無法下載/安裝新應用程式或更新電腦上的現有應用程式。
在本文中,我們將討論尋找和解決 Windows 11/10 中此類錯誤的根本原因的六種工作方法。
是什麼導致 Windows 中的 Microsoft Store 錯誤 0x80131505?
Microsoft Store 中出現錯誤代碼 0x80131505 可能是由於以下一個或多個原因造成的 –
- 系統檔案或 Windows 元件損壞
- 商店應用程式內儲存的緩存
- 目前運行的 Microsoft Store 出現故障
- Windows 安全性阻止其啟動
Windows 應用程式商店錯誤 0x80131505 解決方案
如果您無法開啟應用程式商店或從 Microsoft Store 安裝任何新應用程序,請嘗試以下解決方法,看看它們是否可以解決此問題。
1. 重新啟動電腦
重新啟動電腦有時可能會解決原本看起來很麻煩的問題。如果您很長時間沒有重新啟動設備,請務必先重新啟動電腦。當 Windows 11/10 重新載入時,檢查錯誤 0x80131505 是否仍出現或已解決。
如果在啟動 Microsoft Store 或其上的任何應用程式時確實出現該問題,請套用下一組解決方案。
2.禁用Windows Defender
在解決任何問題之前,請確保先停用 Windows Defender。如果沒有,這將繼續與系統檔案互動並導致它們損壞。如果損壞,這可能會阻止 Microsoft Store 開啟或下載其中的應用程式。
或者,您也可以使用 Windows Defender 啟動全面的電腦檢查。如果問題仍然存在,您最好停用 Windows 安全性並遵循下一組解決方案。
3. 登出然後重新登入 Microsoft Store
當您長時間使用 Microsoft Store 時,通常會出現類似 0x80131505 的錯誤。隨著時間的推移,應用程式商店應用程式會累積一些緩存,它們可能是您收到錯誤訊息的原因。
要解決此問題,您應該退出應用程式商店應用程式,再次重新啟動電腦,然後在 Windows 11/10 重新載入時,使用有效的使用者 ID 和密碼重新登入。
若要登出您的 Microsoft Store 帳戶,請執行下列操作 –
- 按一下其圖示啟動Microsoft Store應用程式。
- 前往右上角的個人資料部分,然後點擊「登出」。
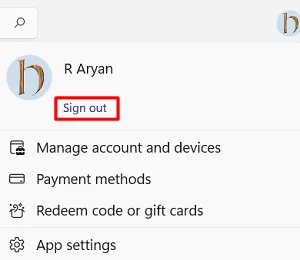
- 接下來重新啟動您的電腦,以便儲存的快取自動刪除。
- 下次登入時,按一下應用程式商店圖示將其打開,並使用您的 Microsoft 帳戶憑證登入應用程式商店應用程式。
我希望錯誤 0x80131505 現在能夠解決。如果沒有,請嘗試下一個修復 –
4. Windows 應用程式商店應用程式故障排除
如果您在開啟應用程式商店應用程式時仍然遇到問題,那麼您應該尋求的下一個解決方案是對 Windows 應用程式商店應用程式進行故障排除。這是 Microsoft 開發的內建工具,用於查找任何錯誤或問題背後的確切原因。以下是對 Windows 中的 Microsoft Store 進行故障排除的方法 –
- 在您各自的 Windows 11/10 版本上瀏覽至下列路徑 –
Win 11:設定 (Win + I) > 系統 > 疑難排解 > 其他疑難排解
Win 10:設定 (Win + I) > 更新與安全 > 疑難排解 > 其他疑難排解
- 在 Windows 11 上,向下捲動到 Windows 應用程式商店應用程序,然後點擊上面的「執行」按鈕。
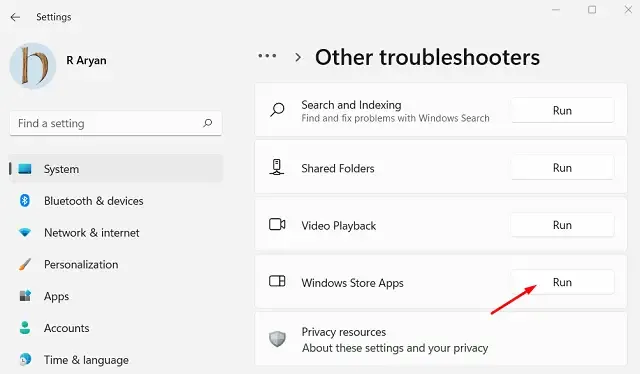
- 同樣,在 Windows 10 上,按一下以展開 Windows 應用程式商店應用程式。當出現這種情況時,點擊「執行故障排除程序」。

- 如果您使用的是 Windows 11,請按一下Windows 更新部分旁邊的執行可用。
- 當故障排除程序視窗啟動時,請按一下「下一步」並按照螢幕上的指示進行操作。
- 該實用程式非常有能力解決導致此錯誤代碼 0x80131505 的根本原因。
5.重置微軟商店
如果您在開啟 Microsoft Store 或從中下載/安裝應用程式時仍然遇到問題,請嘗試重設 Store 應用程式一次。重置Microsoft Store會將其恢復為預設狀態,此問題也會如此。以下是重置 Windows 應用程式商店的方法 –
- 首先,以管理員身分啟動CMD。
- 命令提示字元開啟後,鍵入以下內容,然後按Enter。
WSReset.exe
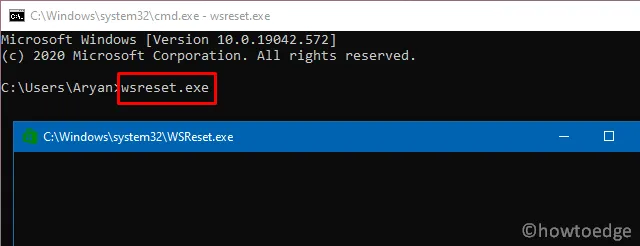
- 當此程式碼成功執行時,您的商店應用程式將在最後啟動,確認問題已解決。
或者,您也可以透過「設定」重設您的商店應用程式。以下是執行此任務的方法 –
- 右鍵單擊 Windows 圖示並選擇應用程式和功能。
- 在隨後的視窗中,向下捲動並找到 Microsoft Store。
- 按一下最右側可用的三個點,然後按一下「進階選項」。
- 向下捲動到重置部分,然後點擊重置按鈕。
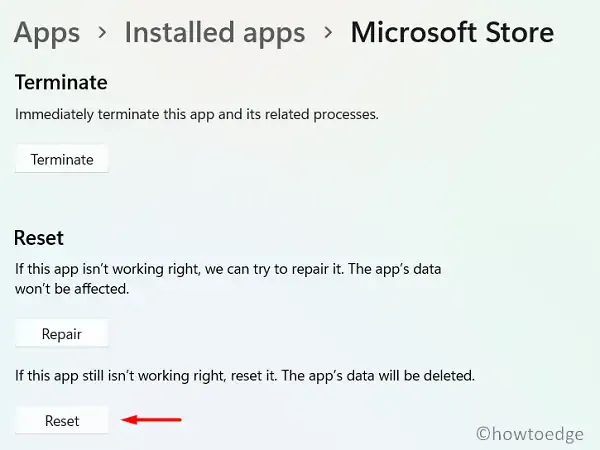
- 接下來重新啟動您的電腦以使所做的變更生效。
6. 重新註冊微軟商店
此問題的下一個可行解決方案是重新註冊應用程式商店應用程序,並檢查這樣做是否修復了電腦上的應用程式商店錯誤 0x80131505。為此,您需要以管理員身份開啟 Windows PowerShell 並在其上執行以下命令 –
Get-AppXPackage *WindowsStore* -AllUsers | Foreach {Add-AppxPackage -DisableDevelopmentMode -Register "$($_.InstallLocation)\AppXManifest.xml"}
- 該命令成功運行後立即重新啟動您的電腦。
- 重新登入您的裝置並檢查問題是否已解決。
7. 使用 PowerShell 重新安裝 Microsoft Store
我希望您不需要找到這個解決方案。然而,如果您來了,這一定是因為上述解決方案都不適合您的情況。好吧,不用擔心,因為您隨時可以重新安裝 Microsoft Store 並修復此問題,就像從未發生過一樣。以下是執行此任務的方法 –
- 按Win + X,然後選擇 Windows 終端機(管理員)。
- 當 UAC 視窗出現提示時,點選Yes。
- 終端機將載入到具有管理員權限的 Windows PowerShell 中。
- 現在,先複製/貼上以下程式碼,然後按Enter –
Get-AppxPackage -allusers *WindowsStore* | Remove-AppxPackage
- 此命令將成功從您的電腦中刪除應用程式商店應用程式。
- 現在,透過執行以下程式碼恢復商店應用程式 –
Get-AppxPackage -allusers WindowsStore | Foreach {Add-AppxPackage -DisableDevelopmentMode -Register "$($_.InstallLocation)\AppXManifest.xml" }
希望這將解決阻止您安裝新應用程式或升級裝置上現有應用程式的錯誤。
我可以從我的電腦上解除安裝 Microsoft Store 嗎?
從理論上講,您無法從PC上卸載Microsoft Store應用程式。我們甚至不建議這樣做,因為這可能會引發比以前更嚴重的問題。但是,如果它不斷使您的設備出現問題,您可以這樣做。為此,您需要第三方應用程式。
發佈留言