如何修復 Microsoft 相容性遙測高 CPU 使用率


Microsoft 相容性遙測是一個收集有關裝置及其關聯程式如何運作的資訊的過程。如果您注意到工作管理員中的 Microsoft 相容性遙測 CPU 使用率較高,本文將協助您解決此問題。發生這種情況的原因之一是執行遙測過程的「CompatTelRunner.exe」檔案。閱讀本教學以了解發生這種情況時該怎麼做。
在我們的帖子中找到答案。
1. 透過任務規劃程式停用 Microsoft 相容性遙測
遙測服務會定期向 Microsoft 發送數據,其既定目標是提高整體系統效能和體驗。但由於該過程可能會導致您的電腦效能急劇下降並收集您的私人信息,因此最好停用它。不建議將其從電腦中完全刪除,因為該進程是 Windows 作業系統的一部分並經過數位簽名,因此它的缺失可能會導致系統穩定性問題。
從 Windows 搜尋開啟任務規劃程序,然後導航至任務規劃程式庫 ->微軟->視窗 ->應用程式體驗位於左側選單中。

在右側找到Microsoft 相容性評估程序,右鍵單擊它,然後選擇從上下文選單停用。確認您希望停用該進程。
這樣做應該會強制關閉 Microsoft 的遙測服務流程,從而有效阻止 Microsoft 收集有關影響您的 PC 的問題的任何資料。
2.限制微軟可以收集的資料量
您可以透過「設定」阻止資料共用服務向 Microsoft 傳輸(某些)資訊。這樣做有望顯著減少 Microsoft 遙測服務活動。
導航至設定 ->隱私與隱私安全->診斷與回饋。
要限制 Microsoft 存取您的數據,請停用傳送可選診斷數據旁邊的開關。另外,展開客製化體驗,然後關閉讓 Microsoft 使用您的診斷資料 切換。
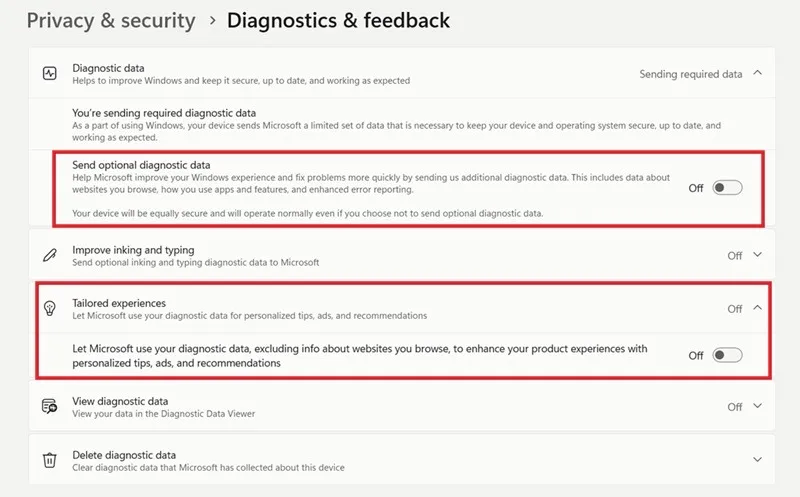
您也可以按 刪除按鈕來刪除 Microsoft 目前收集的資料>刪除診斷數據。但在您急於清除這些資訊之前,請記住,這樣做可能會導致您無法獲得 Microsoft 為提高系統效率和安全性而提供的客製化更新和安全修復程序。將此作為最後的手段,以防 Microsoft 遙測服務高 CPU 使用率問題無法消失。
如果您使用的是 Windows 10,請前往設定 ->隱私->診斷與診斷回饋。選擇必需的診斷資料選項僅發送有關設備的最少資訊。透過可選診斷數據選項,您的設備將發送更多信息,包括有關設備運行狀況、活動和增強型錯誤報告的信息。< /span>
3. 刷新遙測服務
Microsoft Telemetry Service 可能遇到了一些技術困難,導致 CPU 使用率異常高。在這種情況下,它可以幫助您刷新遙測服務。
透過 Windows 搜尋開啟 PC 上的服務應用程式。
向下捲動,直到找到互聯用戶體驗和遙測服務。右鍵單擊它,然後從上下文選單中選擇重新啟動。
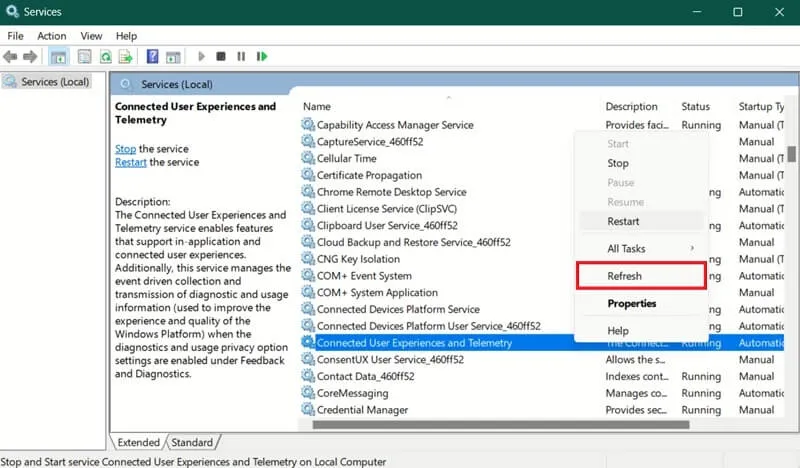
4.替換CompatTelRunner.exe
如上所述,「CompatTelRunner.exe」負責執行遙測進程。如果您懷疑有損壞,首先要採取的步驟是執行 SFC 掃描。這應該會自動修復文件,但如果不起作用,另一個解決方案是自己替換文件。
使用管理員權限開啟命令提示符,鍵入下列命令,然後按 Enter:
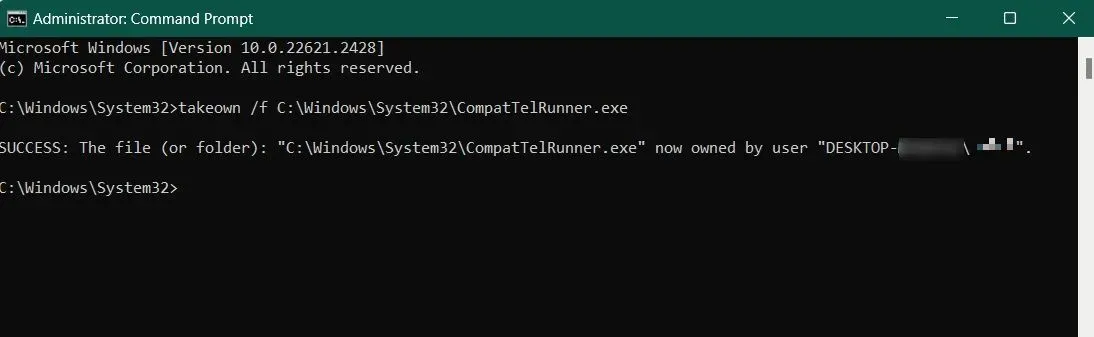
這將為您提供“CompatTelRunner.exe”檔案的所有權,允許您將其刪除。接下來,從另一台裝置複製正常的「CompatTelRunner.exe」並將其轉移到您的電腦上。當然,您必須先獲得該文件的所有權,然後才能複製它。
5. 決定遙測服務何時滿載運行
如果您不想完全停用 Microsoft 遙測服務,則應該選擇這種不太嚴厲的措施。相反,請指定進程滿載運作的時間和時長,這樣就不會佔用系統資源。
再次開啟任務規劃程序,然後導航至Microsoft Compatibility Appraiser,如上一部分所示。雙擊它,切換到觸發器,然後雙擊一次性觸發器 .
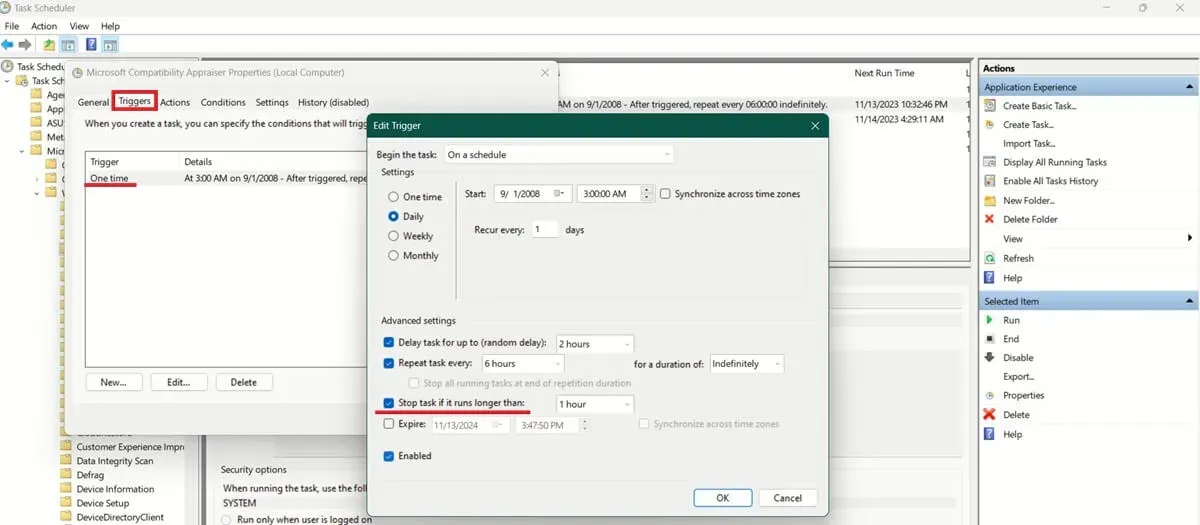
將遙測進程配置為在您不使用電腦時執行。或者,啟動停止任務(如果運行時間超過),並設定該進程可以在您的電腦上運行的時間段。
最後,返回「屬性」窗口,然後切換到設定。取消勾選錯過計畫啟動後儘快執行任務。如果進程錯過了預定的啟動時間,這會阻止進程運行。
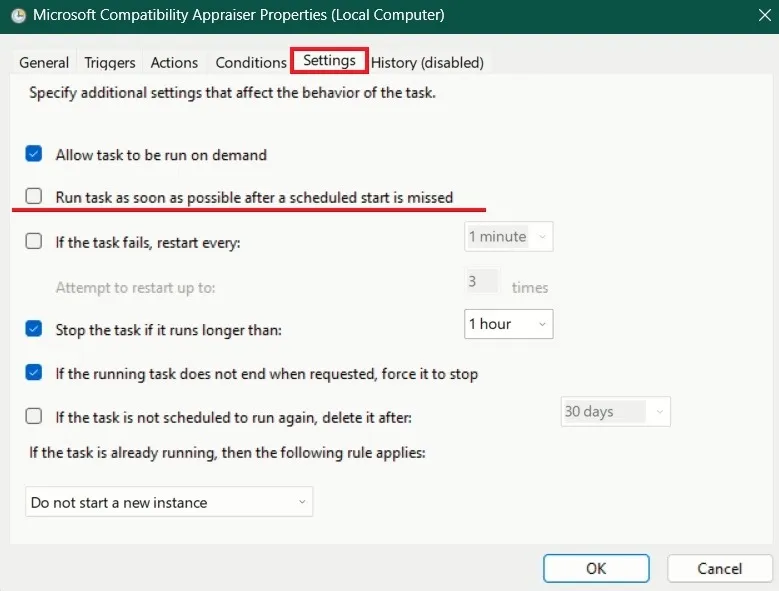
6. 透過群組原則編輯器停用 Microsoft 相容性遙測
如果您已嘗試上述所有方法,但 Microsoft 遙測服務 CPU 使用率仍然異常高,您可以嘗試使用群組原則編輯器停用該進程。
在 Windows 搜尋中鍵入“群組原則”,然後選擇編輯群組原則結果。
導覽至電腦設定 ->管理範本 -> Windows 元件 ->左側選單中的資料收集和預覽版本。點選右側的允許診斷資料(在 Windows 11 上)或允許遙測(Windows 10)。

選取已停用框,然後按一下套用 。
還有許多其他後台進程可能會佔用您的 CPU 和 GPU 資源。如果您發現看起來可疑的操作,請先確保您處理的不是看起來像惡意軟體的合法 Windows 進程,然後再對其採取任何操作。
圖片來源:Freepik。所有螢幕截圖均由 Alexandra Arici 提供。



發佈留言