如何修復 MANUALLY_INITIATED_CRASH1 藍屏錯誤
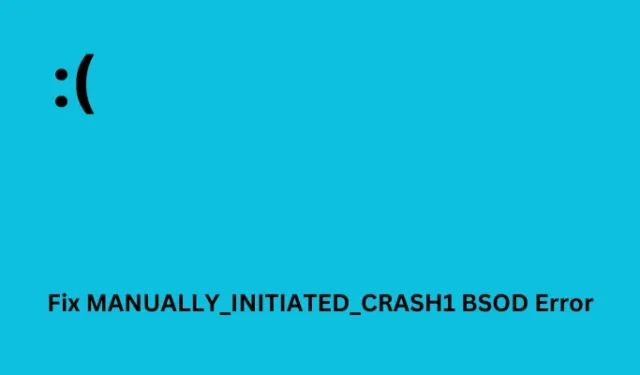
MANUALLY_INITIATED_CRASH1 是一種 BSOD(藍屏死機)類型異常,主要發生在 Windows 中,錯誤代碼為 0xDEADDEAD。通常這是升級 Windows 11/10 時出現的嚴重問題,因此會阻止系統啟動。在本文中,我們提出了此問題背後的可能原因以及解決此錯誤代碼的七個可行解決方案。
修復損壞的系統文件、檢查硬盤、在 C: 驅動器中創建額外空間、將分區從 NTFS 轉換為 GPT 是一些可能有效的解決方案。除了這些解決方法外,重置 Windows 和修復註冊表文件也可能有助於解決此問題。
是什麼導致 Windows 中出現此 BSOD 錯誤 0xDEADDEAD?
當您的系統在您的 PC 上遇到以下一個或多個問題時,可能會發生停止錯誤 MANUALLY_INITIATED_CRASH1 –
- 系統文件、文件夾或系統映像中的損壞
- 存在過時或損壞的設備驅動程序
- 系統分區空間不足
- 您在 Windows 中安裝了錯誤的更新或不兼容的應用程序
- 註冊表項中的文件損壞
有兩個常見的應用程序必須在 Windows 中運行以避免突然的藍屏類型錯誤。
- Winlogon.exe——如果沒有這個服務在後台運行,就永遠無法解決藍屏問題。
- Csrss.exe – 此服務可防止 Microsoft 客戶端創建運行時服務器子系統錯誤。
打開“運行”,services.msc在其上鍵入並點擊“確定”以打開“服務”窗口。接下來檢查以上兩個服務是否在Windows上完美運行。如果沒有,請右鍵單擊這些服務中的每一項,然後選擇“重新啟動”選項。
修復 MANUALLY_INITIATED_CRASH1 藍屏錯誤
如果您遇到此 MANUALLY_INITIATED_CRASH1 BSOD 錯誤並且不知道下一步該怎麼做,我們建議您依次執行以下修復。儘管您嘗試以任何順序修復這些修復程序,但請按照它們被放入時的相同順序進行修復。這樣,您不僅能夠解決此問題,而且首先知道為什麼會出現此錯誤。
如何在 Windows 中進入安全模式?
由於 0xDEADDEAD 是 BSOD 類型的錯誤,您將無法通過藍屏。因此,要處理任何解決方案,您必須先啟動到安全模式,以下是執行此操作的步驟 –
- 使用電源鍵打開和關閉設備 2-3 次。
- 您的設備將自動啟動到Preparing Automatic Screen。
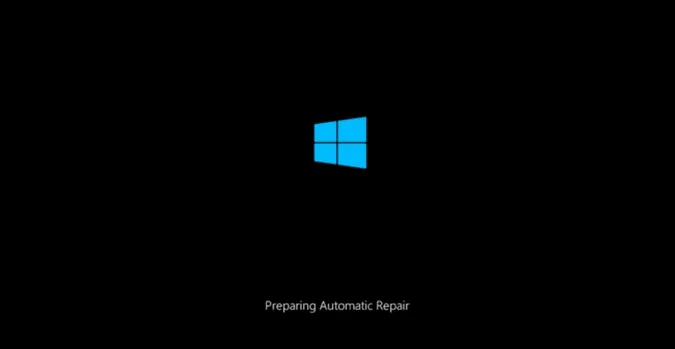
- 等待 Windows 診斷持續存在的問題,如果沒有任何反應,請單擊“高級選項”。
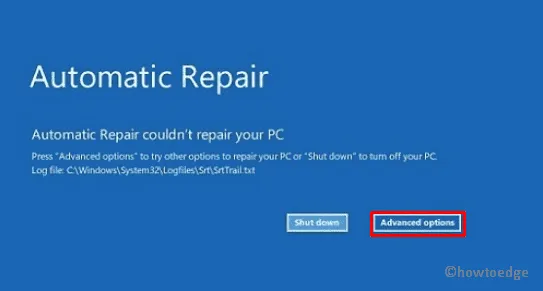
- 轉到疑難解答,然後再次轉到高級選項。
- 選擇啟動設置,然後重新啟動 PC 以繼續此過程。
- 在 Windows 11/10 重新加載時,按f4或f5鍵。
- 我們建議使用後一個選項,因為這將打開帶網絡的安全模式,這對於解決 Windows 中的不同錯誤代碼非常有用。
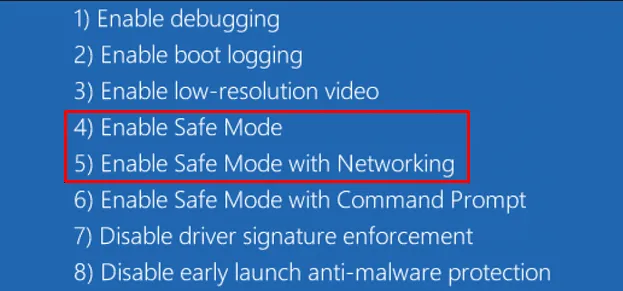
現在您已進入安全啟動,請依次執行這些解決方案 –
1]運行Windows啟動修復工具
解決此 MANUALLY_INITIATED_CRASH1 BSOD 錯誤的最有效方法是運行 Windows 啟動修復工具。為此,您必須將包含安裝介質的 USB 驅動器連接到您設備的端口之一,然後重新啟動您的 PC。
- 當 Windows 正在重新加載時,按啟動菜單鍵,如Del、Esc、F2、F11等。
- 在下一個屏幕上,選擇您的首選語言和時間,然後點擊下一步按鈕。
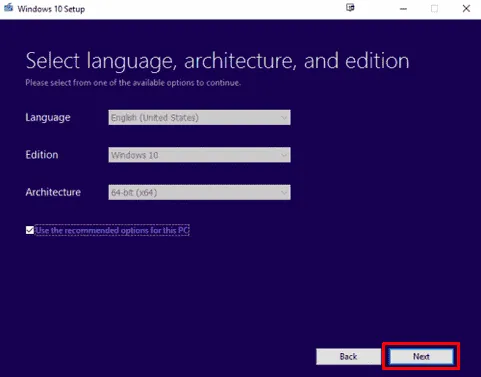
- 隨後,移至底部窗格並點擊修復您的計算機鏈接。
- 繼續並點擊Troubleshoot然後點擊Advanced Options。
- 選擇“啟動 修復”,讓系統檢測並解決 PC 上持續存在的問題。
完成後,重新啟動您的設備並檢查您的 Windows PC 上的藍屏錯誤是否已解決。
2]修復系統文件錯誤
藍屏類型錯誤的發生大多是由於損壞的文件和文件夾,或者當您的 Windows PC 上運行的設備驅動程序損壞時。要克服此 0xDEADDEAD 停止錯誤代碼,必須啟動到安全模式(如上所述),然後使用系統文件檢查器實用程序修復丟失和損壞的文件。
請按照以下有關如何繼續執行此任務的說明進行操作 –
- 按 Windows + X,然後選擇“運行”選項。
- 在其上鍵入 CMD 並同時按 Ctrl + Shift + Enter 鍵以調用命令提示符。
- 當 UAC 窗口提示時,點擊是授權訪問 CMD。
- 在提升的控制台上,鍵入以下內容,然後按 Enter –
sfc /scannow
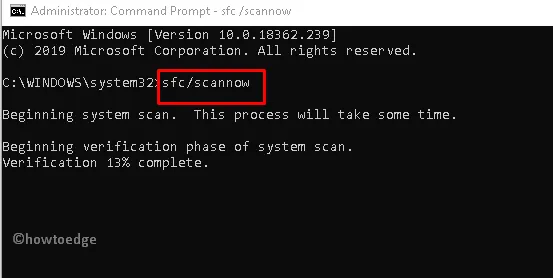
- 系統將很快開始系統掃描的驗證階段。等待此命令查找並修復系統中的任何文件損壞。這將需要 10-15 分鐘,具體取決於您的磁盤驅動器有多大。
完成後,您可以重新啟動您的 PC 並檢查您是否可以正常啟動到您的設備而不會遇到相同的 BSOD 錯誤代碼 MANUALLY_INITIATED_CRASH1。
3]檢查並解決Windows中的驅動程序問題
- 按Windows + I啟動“設置”應用程序。
- 單擊右側窗格中的檢查可用更新。
- 系統將檢查您的設備是否有任何待處理的更新,並將下載/安裝可用的更新。
- 如果出現可選更新鏈接,請單擊以查看系統的所有待處理驅動程序更新。
- 勾選所有方框,然後點擊“下載並安裝”。
等待系統將這些文件下載並安裝到您的計算機上。完成後,重新啟動您的 PC 並檢查您現在是否可以正常啟動進入 Windows。
4]修復損壞的系統映像
修復所有系統文件和損壞的設備驅動程序後,現在必須解決 0xDEADDEAD 錯誤。如果不是,這可能是由於系統映像本身的損壞而發生的。為了解決這個問題,必須按照以下步驟運行 DISM 實用程序 –
- 使用電源按鈕打開和關閉計算機 2-3 次以進入Windows 恢復環境。
- 在“選擇一個選項”下,選擇“疑難解答” > “高級選項”。
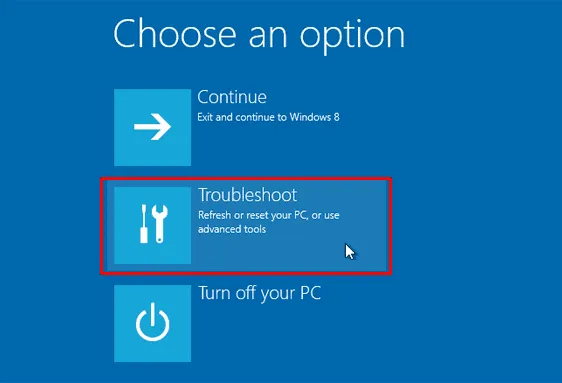
- 在下一個屏幕上選擇命令提示符。
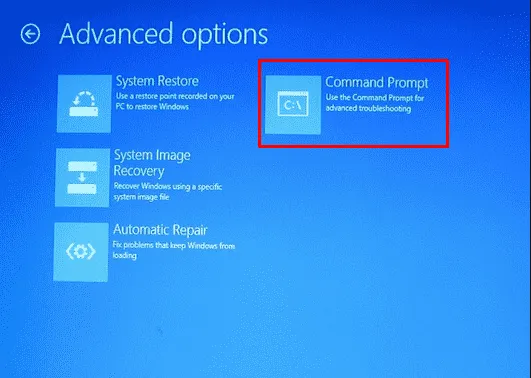
- 等待控制台啟動,當它啟動時,在其上執行這些代碼 –
dir
- 借助此代碼,可以檢查安裝 Windows 的根驅動器。
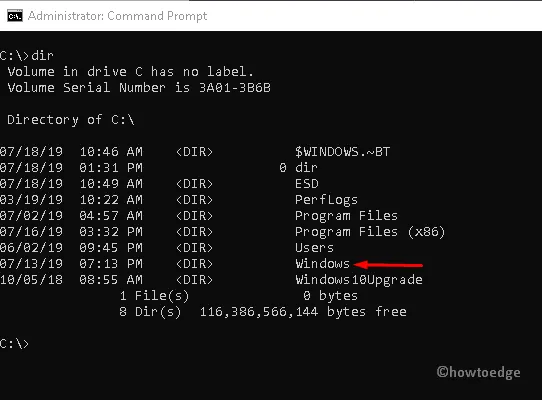
- 如果您沒有找到上面登記的 Windows,請運行以下命令,您會注意到 Windows 登記在那裡。
鍵入D:\> dir並按Enter鍵。
- 看到 Windows 文件夾後,在提升的控制台上運行以下代碼 –
dism.exe /image:C: /cleanup-image /revertpendingactions
- 這裡,C:\ 表示包含 Windows 文件的根驅動器。
- 等待上面的命令運行成功,當這個結束的時候,運行這個命令就可以了——
DISM /Online /Cleanup-Image /RestoreHealth
- 等待此代碼成功運行,然後退出命令提示符。
重新啟動您的 PC 並檢查 BSOD 錯誤 0xDEADDEAD 是否以這種方式解決。
5] 將驅動器或分區從 NTFS 轉換為 GPT
如果您使用的是 NTFS 格式的磁盤驅動器,也可能會出現 MANUALLY_INITIATED_CRASH1 BSOD 錯誤。如果是這種情況,請將磁盤驅動器分區更改為 GPT,然後檢查問題是否可以通過這種方式解決。以下是執行此任務的方法 –
- 首先,啟動到安全模式,然後按Win + R。
- 在其上鍵入 CMD 並同時按 Ctrl + Shift + Enter 鍵。
- 當 UAC 窗口出現提示時,點擊是以授權以管理員身份訪問命令提示符。
- 在提升的控制台上,鍵入以下內容,然後按 Enter –
Diskpart
- 您現在位於 Diskpart 中。依次運行這些代碼,並確保在每個命令後按 Enter 鍵。
list disk
select disk 0
- 如果您的根驅動器不同,請選擇該驅動器的字母編號。
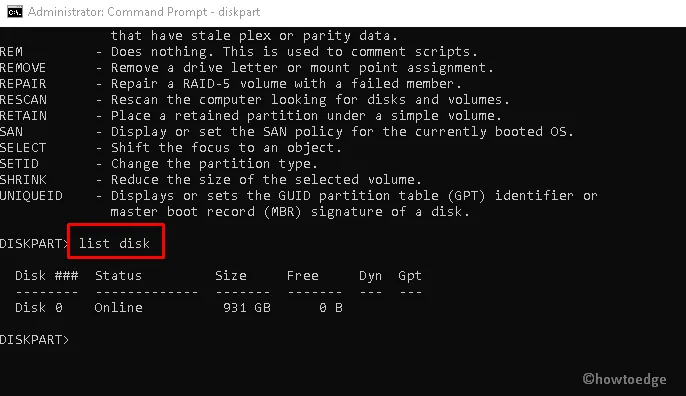
- 使用以下命令清理磁盤驅動器 –
clean
- 等待此命令格式化所選磁盤驅動器上的所有捲和分區。
- 接下來,運行以下代碼將您的磁盤從 NTFS 轉換為 GPT。
convert gpt
- 鍵入 exit 並按 Enter 退出 Windows 控制台。
就是這樣,您現在可以使用各自的安裝介質執行Windows 11或Windows 10的全新安裝。
6]修復損壞的註冊表配置單元
損壞的 Windows 註冊表配置單元的存在也可能導致此 MANUALLY_INITIATED_CRASH1 錯誤代碼。為了解決這個問題,您必須按照這些簡單的步驟修復所有此類條目。
- 首先,將 Windows 安裝介質插入設備的一個端口,然後重新啟動 PC。如果您沒有 Windows 安裝介質,請使用Rufus 工具下載並創建一個。
- 在 Windows 啟動時,按啟動鍵菜單進入 BIOS 設置。
- 選擇您的首選語言和時間,然後單擊“下一步”。繼續前進,單擊左下角的修復計算機選項。
- 您現在將進入“啟動選項”屏幕。在這裡,點擊“選擇一個選項”窗口下的“疑難解答”,然後選擇“高級選項”。
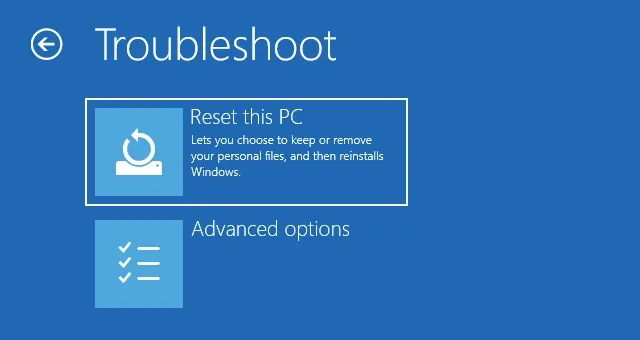
- 隨後,在六個可用選項中選擇命令提示符。
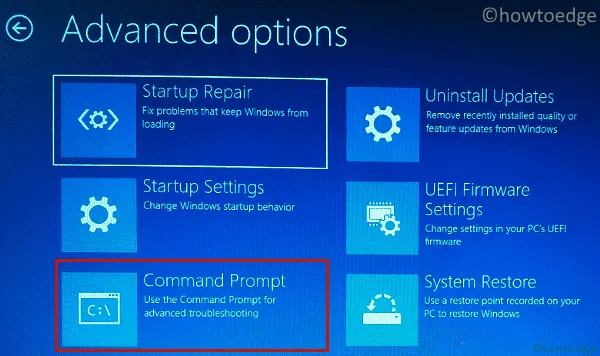
- 等待命令提示符啟動,然後鍵入 C:\ 進入根驅動器。如果操作系統安裝在其他磁盤驅動器上,您最好運行該驅動器盤符。
- 繼續,在閃爍區域附近鍵入cd windows\system32\config並按Enter。
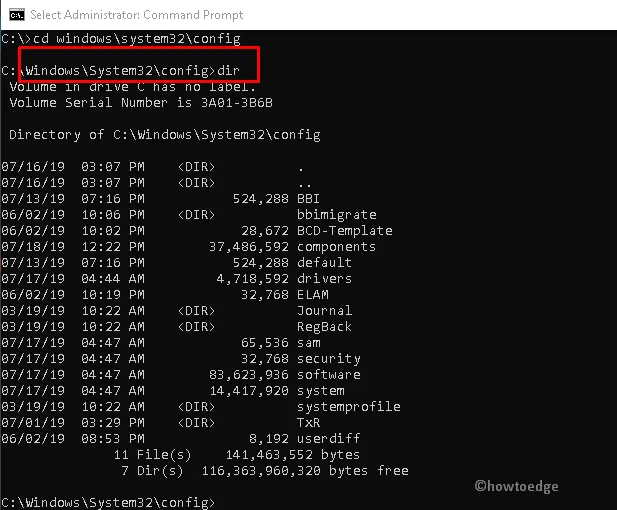
- 鍵入dir並按Enter以查看此 System32 文件夾中存在的文件和文件夾。
- 接下來,執行以下命令重命名系統和安全文件夾。
ren SYSTEM SYSTEM.old
ren SECURITY SECURITY.old
- 接下來鍵入cd RegBack並按 Enter 以創建新創建目錄的註冊表文件的備份。
- 繼續,在提升的控制台上運行此命令 –
copy /Y SOFTWAREcopy /Y SAMcopy /Y SYSTEM
- 成功運行上述代碼後,鍵入Exit並按Enter關閉命令提示符。
您現在位於 Windows 恢復環境中。重新啟動計算機並檢查 Windows PC 上的藍屏類型問題是否已解決。
7]重置Windows 11/10
如果以上修復都不能解決您計算機上的 MANUALLY_INITIATED_CRASH1 BSOD 錯誤,您必須按照以下簡單步驟重置您的 Windows PC –
- 首先,將裝有 Windows 安裝介質的 USB 或 DVD 插入相應端口,然後重新啟動計算機。
- 在下一個屏幕上,您會找到修復計算機的選項。好吧,單擊此選項。

- 轉到疑難解答,然後選擇重置此電腦。
- 選擇這些選項之一,即保留我的文件或刪除所有內容。
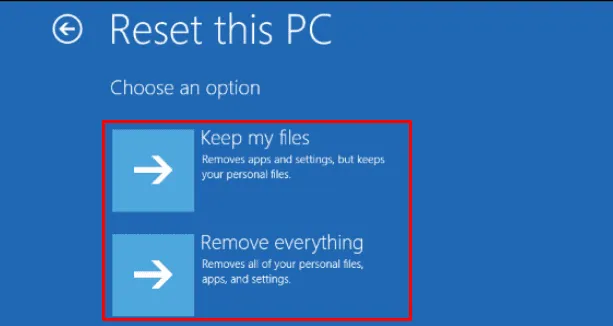
- 在“準備重置此 PC”屏幕上,記下繼續執行此任務時將要刪除的內容。
- 接下來,將出現一條確認消息,顯示重置後可能發生的警告。
- 單擊重置以繼續執行此任務。
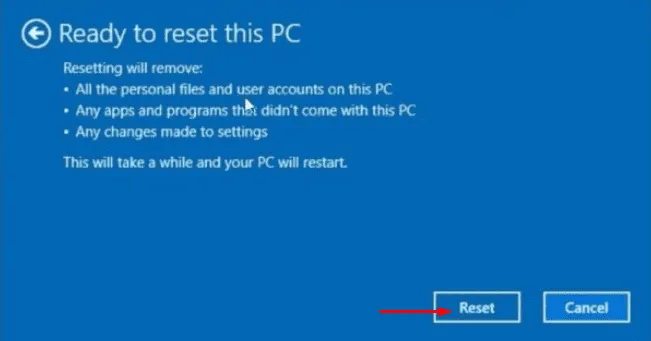
- 系統將很快開始重置 Windows PC,完成後,您可以正常使用計算機而不會出現任何錯誤代碼。
希望 BSOD 錯誤代碼 MANUALLY_INITIATED_CRASH1 在您的情況下得到解決。如果您仍在為這個錯誤代碼而苦惱,請在評論部分告訴我們。



發佈留言