如何修復 Windows 10 中的郵件錯誤代碼 0x80072746

您最近在嘗試同步 Windows Mail 用戶端或載入郵件時是否在系統上遇到了郵件錯誤代碼 0x80072746?在這種情況下,當您載入特定郵件時;彈出錯誤訊息,內容如下 –
"We're having a problem downloading messages. Make sure you have a connection and your account info is correct, and then try again"
上述錯誤表示網路連線要麼被遠端主機突然關閉,要麼現有的 HTTP 不支援 VPN 連線。 Windows 防火牆中封鎖的svchost.exe檔也可能導致郵件錯誤代碼 0x80072746。
暫時停用 Windows 防火牆,然後刪除並重新新增有問題的帳戶可能會解決目前的問題。讓我們詳細討論一下這個錯誤訊息及其解決方案 –
如何修復 Windows 10 中的郵件錯誤代碼 0x80072746
以下是修復 Windows 10 PC 中郵件錯誤代碼 0x80072746 的逐步解決方法 –
1. 手動設定您的帳戶
大多數時候,使用不太受歡迎的電子郵件點擊(例如 TalkTalk、GoDaddy 或公司提供的特定電子郵件)可能會導致錯誤 0x80072746。這是因為您的 Windows 用戶端無法正確管理這些設定。重新設定郵件應用程式是解決此問題的最佳方法。為此,您應該使用下列步驟在 Windows 郵件用戶端上手動指派 POP 和 IMAP:
- 首先,前往Cortana並在文字方塊中輸入Windows Mail,找到後點擊相同的內容。
- 將滑鼠指標移到目前頁面的底部,點擊清單中的「設定」(齒輪)圖標,然後點擊「管理帳戶」 。
- 在這裡,按一下產生錯誤的郵件帳戶,然後在後續頁面上按一下從裝置中刪除此帳戶。 (見快照)

- 再次點擊刪除按鈕以儲存變更。
- 此後請造訪電子郵件提供者的網站並複製 IMAP 的手動設定。如果此處未列出 IMAP 設置,請選擇 POP3。
- 隨後,返回郵件應用程式並導航到以下路徑-
Settings-> Manage account-> Add account
- 向下捲動遊標並點擊高級設定。
- 成功後,選擇網路電子郵件郵件並填寫相關資訊以及您先前取得的IMAP設定。
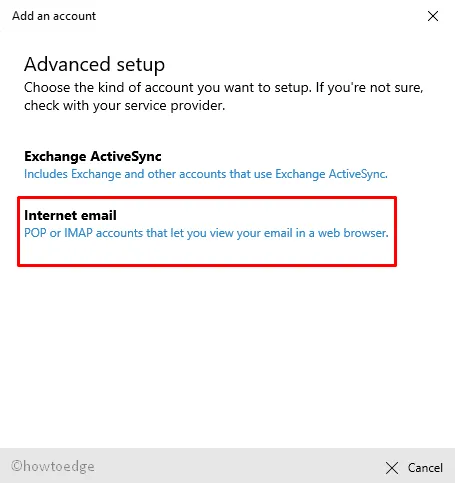
成功套用這些變更後,點擊登入按鈕並檢查您是否收到錯誤訊息。如果您仍然遇到相同的問題,請嘗試下一個解決方法。
2. 在 Windows 防火牆中允許 svchost.exe
如果郵件錯誤代碼 0x80072746 仍然存在,請svchost.exe在 Windows 防火牆中設定「 」應用程式。要執行此操作,您需要使用以下步驟將此文件新增至防火牆 –
首先,開啟控制台並移至Windows Defender 防火牆部分。
當出現新視窗時,在左側窗格中選擇允許 應用程式或功能通過 Windows Defender 防火牆。
在下一個畫面上,選擇更改設置,然後選擇允許另一個應用程式按鈕。
此後,選擇以下視窗中的「瀏覽」按鈕。
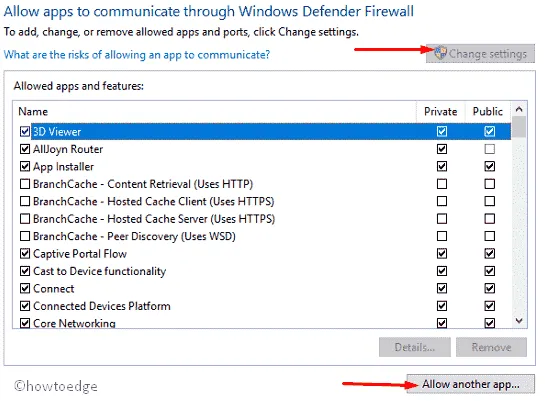
現在導航到C:\Windows\system32並從清單中找到 svchost.exe。
成功後,點擊“新增”按鈕以包含此應用程序,然後按一下“確定”以儲存變更。
在 Windows 防火牆上允許後,返回郵件用戶端並查看是否可以不間斷地存取電子郵件。 Svchost.exe
3.更改VPN設定
一些用戶透過更改 VPN 連線來修復錯誤代碼 0x80072746。以下是他們在電腦上修復此錯誤的方法 –
- 按Win & I熱鍵呼叫Settings。
- 在彈出視窗中,選擇「網路和網際網路」類別,然後點選左側欄中的「VPN」 。
- 再次移至右側面板,確保「允許透過計量網路使用 VPN」切換開關已開啟。
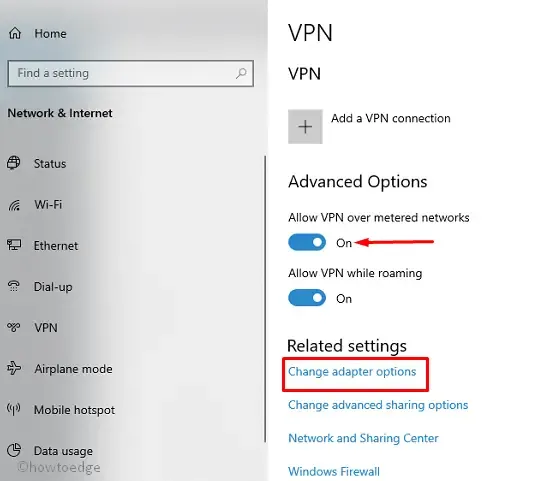
- 此後,選擇“更改適配器選項”鏈接,然後選擇您當前的互聯網連接網絡。
- 右鍵單擊 LAN (Wi-Fi) 連接,然後從上下文選單中選擇“屬性” 。
- 在清單中選擇Internet 協定版本 6 (TCP/PV6),然後點選確定以確認變更。
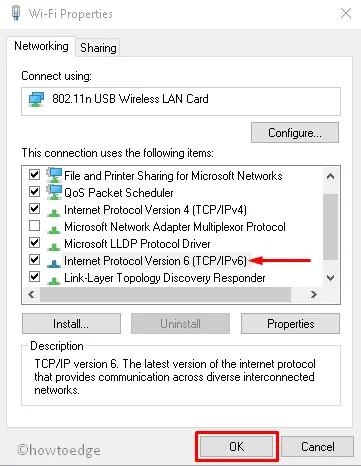
任務完成後,關閉所有應用程式並查看錯誤代碼 0x80072746 是否在郵件中消失。
4.透過Windows Defender防火牆
如果上述程序未能解決問題,可能是由於Windows 郵件與電子郵件伺服器之間的連線中斷。
因此,有可能出現郵件錯誤代碼0x80072746。為了避免這種麻煩,您需要暫時停用防火牆,然後刪除有問題的帳戶並將其重新新增至您的郵件用戶端。
成功新增回來後,再次啟用 Windows 防火牆。以下是正確指導您的步驟 –
刪除並重新新增有問題的郵件帳戶
- 應用程式打開後,轉到系統托盤並點擊“郵件”圖示;按一下“設定”選項。
- 在彈出視窗中選擇「管理帳號」 ,然後點選造成滋擾的帳號。
- 在這裡,選擇從您的裝置中刪除此帳戶,然後點擊刪除按鈕從清單中刪除該帳戶。
- 現在返回 Windows Mail 主頁並選擇左欄中的「帳戶」類別。
- 再次跳到右側並選擇「管理帳戶」部分下的「新增帳戶」。
- 之後,請按照螢幕上的指示使用正確的憑證重新新增相應的電子郵件。
完成此任務後,再次啟用 Windows Defender 防火牆。
啟用 Windows Defender 防火牆
- 首先,使用鍵盤右鍵單擊 Windows 鍵,然後從“電源”選單中選擇“運行”選項。
- 在空白框中,鍵入
wf.msc然後按一下「確定」。這樣做將啟動「具有進階安全性的 Windows Defender 防火牆」。 - 在「公用設定檔」部分,選擇「Windows Defender 防火牆屬性」連結。
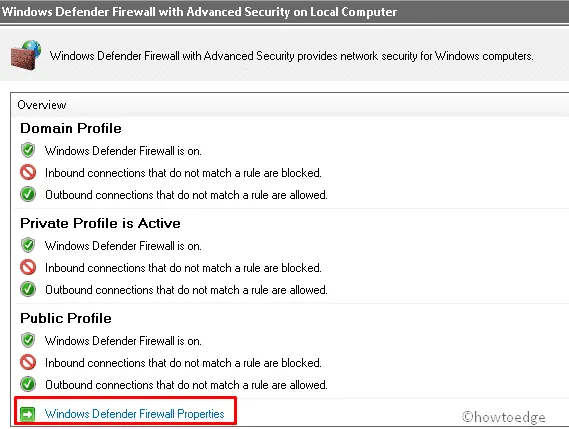
- 接下來,點擊網域設定檔標籤並將防火牆狀態設定為開啟。
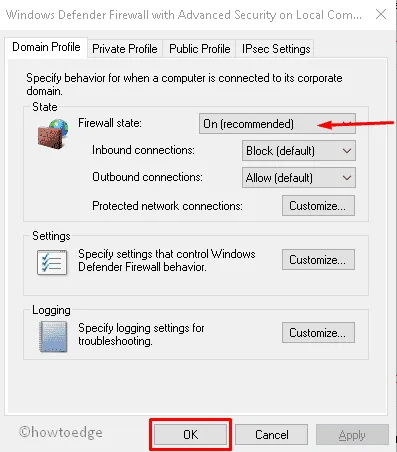
- 成功後,點選「套用」,然後點選「確定」儲存變更。
- 最後,關閉所有打開的應用程式並重新啟動您的電腦。
現在打開您的郵件用戶端,它可能會在沒有任何郵件錯誤代碼 0x80072746 的情況下啟動。我希望你能得到你想要的東西。如果您對本文有任何疑問,請在下面的評論部分中詢問我們。
如何在 Windows 10 中重新安裝郵件應用程式?
您可以透過 Microsoft Store 在 Windows 10 電腦上重新安裝郵件應用程式。點擊其圖示並在搜尋欄中輸入“郵件和日曆”來啟動此應用程式。按Enter 鍵即可查看符合結果。
選擇頂部結果並點擊Install。讓此應用程式安裝在您的電腦上,完成後,點擊「開啟」以啟動「郵件」應用程式。您可能需要允許一些螢幕上的說明才能繼續使用此應用程式。



發佈留言