如何修復蜂窩數據上的郵件應用程式問題
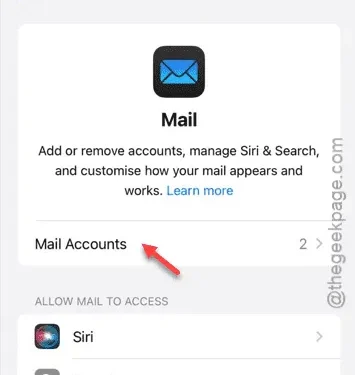
您的郵件應用程式是否無法在蜂窩數據上正常運作?無論您是連接到 Wi-Fi 還是使用行動數據,郵件應用程式都應該無縫運行。郵件應用程式的效能不依賴網路類型。以下是解決此問題的一些故障排除步驟。
修復 1 – 為郵件應用程式啟用蜂窩數據
您需要確保在設定中為郵件應用程式啟用了蜂窩數據,才能將其與行動數據一起使用。
步驟 1 –開啟 iPhone 上的「設定」應用程式。
步驟 2 –向下捲動並選擇“應用程式”選項。
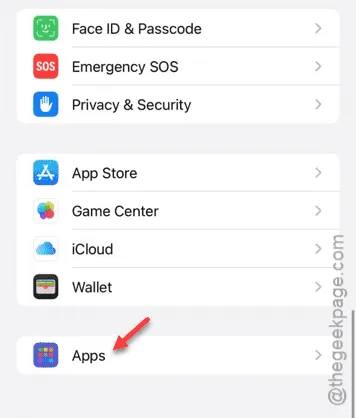
步驟 3 –找到「郵件」應用程式並點擊將其開啟。
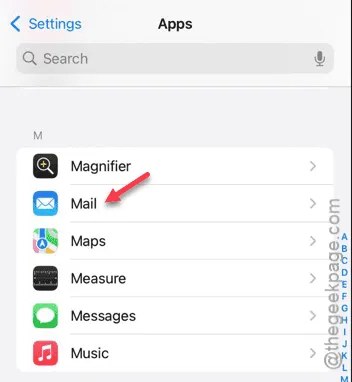
步驟 4 –確保啟用「蜂窩數據」選項。
如果「蜂窩資料」選項不可見,請繼續執行以下附加步驟:
第 1 步 –在主設定頁面上,點選「行動數據」。
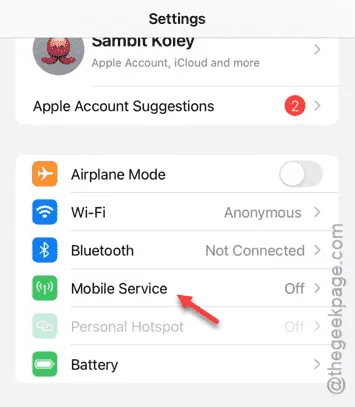
步驟 2 –向下捲動到「移動資料」部分。
步驟 3 –點選「顯示全部」。
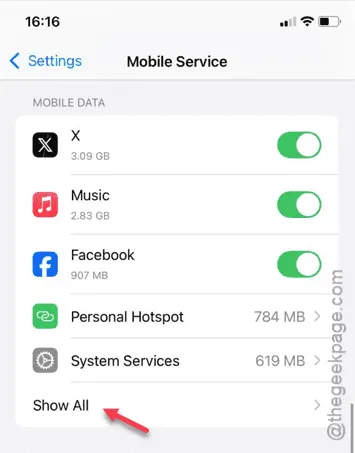
步驟 4 –在清單中找到「郵件」應用程式。
步驟 5 –確保此處啟用「郵件」應用程式。
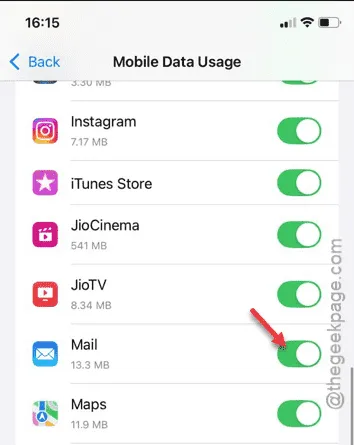
這可確保不會有任何限制阻止郵件應用程式使用蜂窩數據。
修復 2 – 啟動推送選項
可以在郵件應用程式設定中調整電子郵件資料取得和同步設定。
步驟 1 –返回設定並選擇「應用程式」頁面。
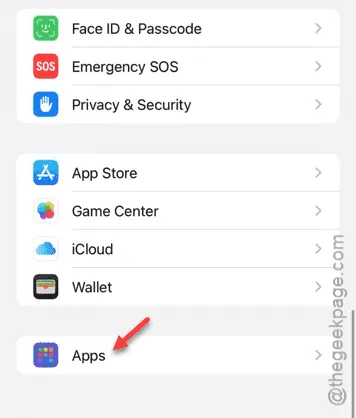
步驟 2 –再次開啟「郵件」應用程式。
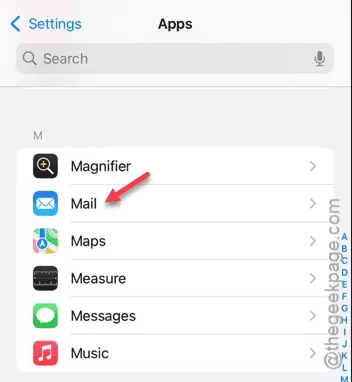
步驟 3 –導覽至「郵件帳號」設定。
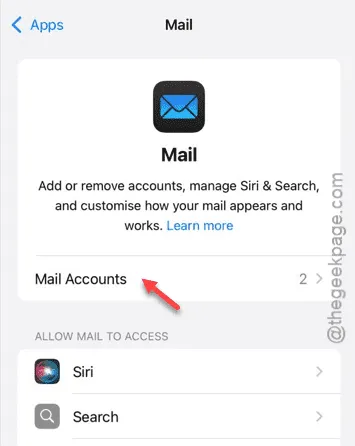
步驟 4 –點選「取得新資料」選項。
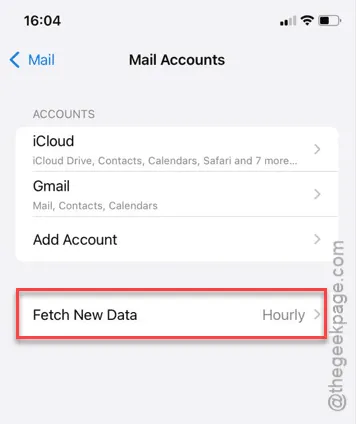
步驟 5 –啟用「推送」選項。
第 6 步 –將「獲取」選項設定為「自動」。
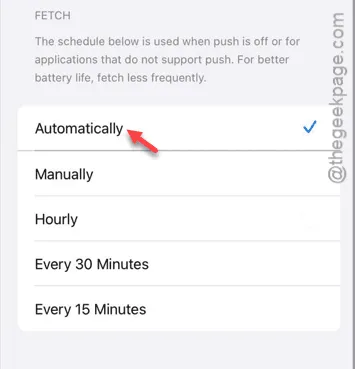
啟動電子郵件推送設定的自動模式後,您應該能夠使用郵件應用程序,而不會出現行動數據問題。
修復 3 – 刪除並重新新增郵件帳戶
問題可能出在郵件帳號本身。在這種情況下,刪除並重新新增郵件帳戶可以解決該問題。
步驟 1 –再次造訪「郵件」設定。
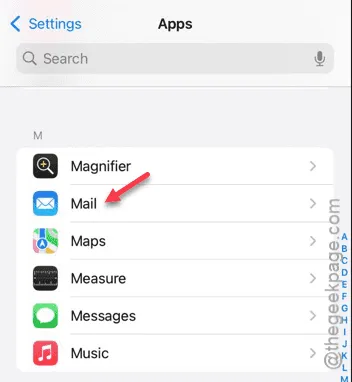
步驟 2 –前往「郵件帳戶」設定。
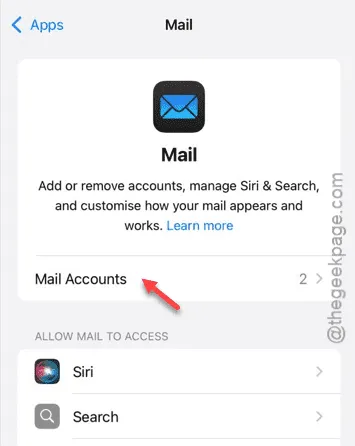
步驟 3 –選擇「Gmail」或任何郵件帳號以查看其設定。
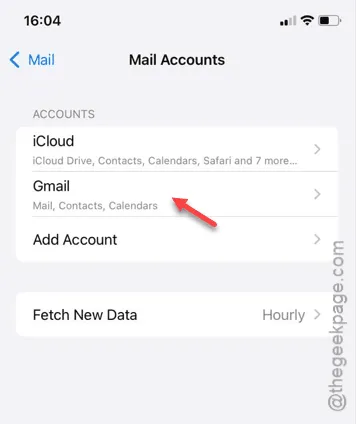
步驟 4 –點選「刪除帳戶」以刪除帳戶。
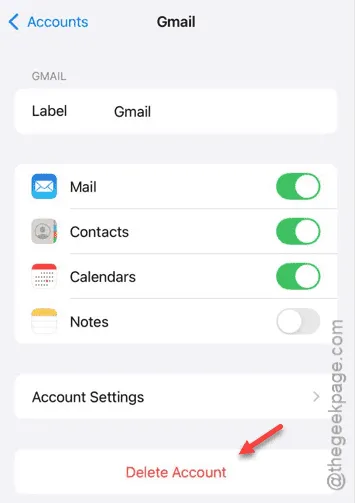
刪除後,返回「郵件帳號」頁面。
步驟 5 –點擊「新增帳戶」重新新增您的帳戶。
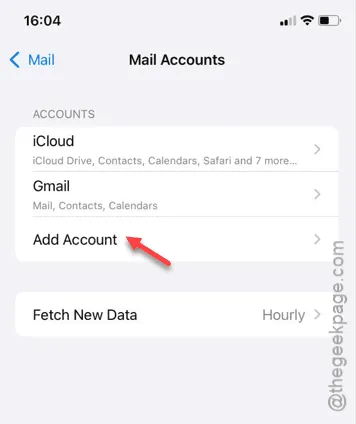
依照提示設定您的郵件帳號。完成後,檢查郵件應用程式在行動數據上是否正常運作。



發佈留言