如何解決 iPhone 上的低 Wi-Fi 速度問題
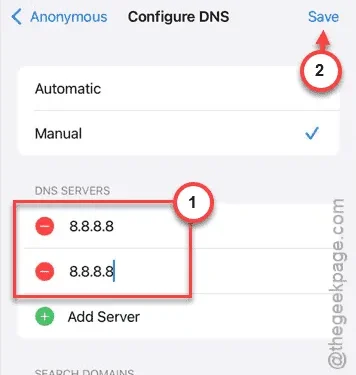
當您的 iPhone 連接到 Wi-Fi 時,您是否在 YouTube 上遇到持續影片緩衝的情況?網站載入時間緩慢通常可歸因於 Wi-Fi 速度不足。有幾個因素可能導致這種低迷的表現。我們編制了一份潛在解決方案列表,以幫助增強您的 Wi-Fi 連線。
解決方案 1 – 關閉低資料模式
雖然低數據模式在使用按流量計費的連線時很有幫助,但在其他情況下可能會降低效能。
步驟 1 –導航至「設定」應用程式。
步驟 2 –在主設定畫面上,選擇「Wi-Fi」選項。
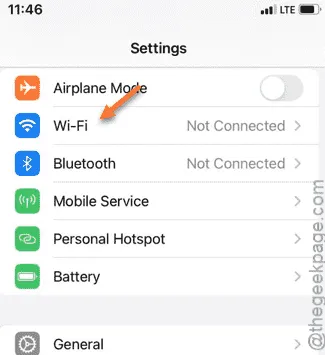
步驟 3 –找到您連接的 Wi-Fi 網路。
步驟 4 –點選「ℹ」圖示存取 Wi-Fi 設定。
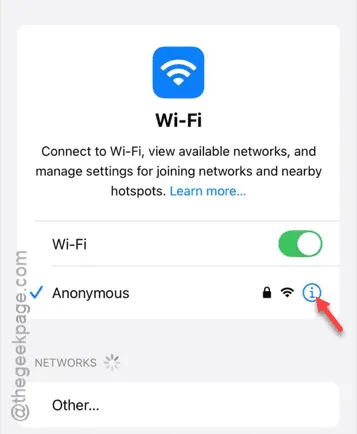
步驟 5 –關閉「低資料模式」選項。
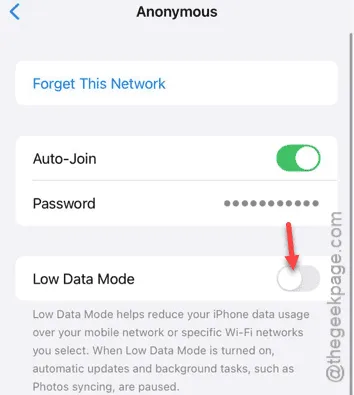
停用此功能後,您的 Wi-Fi 連線應該不再受到限制,以便您再次檢查網路速度。
解決方案 2 – 手動調整 DNS 設定
iPhone 上不正確的 DNS 設定可能會導致網路速度變慢。
步驟 1 –向下滑動訪問控制中心。
步驟 2 –按住「Wi-Fi」圖示。
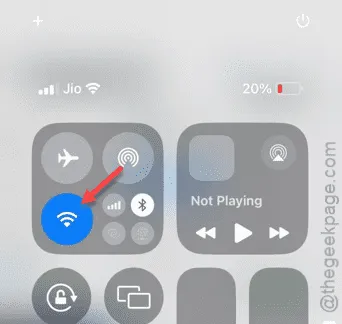
此操作將調出 Wi-Fi 設定。
步驟 3 –點選Wi-Fi 網路旁的「 i 」圖示。
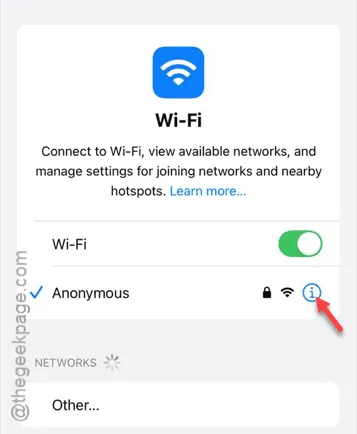
步驟 4 –尋找「設定 DNS」選項並點擊它。
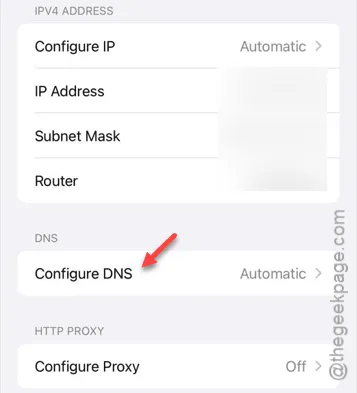
步驟 5 –切換到「手動」設定。
步驟 6 –點選「➖」按鈕刪除舊的 DNS 項目。
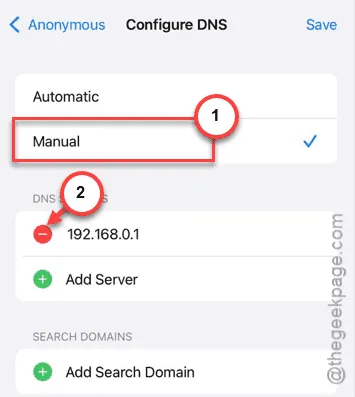
步驟 7 –點選「新增伺服器」輸入新位址。
步驟 8 –輸入 Google 的預設 DNS,即:
8.8.8.8
步驟 9 –按「新增伺服器」。
步驟 10 –重複輸入相同的位址:
8.8.8.8
步驟 11 –最後,選擇「儲存」以保留您的變更。
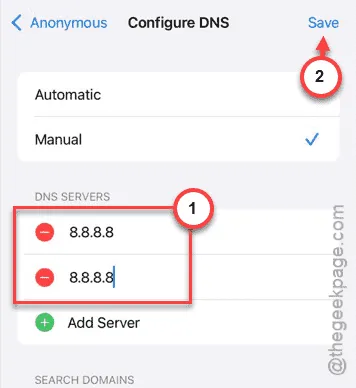
第 12 步 –再次開啟控制中心並啟動「飛行模式」。

步驟 13 –幾秒鐘後,關閉「飛航模式」。
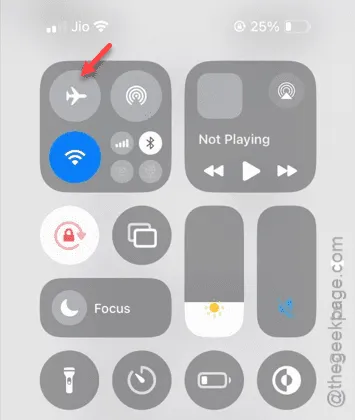
讓您的 iPhone 重新連線到 Wi-Fi,然後使用 Chrome 執行速度測試。
解決方案 3 – 停用低功耗模式
低功耗模式也會降低您的 Wi-Fi 速度,因此將其關閉可能會有所幫助。
第 1 步 –開啟「設定」應用程式。
步驟 2 –選擇“電池”部分。
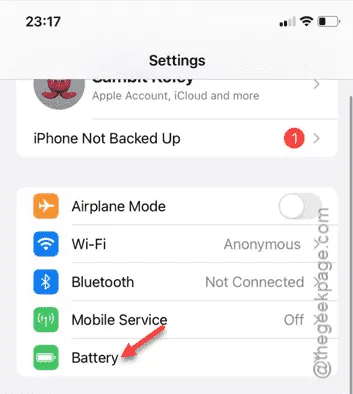
步驟 3 –停用「低功耗模式」選項。
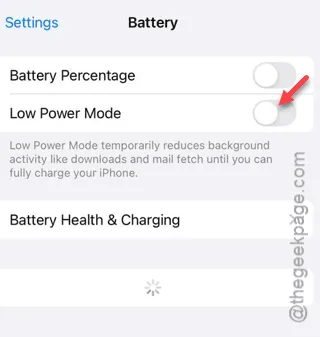
關閉此模式後,再次檢查您的 Wi-Fi 速度,看看是否有改善。
解決方案 4 – 重置 iPhone 上的網路設置
如果您的 Wi-Fi 仍然滯後,重設網路設定可能會解決此問題。
第 1 步 –轉至「設定」選單。
步驟 2 –選擇「常規」選項。

步驟 3 –向下捲動並點擊「轉移或重置 iPhone」。
步驟 4 –按「重置」選項。

步驟 5 –從清單中選擇「重置網路設定」。
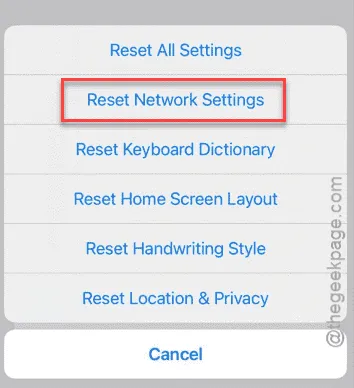
透過在設備重新啟動後輸入密碼並確認操作來完成此過程。
重設後您需要重新輸入 Wi-Fi 密碼。測試您的連接,看看效能是否有所改善!



發佈留言