如何修復 Microsoft Word 中鍵盤快速鍵不起作用的問題
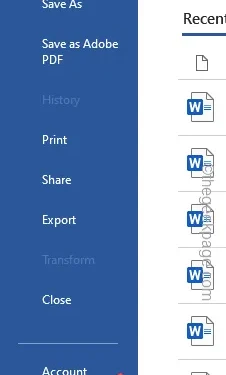
Microsoft Word 中的鍵盤快速鍵可協助使用者提高工作效率。因此,無法使用這些必要的快捷方式可能會降低效率並直接影響所需的輸出。您必須一次又一次地使用剪下、複製、貼上按鈕,而不是使用廣泛使用的快捷鍵。透過執行這些簡單的修復,您可以自行解決問題。
修復 1 – 重置鍵盤快速鍵
重設 Microsoft Word 中的所有鍵盤快速鍵。
第 1 步 – 為此,請在您的系統上載入 Microsoft Word。
第 2 步 – 接下來,存取「檔案」選單。此外,開啟「選項」選項卡。
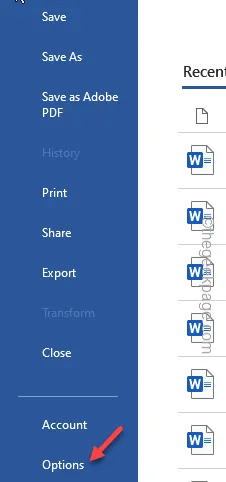
第 3 步 – 切換到「自訂功能區」選項。
第4 步– 在頁面的另一側,找到「鍵盤快速鍵:」並點選「自訂 < i=3>”選項。
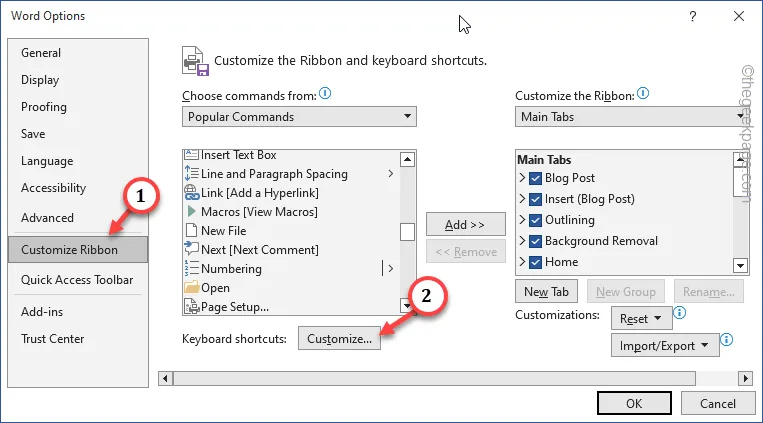
現在,無論您或任何其他使用者是否更改了任何標準鍵盤快捷鍵,它都會顯示在此處。
第5 步– 點按「全部重設」將所有快速鍵重設為正常狀態。

第 6 步 – 繞過警告訊息。點按“是”。
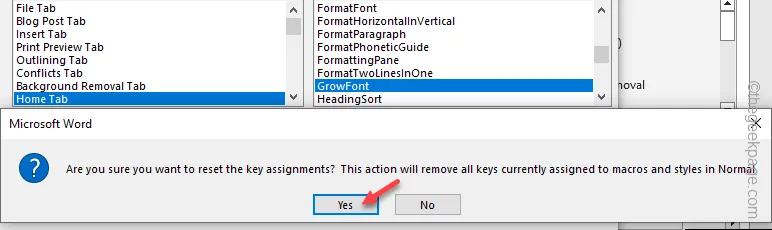
第7 步 –返回「Word 選項」頁面,點選「確定 “。
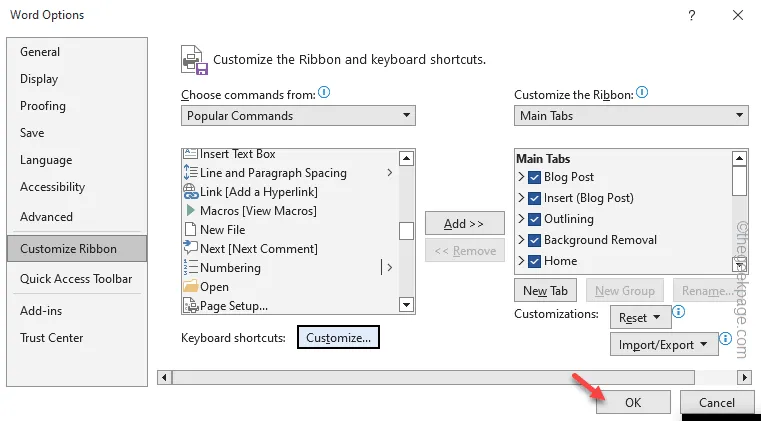
此後,只需關閉 Microsoft Word 一次即可。
然後,重新啟動同樣的操作。您將再次恢復這些快捷方式。
如果此修復對您沒有幫助,請轉到下一個修復!
修復 2 – 重置語言設置
有時,Word 設定中的語言設定可能會破壞所使用的捷徑的行為。
第 1 步 – 開啟 Word 文件後,前往「檔案」選單。
第 2 步 –您必須切換到「選項”選項卡。
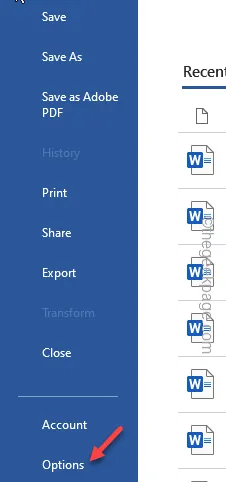
第 3 步 –載入 Word 選項後,前往「語言」部分。< / a>
第4 步– 在Office 顯示語言部分中,選擇「英文」選項卡,然後點選“設為首選”。
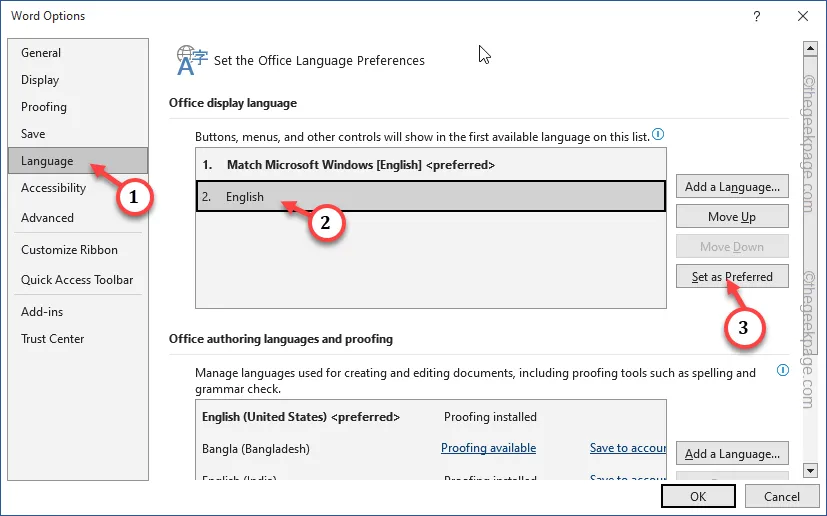
第 5 步 – 進入 Office 創作語言和校對部分,選擇您的語言想要設定為預設值,請點選「設定為首選」。
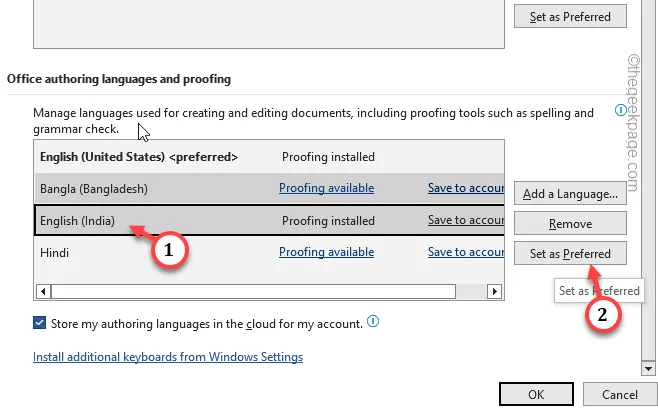
步驟 6 – 這將向您顯示一條警告訊息「Microsoft Office 首選創作語言」提示。忽略它並點選「是」。
S第7 步– 之後,點選「確定“。
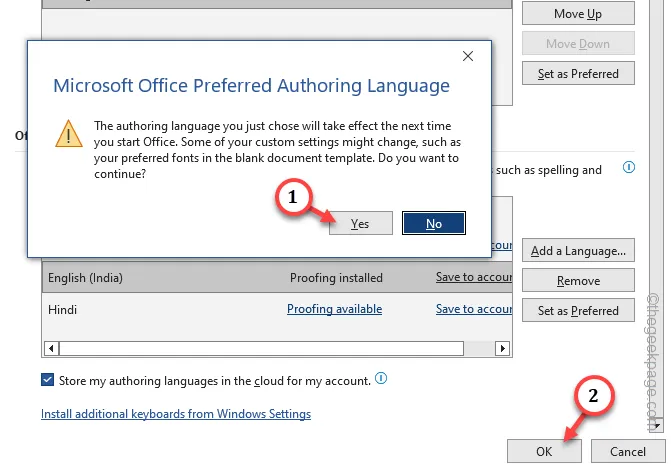
步驟 8 – 傳回「Word 選項」標籤。點擊“確定”儲存並完成該過程。
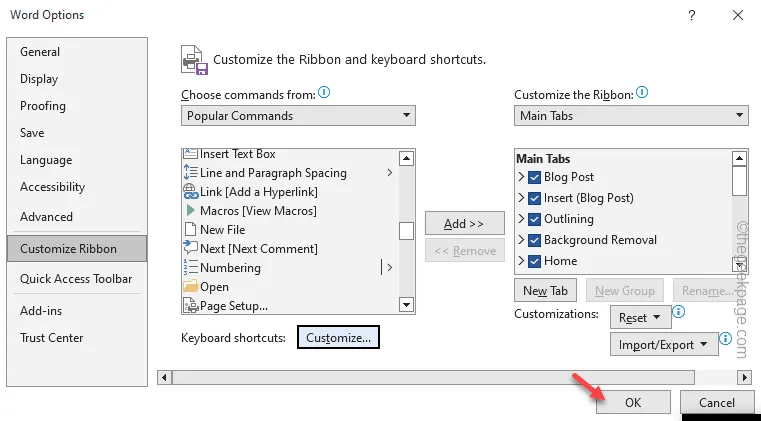
現在,您必須關閉Word。稍等片刻並重新加載。在此之後,
修復 3 – 停用 Word 加載項
一一關閉所有Word加載項並進行測試。
第1 步– 若要停用Word 加載項,請開啟「檔案」標籤,然後直接進入「選項」窗格。
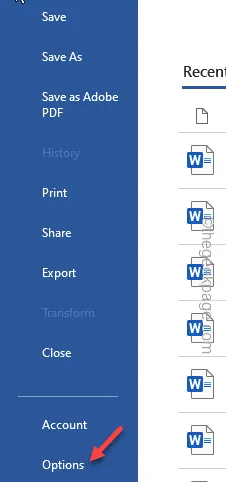
第 2 步 – 到「加載項」部分。
第 3 步 – 確保將「管理:」設定為「COM 加載項”將其開啟。開始…”,從下拉式選單中選擇它。點選“
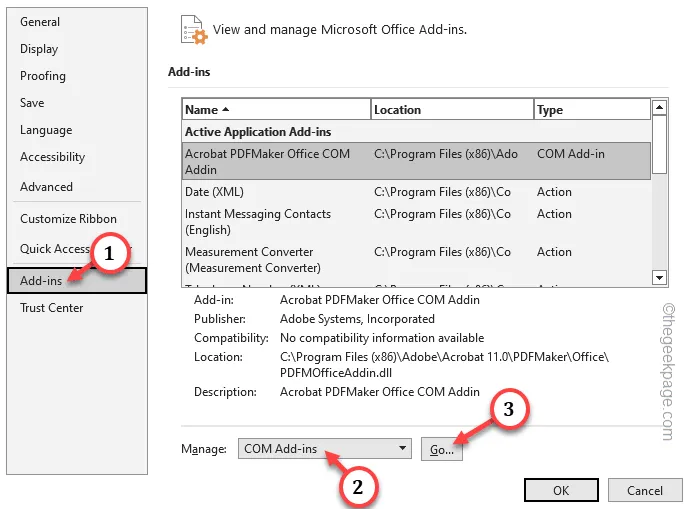
步驟 4 – 在 COM 加載項頁面中,您將找到 Word 中安裝的加載項元件。 取消選取所有這些選項。
第 5 步 – 之後,點選「確定」以完全停用這些加載項。< /span>
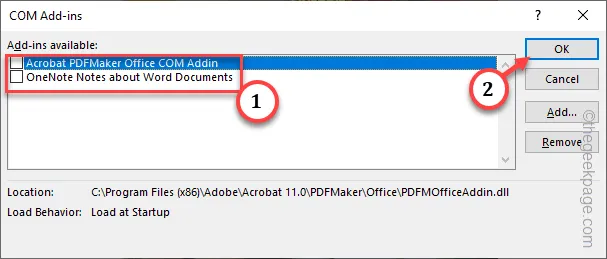
關閉所有加載項元件後,關閉 Word。
重新載入應用程式並測試。
修復 4 – 修復 Word 應用程式
如果您仍然無法使用 Microsoft Word 中的任何快捷方式,請按照以下步驟修復 Word。
第 1 步 – 轉至系統上的「設定」。為此,請立即使用 Win+I 鍵。
第 2 步 – 點選「套用」窗格。
第 3 步 – 點選螢幕另一側的「已安裝的應用程式」設定.
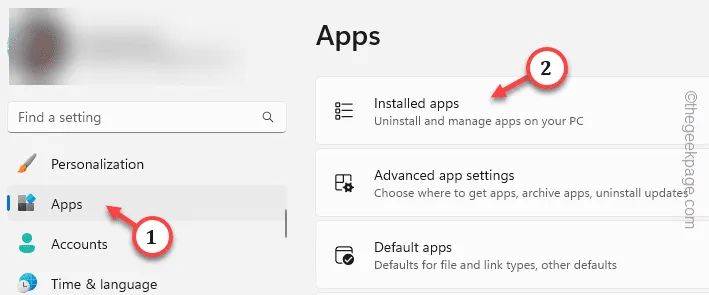
Windows 現在將載入系統上安裝的應用程式清單。
第 4 步 – 在瀏覽清單時尋找「Microsoft Office」已安裝的應用程式。
第5 步– 當您在那裡找到該應用程式時,請點擊關聯的「⋮”按鈕進入應用程式並點擊“修改”。
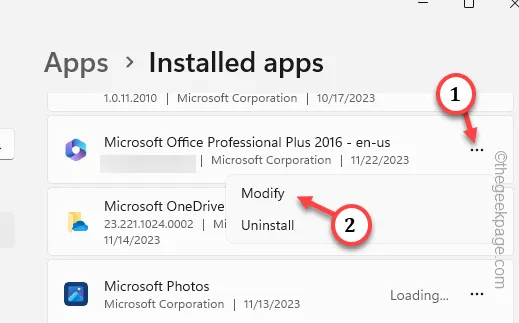
第6 步– 按一下「快速修復」選項旁的單選按鈕。< /a >
第 7 步 – 點選「修正」選項。

讓修復過程運作。快速修復通常只需幾分鐘。
第8 步–您會注意到「完成修復!」訊息。
最後,點選「關閉」退出提示。
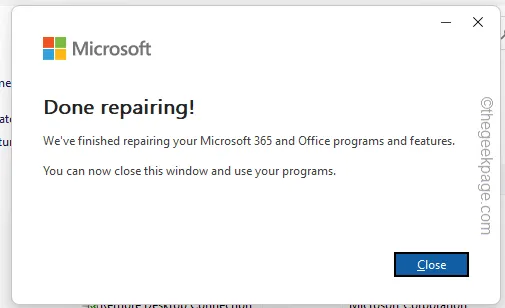
開啟 Microsoft Word 並嘗試複製、貼上或剪下捷徑並進行測試。
修復 5 – 卸載任何按鍵修飾符應用程式
您最近使用過AutoHotKey或任何其他按鍵修飾符應用嗎?
第 1 步 – 很簡單。只需右鍵單擊開始 圖示,然後點選「執行“。
第2 步– 然後,貼上 此處並點選「確定“。
appwiz.cpl
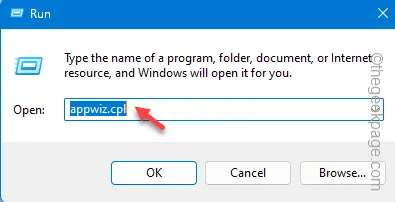
第 3 步 – 找到按鍵修改器應用程式並將其卸載。
請務必在卸載應用程式後重新啟動您的電腦。 MS Word 中的捷徑將再次開始正常運作。



發佈留言