當 Outlook 無法在 Windows 中開啟時如何修復
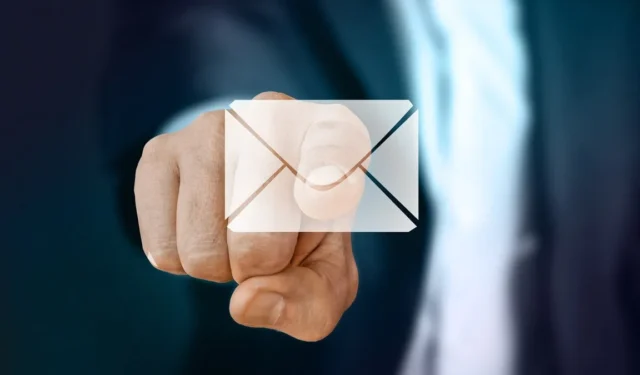
Outlook 是 Microsoft 開發的一款受歡迎的電子郵件用戶端。雖然它是一款出色的應用程序,但有時 Outlook 會拒絕打開,阻止用戶訪問其重要訊息和約會。下面,我們分享故障排除方法,以徹底解決問題。
了解如何在 Outlook 中建立聯絡人或通訊群組清單。
1. 以安全模式啟動 Outlook
Outlook 無法開啟的最常見原因之一是可能會幹擾 Outlook 功能的錯誤加載項或擴充功能。可以透過在安全模式下開啟 Outlook 來解決此問題,這實際上會使用一組有限的功能和設定載入 Outlook,暫時停用可能導致問題的加載項和自訂設定。
若要以安全模式啟動 Outlook,請按Win+R開啟「執行」。鍵入outlook.exe /safe,然後按一下Enter。
進入安全模式後,停用加載項。導航至“檔案” -> “選項”。從左側選單中選擇加載項。從「管理」旁的下拉式功能表中選擇一組加載項,然後按「執行」。

取消選取所有加載項旁的複選框,然後按一下「確定」。對已安裝的所有加載項集重複此程序。
關閉 Outlook 並嘗試正常啟動它。如果應用程式啟動時沒有任何問題,您可以透過再次導航至「加載項」部分並一一啟用每個加載項來識別罪魁禍首。每次重新啟動後重新啟動 Outlook,並留意它何時無法啟動,然後永久卸載有問題的加載項以解決問題。
2.修復Outlook
Outlook 應用程式本身可能有問題。要檢查是否屬於這種情況,請使用內建的 Office 修復實用程序,因為 Outlook 是 Office 套件的一部分。
按Ctrl+ Shift+啟動任務管理器Esc。找到所有活動的 Office 進程,然後一一右鍵按一下它們。選擇結束任務。
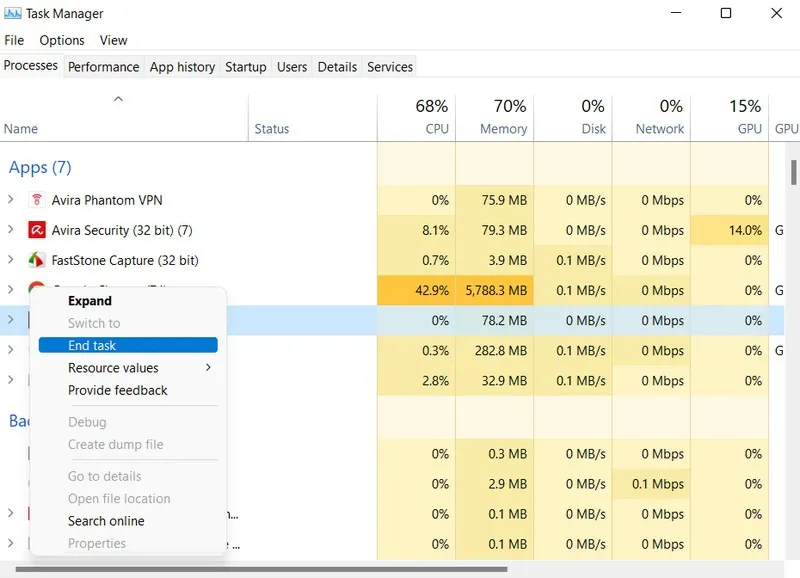
關閉所有 Office 進程後,按Win+開啟「執行」 R。輸入control運行,然後按一下Enter。
在以下視窗中,導覽至“程式” -> “卸載程式”。右鍵點選 Microsoft 365。選擇變更並選擇您要使用的修復程序。
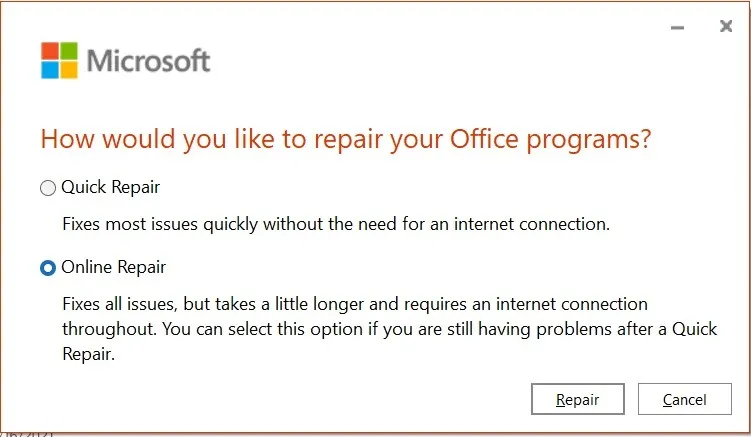
我們建議繼續進行線上修復,因為這是更方便的選擇。等待程序完成,然後重新啟動 Outlook。
3.修復Outlook資料文件
Outlook 依靠不同的資料檔案來儲存和管理您的電子郵件、聯絡人、行事曆和其他資訊。用於此目的的常見資料檔案類型是個人資料夾檔案 (PST) 和離線資料夾檔案 (OST)。
有時這些文件可能會損壞,從而導致類似當前問題的問題。如果修復 Outlook 未能解決您的問題,我們建議您接下來修復 Outlook 資料檔。
首先在工作管理員中關閉 Outlook 和任何其他與 Office 相關的進程。前往檔案總管,然後搜尋「ScanPST.exe」工具。(通常可以在 Office 安裝目錄中找到。)
運行該工具並點擊“瀏覽”按鈕。導航到資料檔案的位置,然後按一下「開始」。
如果您不知道資料檔案所在的位置,則需要以安全模式啟動 Outlook 並前往「檔案」 -> “帳戶設定”。前往「資料檔案」選項卡,然後查看與您的電子郵件帳戶關聯的資料檔案清單。每個資料檔案都列出了其顯示名稱、檔案名稱和檔案路徑。
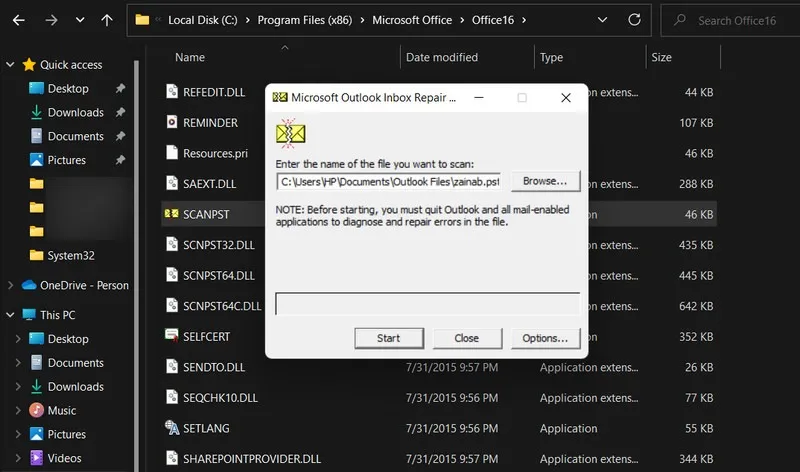
複製檔案路徑,並將其貼上到ScanPST.exe工具的瀏覽欄位中。按一下“開始”開始掃描。過程完成後,查看掃描結果,然後按照提示修復文件。最後,套用變更後重新啟動 Outlook,並檢查問題是否已解決。
4. 修復您的 Outlook 設定檔
如果您的 Outlook 設定檔已損壞,也可能會導致此問題。幸運的是,您還可以選擇修復 Outlook 設定檔。
您需要在安全模式下執行此操作。導航至文件->帳戶設定->帳戶設定。選擇電子郵件選項卡,然後選擇修復以啟動該過程。
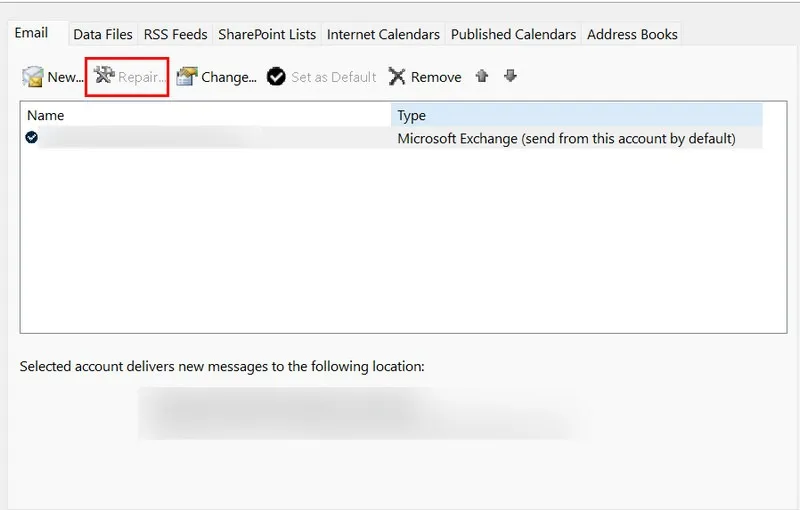
5. 建立新的 Outlook 設定檔
如果您認為問題是由損壞的配置文件引起的,但修復它並沒有解決問題,請嘗試建立新的配置文件,看看是否有幫助。
打開控制面板,然後使用搜尋欄來尋找郵件。在以下對話方塊中,按一下顯示設定檔 -> 新增按鈕。
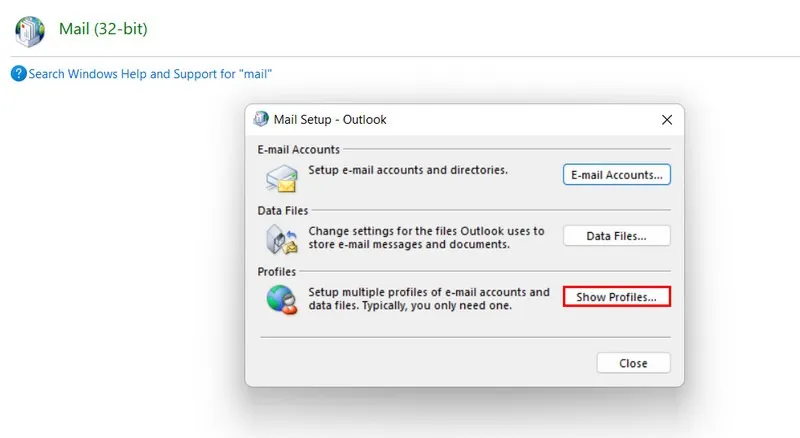
為您的新設定檔命名,然後按一下「確定」。輸入新帳戶的所有詳細信息,然後點擊“下一步”。單擊“完成”後,您會注意到“常規”選項卡中列出了新的設定檔。
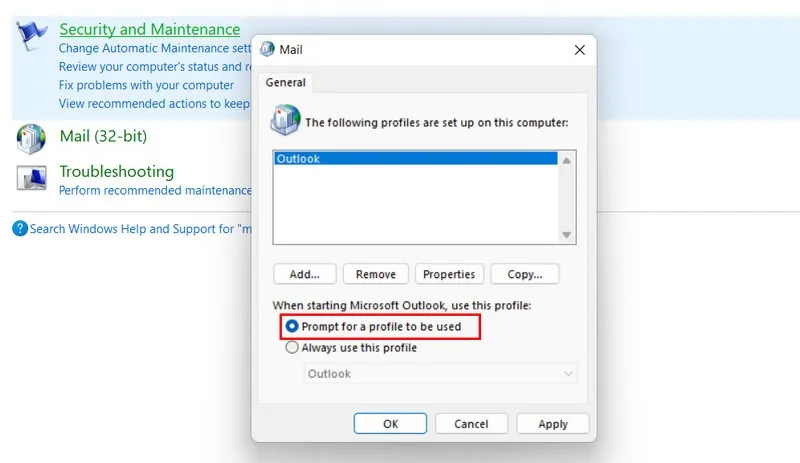
勾選「啟動 Microsoft Outlook 時,使用此設定檔」下的「提示要使用的設定檔」選項。按一下“確定”繼續。
重新啟動 Outlook。重新啟動後,選擇新的設定文件,然後檢查問題是否已解決。
6.修復導覽窗格設定檔
導覽窗格是 Outlook 左側的區域,其中包含不同的資料夾,例如收件匣、草稿和已傳送郵件。在某些情況下,損壞的導覽窗格設定檔(也稱為「profile.xml」檔案)可能會阻止您存取裝置上的 Outlook。
若要修復此文件,請透過工作管理員關閉所有可能開啟的 Outlook 進程。開啟「執行」窗口,鍵入outlook.exe /resetnavpane,然後按Enter。此命令會將導覽窗格重設為其預設值。如果問題與損壞的“profile.xml”檔案有關,這應該可以解決它。
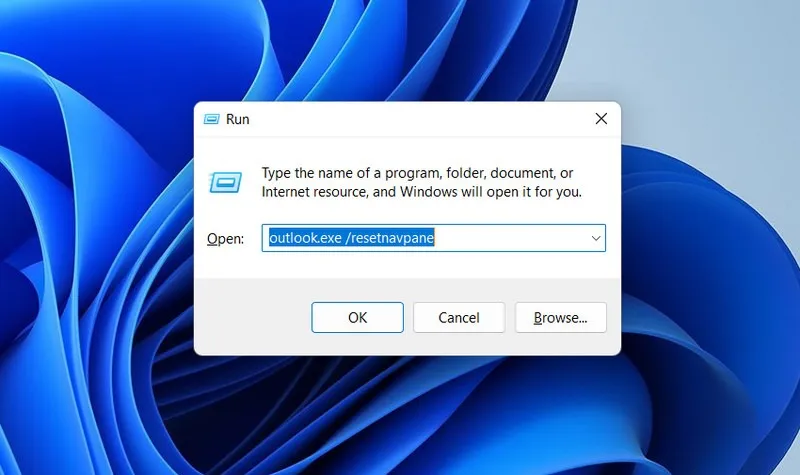
或者,嘗試重新命名profile.xml檔案來解決問題。導航到儲存文件的位置。預設位置通常是:
- 對於 Outlook 2019、2016、2013 和 2010:“C:\Users\YourUserName\AppData\Roaming\Microsoft\Outlook\”
- 對於 Outlook 2007:“C:\Users\YourUserName\AppData\Local\Microsoft\Outlook\”
找到它後,右鍵單擊該文件。選擇「複製」,然後將此複製的檔案貼到其他位置以建立備份。再次右鍵單擊原始profile.xml文件,然後從上下文選單中選擇“重新命名” 。完成這些步驟後,重新啟動 Outlook。這將提示 Outlook 建立一個新的預設profile.xml文件,從而解決該問題。
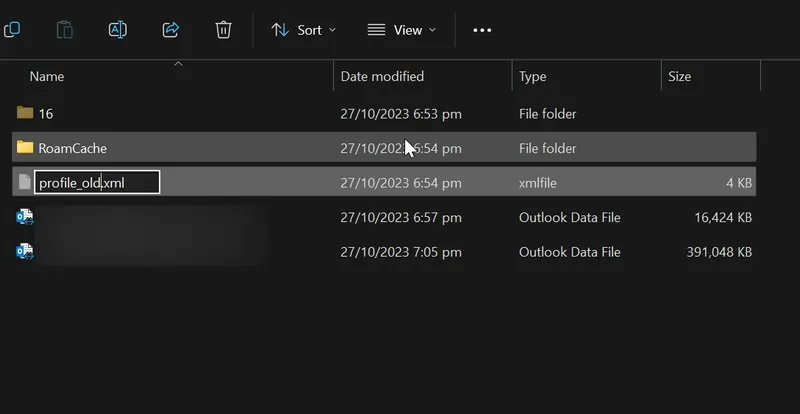
7. 掃描系統中的病毒
您是否在 Windows PC 上使用可靠的安全程式?如果不是,則問題可能是由於系統上的病毒和惡意軟體造成的。雖然 Outlook 不是這些威脅的常見目標,但它們仍然可能透過感染和損壞 Outlook 資料檔案(PST 或 OST)或 Outlook 設定檔來造成問題。
消除此類問題的最佳方法是使用 Windows Defender 或信譽良好的第三方防毒程式執行系統掃描。如果您選擇前一個選項,則有多種類型的 Windows Defender 掃描可供選擇。我們建議進行全面掃描,以便對您的系統進行更全面的評估。
8.關閉相容模式
相容模式允許舊版的 Outlook 在新版本的 Windows 上運作。如果您啟用了此功能,請將其停用,然後查看問題是否消失。
啟動檔案總管,然後在 Program Files 中搜尋「Outlook.exe」檔案。您可以在 Microsoft Office 資料夾中找到它。
右鍵單擊該文件,然後選擇“屬性”。轉到“相容性”選項卡,然後取消選取與“以相容模式執行此程式”相關的方塊。按一下「套用」 -> 「確定」儲存更改,並檢查問題是否已解決。
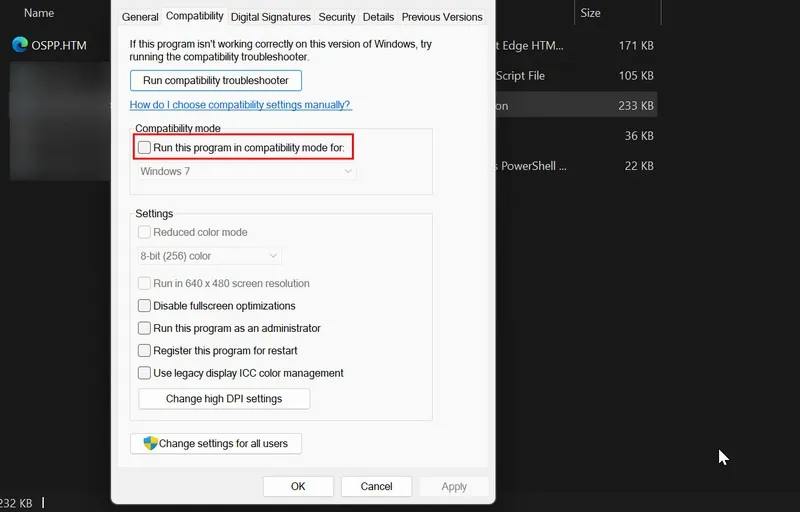
9. 更新 Outlook
Microsoft 定期發布 Office 更新,不僅引入新功能,還修復已知問題。這些更新通常會自動安裝,但您也可以在電腦上手動檢查並安裝它們。
由於 Outlook 未開啟,請使用其他 Office 應用程式。開啟 Office 程式(例如 Word),前往「檔案」選單,選擇「帳戶」,然後按一下「更新選項」。
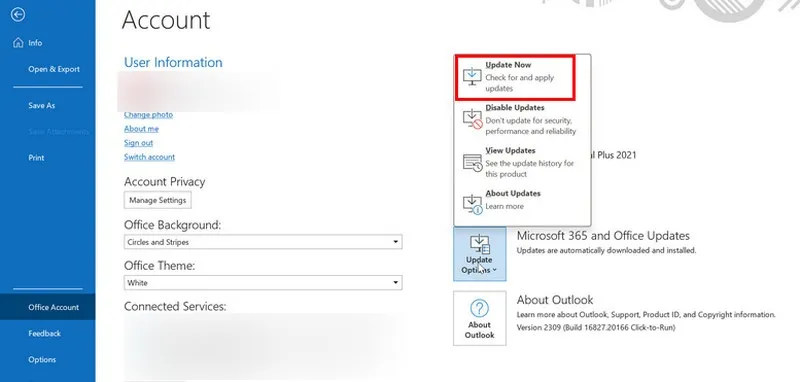
選擇立即更新,然後等待流程完成。這將確保您的 Office 套件是最新的,具有最新的改進和錯誤修復。
如果 Outlook 在 Mac 上無法開啟該怎麼辦
如果 Outlook 無法在 Mac 上打開,請透過在「說明」功能表中檢查更新來確保您的 Microsoft Outlook 是最新的。如果這不能解決問題,請考慮重建 Outlook for Mac 資料庫。啟動 Outlook 並選擇要重建的資料庫。按一下「重建」,流程完成後,重新啟動 Outlook。
啟動並運行 Outlook
無論是阻止您存取 Outlook 的小故障還是更複雜的問題,我們上面提到的方法都應該可以幫助您解決問題。以後使用二維碼登入 Outlook 可以節省時間。如果問題仍然存在,請考慮切換到以下任一Outlook 替代方案。
圖片來源:Pixabay。所有螢幕截圖均由 Zainab Falak 製作。



發佈留言