當箭頭鍵在 Excel 中不起作用時如何修復它
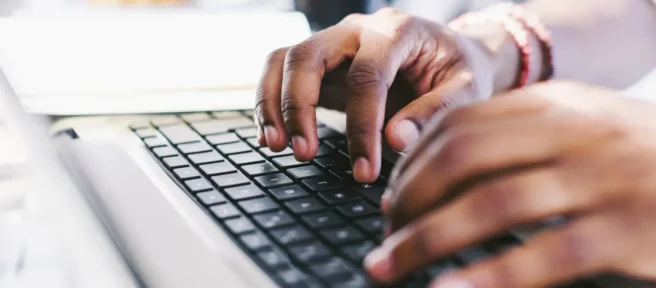
當您的箭頭鍵在 Excel 中不起作用時,這可能會非常煩人。由於以下任一原因,可能會出現此問題。
- Scroll Lock 鍵已啟用
- Excel 處於公式輸入模式
- 凍結窗格已鎖定工作表的可見區域
- Excel 加載項衝突導致了該問題
- 粘滯鍵故障使滾動鎖定保持啟用狀態
- Excel 工作表受到保護
- 正在處理複雜的公式
箭頭在 Excel 中不起作用的問題隨時可能發生,無論您是在編輯工作表還是在工作表之間切換。這使得解決問題的根源變得更加困難。
此過程適用於 Microsoft Office 2019、2016 和 Microsoft 365。舊版本的 Excel 可能不會顯示本文所述的滾動鎖定狀態,但許多解決方案可能仍然有效。

箭頭鍵在 Excel 中不起作用的原因
箭頭鍵在 Excel 中不起作用的最常見原因是啟用了滾動鎖定。如果您的鍵盤沒有 Scroll Lock 鍵,或者沒有指示燈顯示它已啟用,這尤其令人沮喪。
更複雜的是,還有許多其他問題可能導致箭頭在 Excel 中不起作用。因此,最好的方法是確認滾動鎖定是否已啟用,如果未啟用,請在其他故障排除提示列表中向下移動。
如何修復箭頭鍵在 Excel 中不起作用
以下故障排除提示按照此問題最常見到最不常見的原因列出,因此從頭到尾工作將更快地解決問題。
- 禁用滾動鎖定。檢查 Excel 中的狀態欄以查看是否啟用了滾動鎖定。如果是,請使用鍵盤上的 Scroll Lock 鍵或使用 Windows 中的屏幕鍵盤禁用它。
如果您在 Mac 上有擴展鍵盤,則可以按F14、Shift + F14或Command + F14來切換滾動鎖定。在 MacBook Pro 或 MacBook Air 上,FN + Shift + F12將執行相同的操作。在其他 Mac 筆記本電腦或更小的鍵盤上,您需要安裝一個包含 F14 鍵的虛擬鍵盤應用程序才能禁用 Excel 中的滾動鎖定。 - 按Enter退出公式輸入模式。公式輸入模式是當您在 Excel 中選擇一個單元格,鍵入=,然後開始鍵入一個函數。如果在此模式下按箭頭鍵,公式中選定的單元格將發生變化,但箭頭鍵不會控制工作表中的光標。
要使箭頭鍵再次起作用,請按Enter,然後按 Ctrl-Z以撤消當前公式。此行為可能會造成混淆,因此請確保您了解如何將數據正確輸入到 Excel 單元格中。
- 解凍當前視圖內的行或列。如果您正在查看的工作表中的所有單元格都在您已凍結的一組列或行內,它可能看起來好像箭頭鍵在 Excel 中停止工作。事實並非如此。
如果您不想解凍這些窗格,您也可以嘗試縮小 Excel 中的放大倍率,以便您可以在電子表格中未凍結的部分使用箭頭鍵。
在較大的屏幕上使用 Excel 會降低您遇到此問題的可能性,因為屏幕通常大於凍結窗格的區域。 - 禁用可疑加載項。要查找最近安裝的插件並將其禁用,請選擇“文件” > “選項” > “插件”。然後選擇Excel 加載項>前往。取消選擇所有加載項並選擇確定。如果您的箭頭鍵再次起作用,您可以返回並一次啟用一個加載項以縮小罪魁禍首。
- 關閉粘滯鍵。有時,Windows 中的粘滯鍵功能出現故障會導致 Excel 將 Scroll Lock 鍵視為已啟用,即使它並未啟用。禁用粘滯鍵通常可以解決此問題。
禁用粘滯鍵後,重複步驟 1 中的說明,以確保在關閉粘滯鍵功能後滾動鎖定實際上已禁用。 - 取消保護 Excel 工作簿。當您打開受保護的工作簿或工作表時,您將無法選擇單元格或滾動瀏覽它們。首先取消對工作表的保護,箭頭鍵將起作用。然後您可以在完成後再次保護它。
- 檢查您是否正在執行多項計算。這些有時需要很長時間來處理,並且會阻止您使用箭頭鍵在 Excel 電子表格中導航。



發佈留言