如果 Audible 應用程式中缺少書籍章節,如何修復
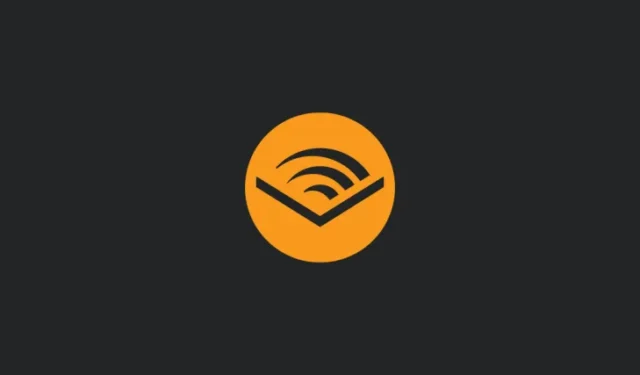
要知道什麼
- 由於錯誤、檔案下載不完整、庫同步問題、快取損壞等,Audible 應用程式播放螢幕上的章節索引選項可能會變得不可用。
- 要解決此問題並恢復 Audible 應用程式上的「章節」圖標,您可以從 Play 商店或 App Store 更新應用程序,從裝置中刪除有聲書並重新下載,然後調整裝置上的顯示大小設定。
- 您也可以進入“設定檔”>“設定”>“資料和儲存”,變更下載品質並分成多個部分下載書籍。
- 其他修復包括刷新庫或從“配置文件”>“設定”>“幫助和支援”>“三點”選單重置應用程序,以及清除應用程式快取和重新安裝應用程式。
如果有聲書是金塊,那麼 Audible 應用程式就是金礦。Audible 應用程式擁有數千種不同類型的有聲讀物,是圖書愛好者的常用平台,可讓他們瀏覽、購買和收聽書籍,從中斷處暫停和繼續收聽,加快旁白速度,並跳到他們認為最有用的章節。但儘管有這些對聽眾友好的功能,Audible 應用程式也並非沒有問題。
有時,使用者往往會遇到重要功能的錯誤和問題,這些錯誤和問題可能會破壞他們的聆聽體驗。其中一個問題是,當 Audible 的播放畫面上無法播放書中的章節時,如果您想後退或前進到某一章或只是為了查看章節標題,這可能會非常令人沮喪。
然而,這個問題可以相對容易地解決。
Audible 應用程式中不提供書籍章節?9 種修復方法
當您在 Audible 應用程式上下載並開始聆聽有聲書時,其內容和章節標題可在「章節」圖示(看起來像是帶有三條水平線的目錄)下找到。在適用於 Android 和 iOS 裝置的 Audible 應用程式上,章節圖示位於播放器螢幕左側進度欄上方。
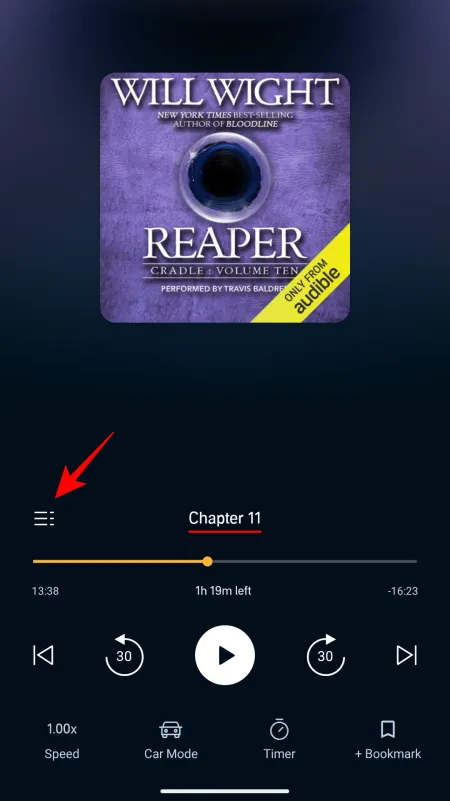
如果您在播放器畫面上沒有看到「章節」選項,則表示您知道該應用程式出現了問題。
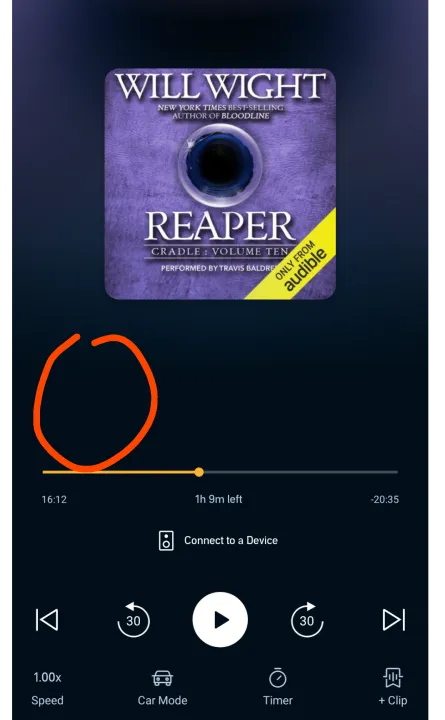
但是,可以使用下面給出的解決方案輕鬆解決此問題。
注意:雖然我們出於演示目的提供了 Android 裝置的範例,但它們也與 iOS 版 Audible 應用程式類似(如果不相同)。
修復 1:更新應用程式
Audible 應用程式會定期更新以修補已知錯誤,許多使用者發現這些錯誤對於解決「章節不可用」問題很有用。所以這也是你該做的第一件事。
開啟 Play Store 或 App Store,搜尋 Audible,然後檢查是否有可用更新。如果有,請點選更新。
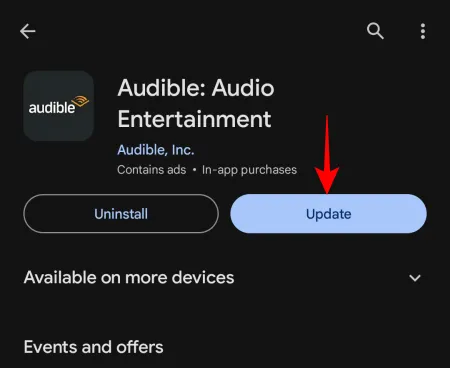
然後啟動 Audible 應用程式並開啟有聲讀物,查看章節圖示是否已恢復。
修復 2:刪除並重新下載該書
通常,問題不在於應用程序,而在於下載的檔案本身。如果有聲書在下載時遇到問題,就會發生這種情況。如果某些元素尚未正確下載,例如負責章節清單的元數據,您可能看不到章節圖示本身。這種情況下的修復很簡單。
首先,啟動 Audible 應用程序,然後點擊Library。
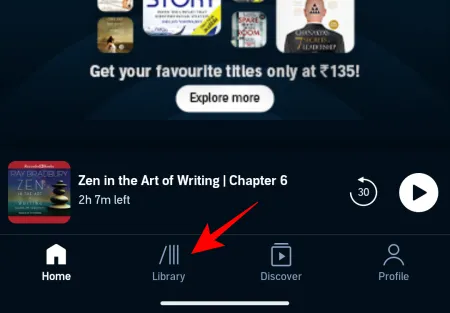
點擊缺少章節的書籍旁邊的三點圖示。
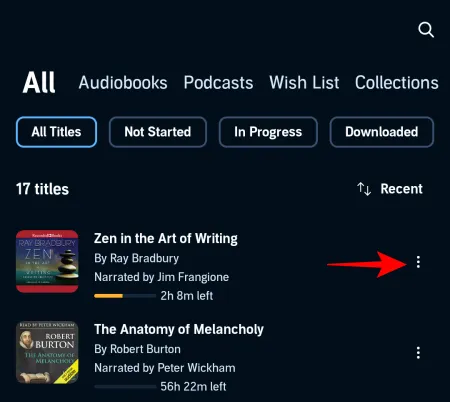
選擇從設備中刪除。
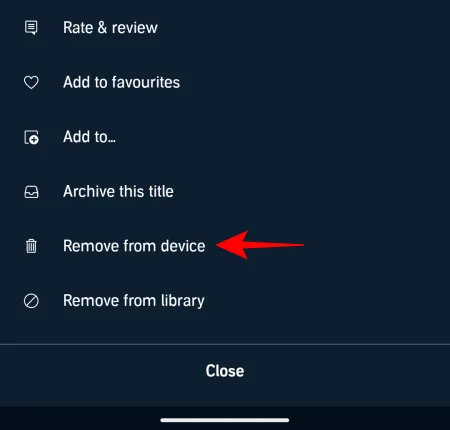
刪除後,點擊該檔案即可再次下載。
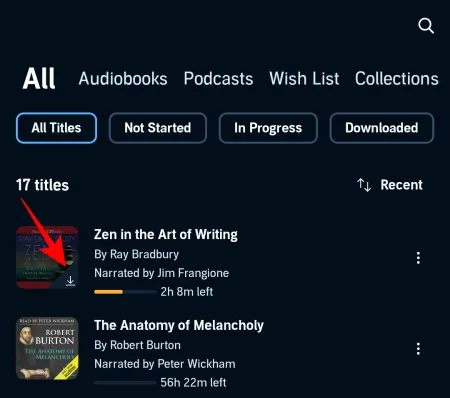
等待下載完成後再開始收聽。完成後,點擊書籍以開啟播放畫面並檢查章節標題是否可用。
修復 3:從“數據和存儲”設定更改下載質量
更改檔案的品質有時可以解決與播放相關的問題,包括涉及缺少章節標題等元素的問題。若要套用此修復,請開啟 Audible 應用程式並點擊「個人資料」。
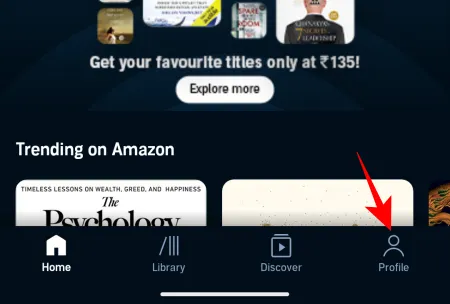
然後選擇設定(齒輪圖示)。
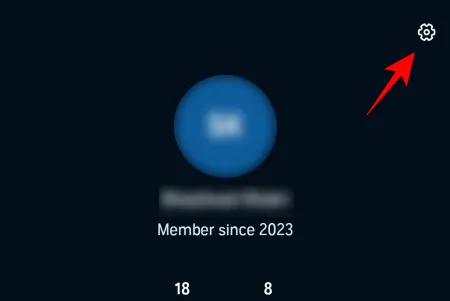
點擊資料和儲存。
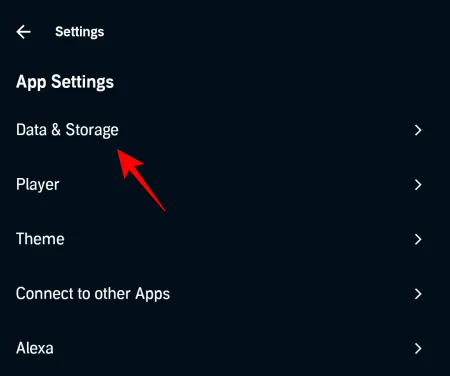
在“下載品質”下,更改文件下載的品質。如果設定為“標準”,請切換為“高”。如果已經處於「高」狀態,請切換到「標準」。
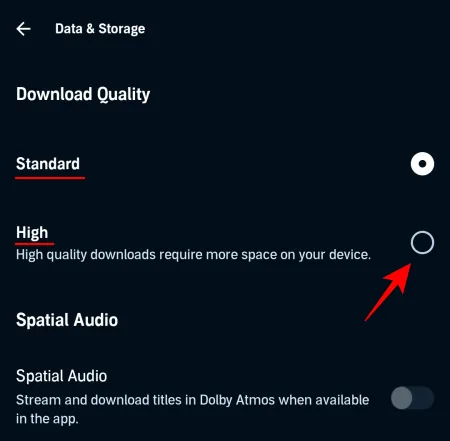
然後從您的裝置中刪除有聲書並重新下載,如先前的修復所示。下載後,檢查問題是否已解決以及章節標題現在是否可用。
修復 4:分段下載有聲讀物
預設情況下,完整的有聲書會作為單一檔案下載。然後,Audible 應用程式根據其元資料解析檔案以顯示其中的章節。但如果過程因部分缺失或不完整而受阻,「章節」將變得不可用。
若要解決此問題,您可以變更下載類型,以便分段下載有聲書。就是這樣:
啟動 Audible 應用程序,點擊「庫」,然後點擊受影響的標題旁邊的三點圖標,然後選擇「從裝置中刪除」。
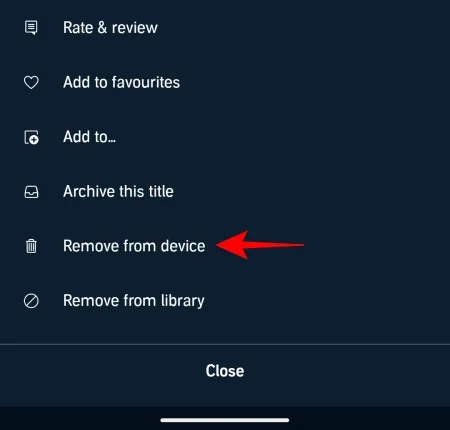
然後點擊個人資料圖示。

點選“設定”。
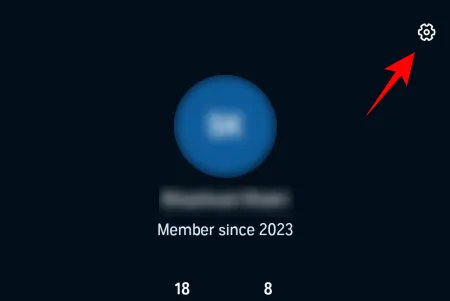
選擇資料和儲存。
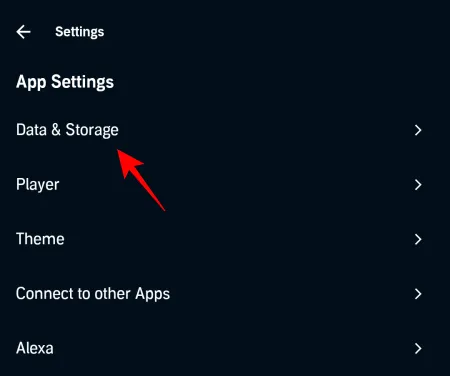
向下捲動並選擇“按部分下載”下的多部分。
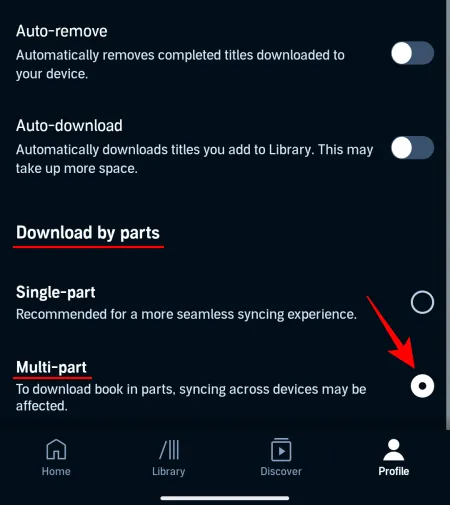
返回您的圖書館並點擊您的有聲書以再次下載。
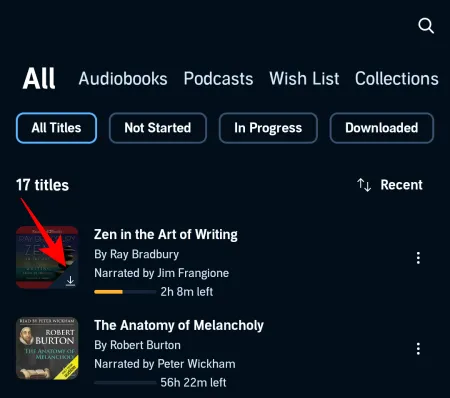
等待有聲書完成下載,然後播放以檢查播放畫面上是否可以使用章節部分。
修復 5:調整裝置上的顯示尺寸設定
一些Reddit 用戶發現了一個相當巧妙的解決方案來解決這個問題。透過簡單地增加或減少字體大小,他們就能夠在播放畫面上重新顯示「章節」選項。您也可以類似地解決問題。以下是調整 Android 裝置上的顯示尺寸設定的方法:
開啟裝置上的「設定」應用,然後選擇「顯示」。
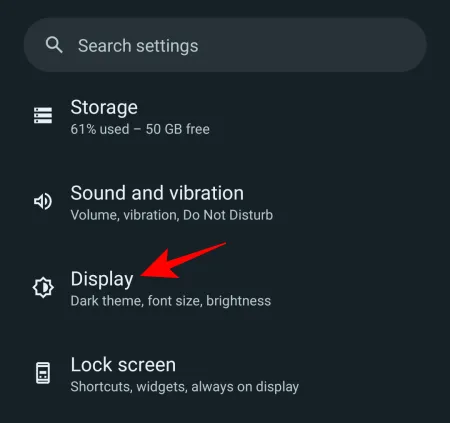
選擇顯示大小和文字。
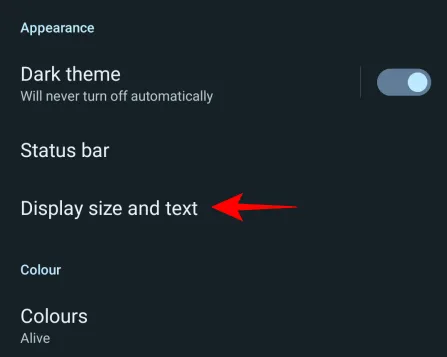
在這裡,使用“顯示大小”下的滑桿來放大或縮小所有內容。
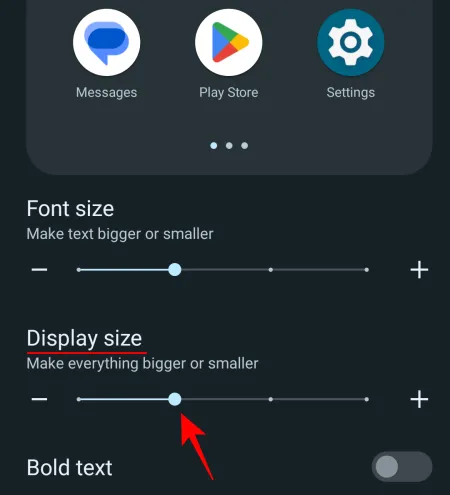
完成後,返回 Audible 應用程序,打開標題,然後檢查「章節」圖示是否再次可用。
修復 5:透過幫助刷新庫
每當您新增或刪除標題或進行任何其他變更時,您的 Audible 庫都會同步和刷新。但並不總是保證它能正常工作。如果您沒有看到任何有聲書標題的「章節」圖標,則可能需要強制刷新您的書庫。就是這樣:
在 Audible 應用程式中,選擇「個人資料」>「設定」 > “幫助和支援”。
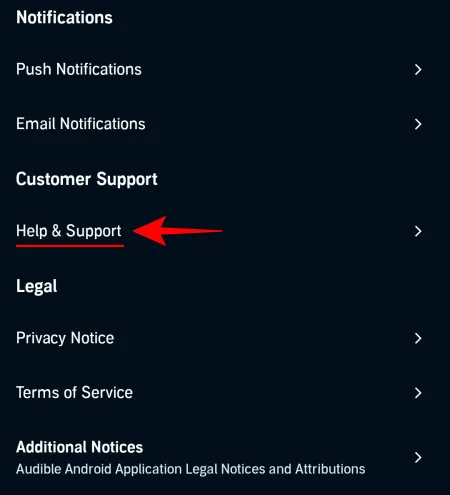
在「幫助和支援」頁面上,點擊右上角的三點圖示。
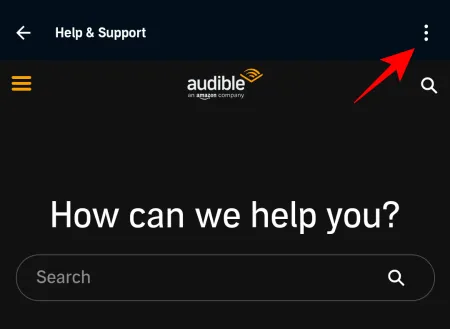
選擇完整庫刷新。
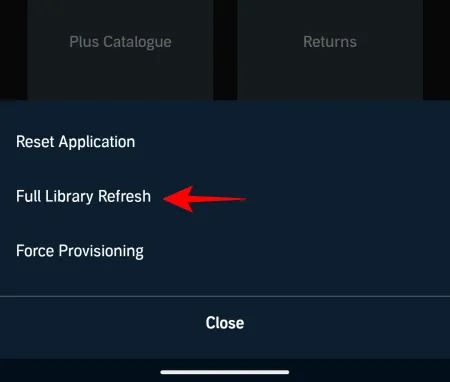
然後從庫中開啟標題,並檢查章節是否再次可用。
修復 6:透過幫助重置應用程式
有時,問題在於隨著時間的推移累積的臨時快取資料以及未完成的部分下載。Audible 可讓您刪除所有這些並重置應用程序,以便您可以重新開始。以下是從 Audible 應用程式中重置應用程式的方法:
在 Audible 應用程式中,選擇「個人資料」>「設定」 > “幫助和支援”。在「幫助和支援」頁面上,點擊右上角的三點圖標,如前所示。
然後選擇重置應用程式。

出現提示時,按一下「確定」。
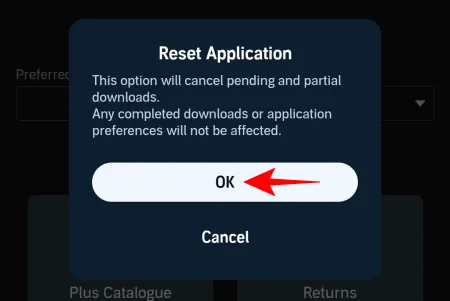
重置完成後,從您的媒體庫中開啟書籍並檢查問題是否已解決。
修復 7:清除應用程式緩存
作為先前修復的替代方法,您還可以從裝置上的應用程式設定中清除 Audible 的應用程式快取。就是這樣:
點擊並按住 Audible 應用程式圖標,然後選擇i按鈕(應用程式資訊)。
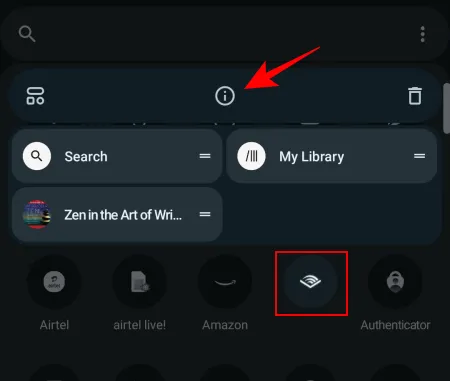
選擇儲存和快取。
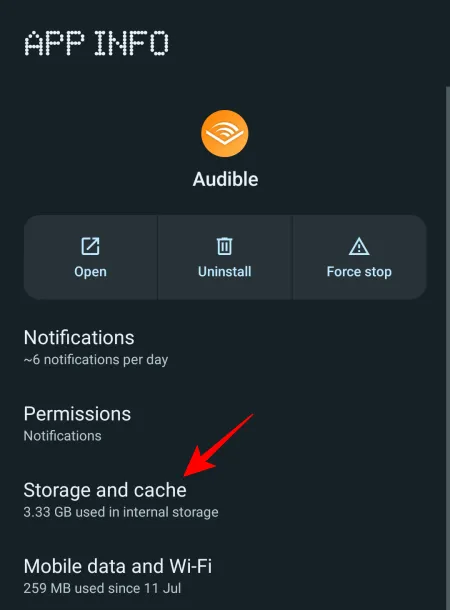
在這裡,點擊清除快取。
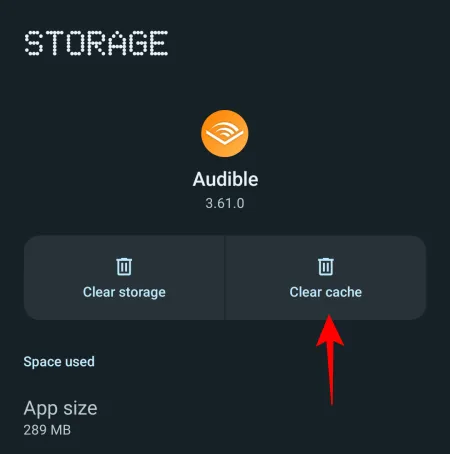
然後啟動 Audible 並檢查問題是否已解決。
修復 8:登出並重新登入
登出並重新登入應用程式聽起來可能不是一個大問題。但有時它可以起到作用。如果您尚未嘗試此修復,請前往「個人資料」>「設定」>「登出」 ,從 Audible 應用程式登出。
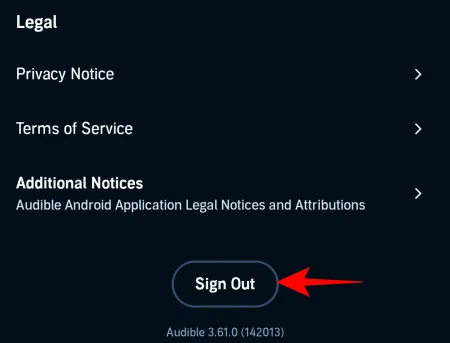
選擇再次退出以確認。
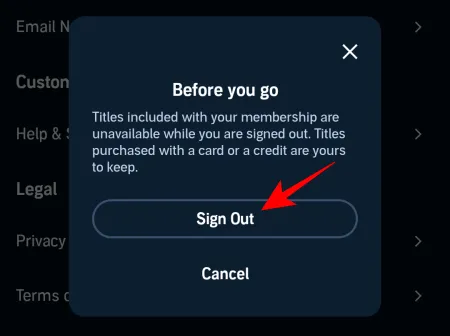
在登入頁面上,確保所選市場是正確的。
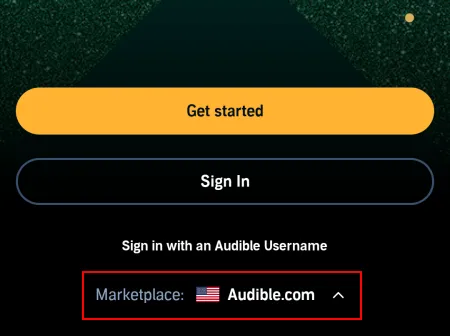
然後點選登入。
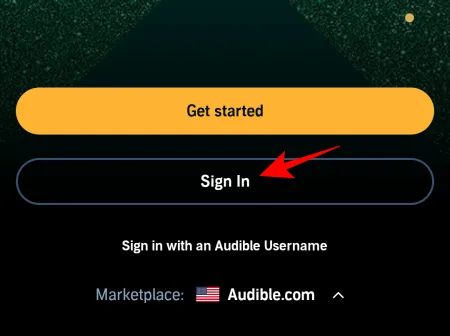
輸入您的電子郵件和密碼並重新登入。前往您的圖書館,打開標題,然後檢查播放畫面上的「章節」選項是否可用。
修復 9:卸載並重新安裝應用程式
當所有其他方法都失敗時,是時候徹底清除並在您的裝置上重新安裝 Audible 應用程式了。雖然這會刪除您下載的圖書,但不會對您的圖書館或您購買的書籍產生任何影響。因此,請繼續卸載裝置上的 Audible 應用程式。
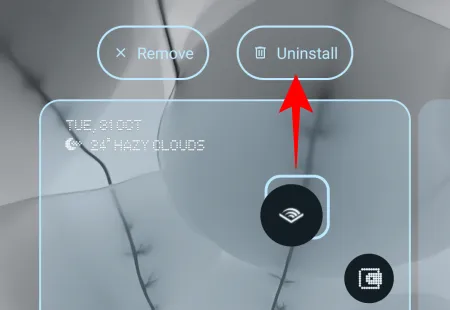
然後從Play Store或App Store重新安裝 Audible 。
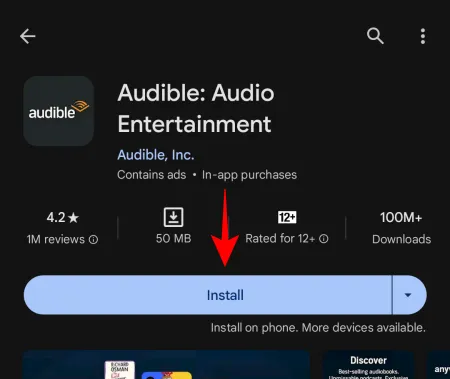
並像往常一樣登入。
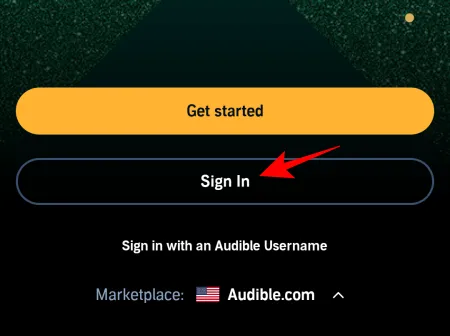
下載圖書館中的書籍並像平常一樣播放。您應該會在播放畫面上恢復“章節”圖示。
常問問題
讓我們來看看有關修復 Audible 應用程式上的播放問題的一些常見問題。
如果我刪除 Audible 標題然後重新下載,我會失去我的書籍位置嗎?
不會,如果您從裝置中刪除 Audible 圖書並重新下載,您不會失去在書籍中的位置。旁白將從您上次停下的地方繼續。
為什麼我的一些有聲書無法使用?
有許多原因可能導致您的圖書館不再提供您的 Audible 圖書。Audible 作品的可用性取決於您的地理位置以及 Audible 是否擁有在您所在地區銷售該作品的授權協議。Audible 也有可能已從其平台上刪除了該遊戲。但是,如果您確定該標題可用但在您的圖書館中不可用,請從 Audible 應用程式的“設定”頁面中開啟“幫助和支援”,點擊右上角的三點圖標,然後選擇“完整的庫重新整理’.
如何更改我的音訊區域?
若要變更您的 Audible 地區,您必須變更您登入的 Audible 市集。為此,請先從 Audible 應用程式中登出。然後,在登入頁面上,點擊「市場」並選擇您的 Audible 區域並重新登入。
為什麼我看不到某些 Audible 有聲書的章節?
如果您看不到某些 Audible 有聲書的章節,則可能是該書本身不包含章節。另一方面,如果這些章節之前可用,則可能是應用程式本身的問題。請參閱上面的指南以了解如何修復它。
儘管 Audible 應用程式具有所有用戶友好的功能,但它也存在一些缺陷和問題。從 Audible 頻繁的應用程式更新中可以明顯看出這一點,其中大部分只是為了修復錯誤和改進。無論如何,與應用程式相關的問題都可以輕鬆解決。我們希望本指南可以幫助您解決與 Audible 應用程式上書籍章節不可用相關的問題。直到下一次!繼續閱讀。



發佈留言