如何修正 Windows 11 PC 上的 IRQL_NOT_LESS_OR_EQUAL BSOD 錯誤
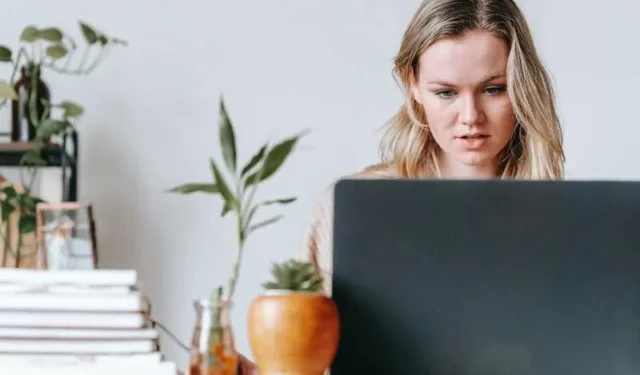
如果您已經使用 Windows 一段時間,您很可能曾經遇到 BSOD或藍色畫面死機錯誤。這意味著到目前為止,您可能還知道這些BSOD 錯誤通常會帶有幾個不同的錯誤代碼,指示問題的特定原因。
IRQL_NOT_LESS_OR_EQUAL BSOD 問題是你們中的一些人可能在過去甚至此時此刻處理過的錯誤代碼之一。如果是這種情況,請認為自己很幸運,因為本文恰好列出了 Windows 11 PC 上此錯誤的一些修復程序。
對 Windows 11 電腦上的 IRQL_NOT_LESS_OR_EQUAL BSOD 錯誤進行故障排除和修復
使用 DISM 和 SFC 修復損壞的系統文件
損壞或損壞的系統檔案是Windows 11 電腦上出現藍色畫面停止錯誤代碼 IRQL NOT LESS OR EQUAL 的最常見原因。這裡唯一擔心的是,它可能會突然發生,如果您的電腦突然關閉或不時關閉,情況更是如此。
對您來說,好消息是 Windows 中的內建工具,特別是 DISM 和 FSC,可以幫助您解決此問題並在您目前的作業系統上執行修復。
恢復您的 Windows 作業系統
還原到系統還原的早期點是修復 IRQL_NOT_LESS_OR_EQUAL BSOD 錯誤的最簡單方法之一。儘管您可能沒有建立系統還原點,但 Windows 或某個應用程式可能會在對系統進行變更之前建立系統還原點。這意味著使用其中之一可能有助於將系統恢復到更早的狀態,或錯誤尚未發生的時間。
執行記憶體診斷
由於系統記憶體問題通常會導致 IRQL_NOT_LESS_OR_EQUAL BSOD 錯誤,因此只有對板載記憶體執行診斷以協助排除其他可能的原因才有意義。
- 轉到“開始”功能表並透過鍵入“記憶體診斷”來執行搜尋。
- 點擊搜尋結果中的「Windows 記憶體診斷」圖塊,在電腦上開啟該應用程式。
- 選擇“立即重新啟動並檢查問題”選項以重新啟動裝置並執行診斷。
您的電腦將重新啟動並執行必要的記憶體檢查。完成後,如果檢測到任何問題,您將在重新啟動後獲得完整的報告。
使用防毒軟體掃描您的 Windows 11 電腦
您也可以考慮使用防毒軟體掃描您的電腦。大多數時候,PC 上的病毒會導致 IRQL_NOT_LESS_OR_EQUAL BSOD 錯誤。這意味著您需要使用可靠的防毒程式來掃描您的裝置。為此,您可以選擇使用 Windows Defender 和第三方軟體來檢查電腦上是否有任何惡意軟體或病毒。
利用啟動修復
您的電腦有一個名為「啟動修復」的內建工具,它可能會幫助修復 IRQL_NOT_LESS_OR_EQUAL BSOD 錯誤,從而使您無需嘗試其他複雜的解決方案。
使用 Windows 11 電腦時,您最不想看到的就是 IRQL_NOT_LESS_OR_EQUAL BSOD 錯誤。請務必嘗試上述解決方案,看看其中是否可以解決問題。



發佈留言