如何修復 IPI_WATCHDOG_TIMEOUT 藍屏死機錯誤 0x000001DB

IPI_WATCHDOG_TIMEOUT 錯誤是 Windows 中的一種藍色畫面 (BSoD),當 CPU 長時間陷入處理器間中斷 (IPI) 循環,最終導致系統崩潰時,就會發生這種情況。此藍色畫面可能由多種因素觸發,例如過時或損壞的圖形驅動程式、軟體衝突、硬體故障、損壞的系統檔案或 BIOS 問題。
在深入研究解決方案之前,您應該先嘗試重新啟動計算機,重新安裝 RAM,並停用任何超頻設定(如果適用)。對於許多用戶來說,這些簡單的步驟就可以解決問題!
解決IPI_WATCHDOG_TIMEOUT藍屏的方法有哪些?
1. 更新您的顯示卡驅動程式
- 按Windows+X存取「進階使用者」選單,然後選擇「裝置管理員」。
- 找到「顯示適配器」部分,右鍵點選活動圖形適配器,然後選擇「更新驅動程式」。

- 選擇自動搜尋更新的驅動程式軟體,並允許 Windows 尋找並安裝適用於您的裝置的最新版本。

- 更新完成後,重新啟動電腦以實施變更。
通常,用戶報告說,即使沒有運行要求較高的應用程序,GPU 使用率在 IPI_WATCHDOG_TIMEOUT 崩潰之前也達到了 100% 的峰值,這表明存在潛在的驅動程式問題。因此,第一步應該是更新顯示卡驅動程式。
如果 Windows 無法找到更好的版本,請造訪製造商的官方網站,找到適合您的顯示卡的最新版本,然後手動安裝更新的驅動程式!
2.修復損壞的系統文件
- Windows按+開啟搜索S,輸入命令提示符,然後選擇以管理員身份執行。
- 在使用者帳戶控制提示中按一下「是」 。
- 一次輸入以下 DISM 命令,並Enter在每個命令後點擊:
DISM /Online /Cleanup-Image /CheckHealthDISM /Online /Cleanup-Image /ScanHealthDISM /Online /Cleanup-Image /RestoreHealth - 隨後,使用以下命令執行系統檔案檢查器掃描:
sfc /scannow
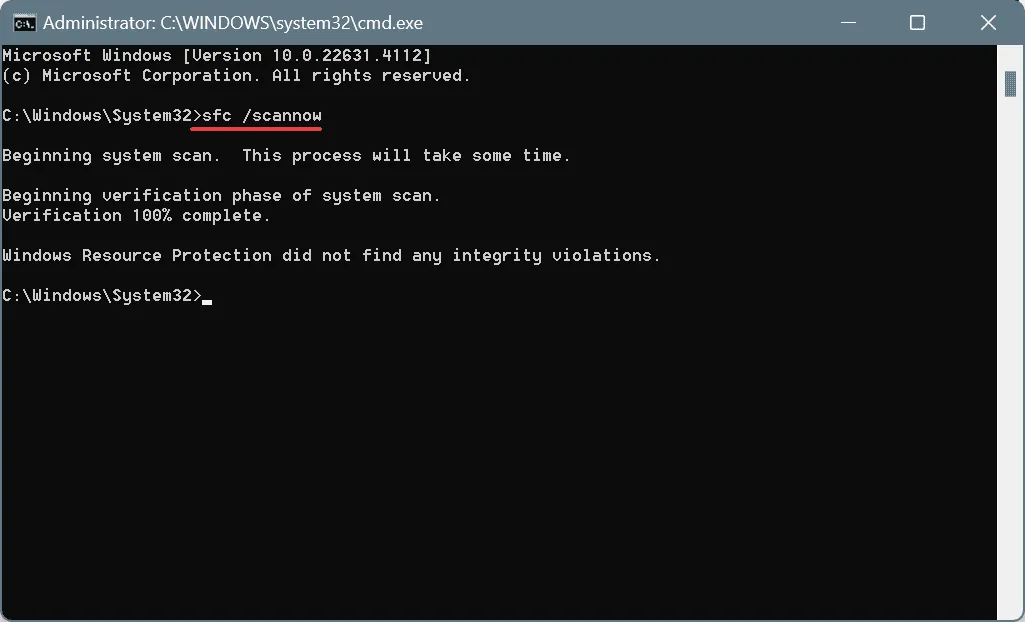
- 過程完成後,重新啟動電腦並查看問題是否已解決。
損壞的系統檔案是導致 IPI_WATCHDOG_TIMEOUT 的常見原因。為了解決這個問題,執行 DISM(部署映像服務和管理)和 SFC(系統檔案檢查器)掃描將有助於使用快取版本恢復任何損壞的檔案!
3. 測試 RAM 和儲存驅動器
3.1 檢查內存
- 按Windows+S開啟搜索,鍵入Windows Memory Diagnostic,然後選擇適用的結果。
- 選擇立即重新啟動並檢查問題。
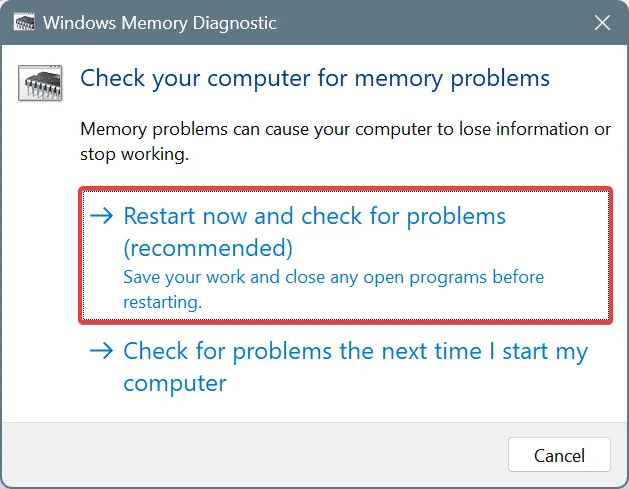
- 診斷運行後,請查看 mdsched.exe 日誌中是否有任何發現。
如果 Windows 記憶體診斷沒有發現問題,請考慮使用Memtest86+,這是一個功能強大的開源實用程序,可以對各個記憶體模組進行全面測試,甚至可以識別小問題。
如果您的任何 RAM 記憶體出現故障,請更換它們以消除 IPI_WATCHDOG_TIMEOUT 錯誤!
3.2 解決儲存驅動器問題
- 按Windows +R 啟動“運行”,輸入cmd,然後按Ctrl + Shift + Enter。
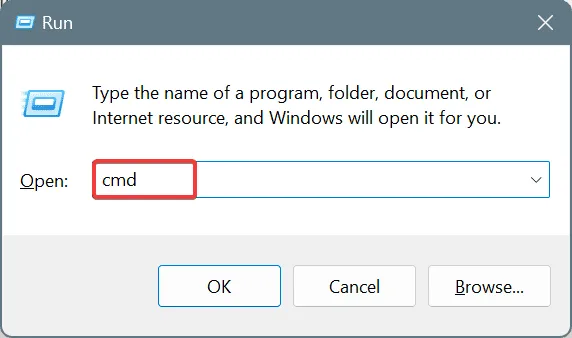
- 選擇Yes確認 UAC 提示。
- 鍵入以下命令並點擊Enter:
chkdsk /r - 如果提示安排下次系統啟動時進行掃描,請按Y,點擊Enter,然後重新啟動您的電腦。
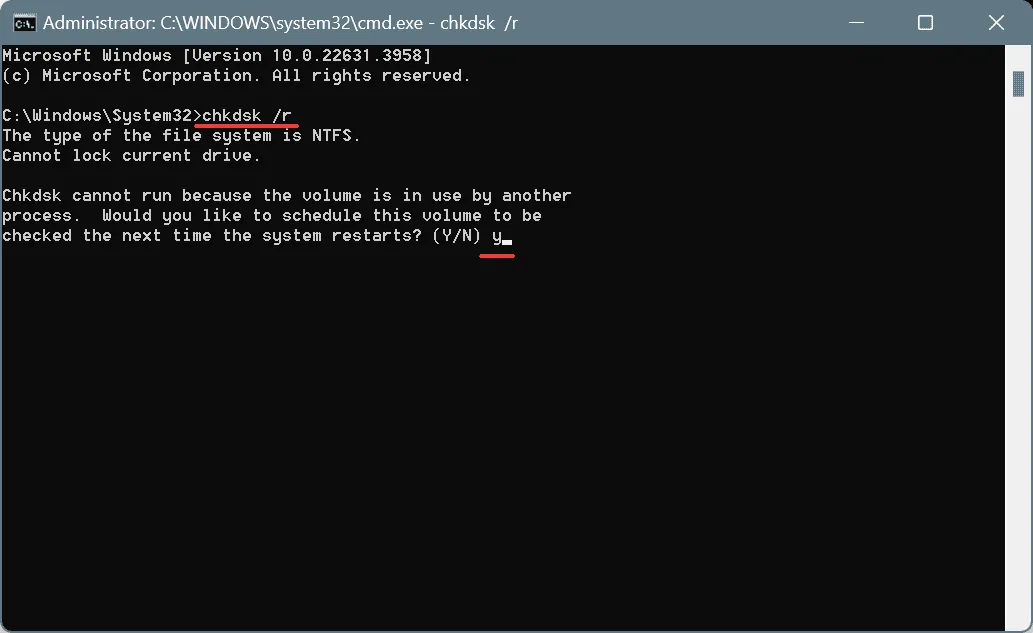
- 磁碟修復完成後,評估問題是否仍然存在。
4.刪除衝突的第三方應用程式
- 按Windows+R開啟“執行”,在文字方塊中鍵入appwiz.cplEnter ,然後按。
- 從清單中選擇任何最近安裝的應用程序,然後按一下「卸載」。

- 按照提供的說明成功完成卸載。
- 然後,重新啟動電腦以檢查 IPI_WATCHDOG_TIMEOUT 是否已解決。
如果卸載應用程式無法解決問題,剩餘檔案仍可能與 Windows 發生衝突,從而導致藍屏。若要完全刪除程式的所有殘留物,請考慮使用信譽良好的卸載程序。
5.重置BIOS設定
- 關閉計算機,重新開啟電源,然後立即重複按F1、 F2、 F10、 F12、 Del或Esc按鍵以存取 BIOS。
- 尋找標有“預設”、“載入預設值”或“重置 BIOS”的選項,然後按一下它。
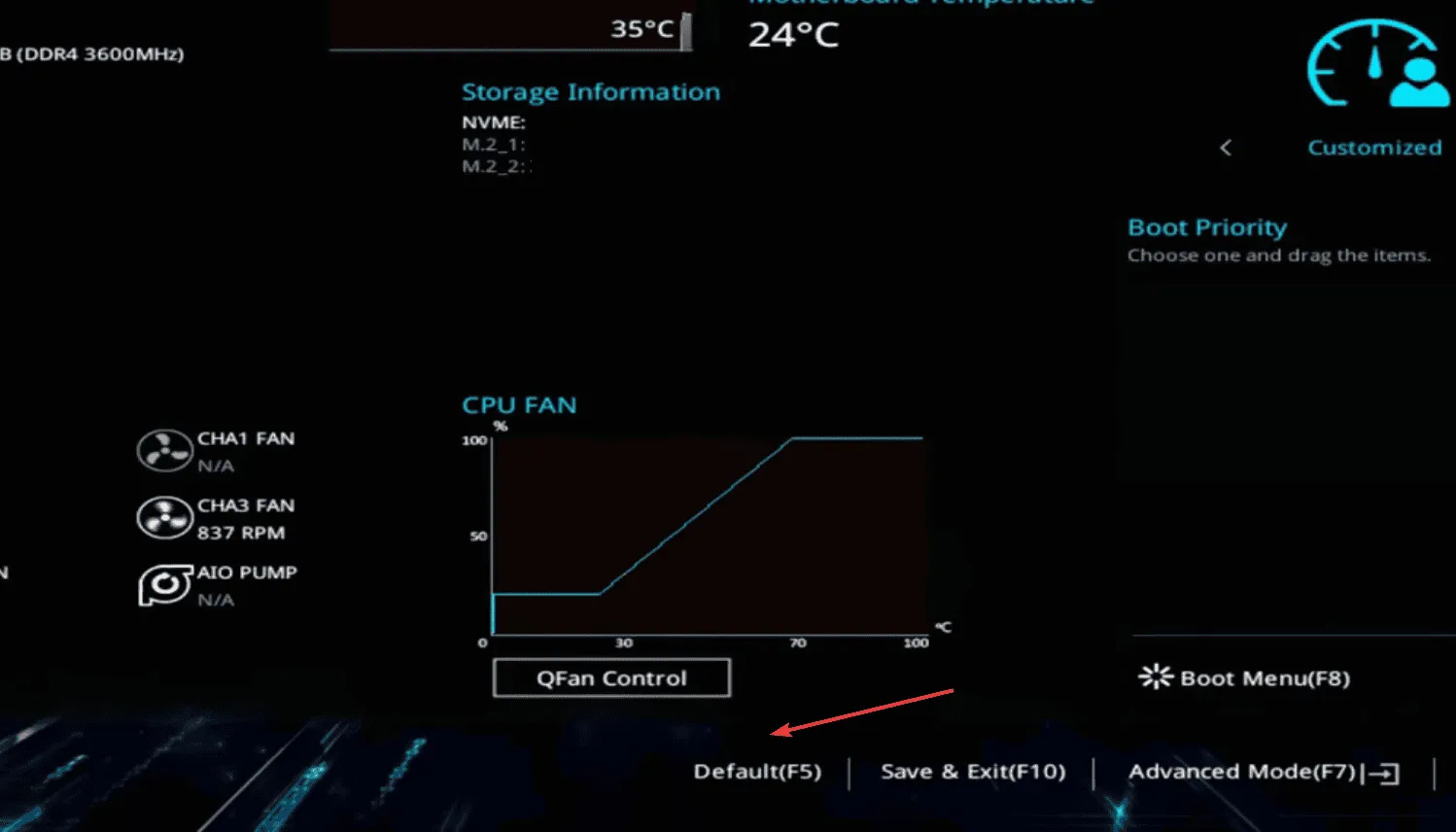
- 在確認對話方塊中做出適當的回應。
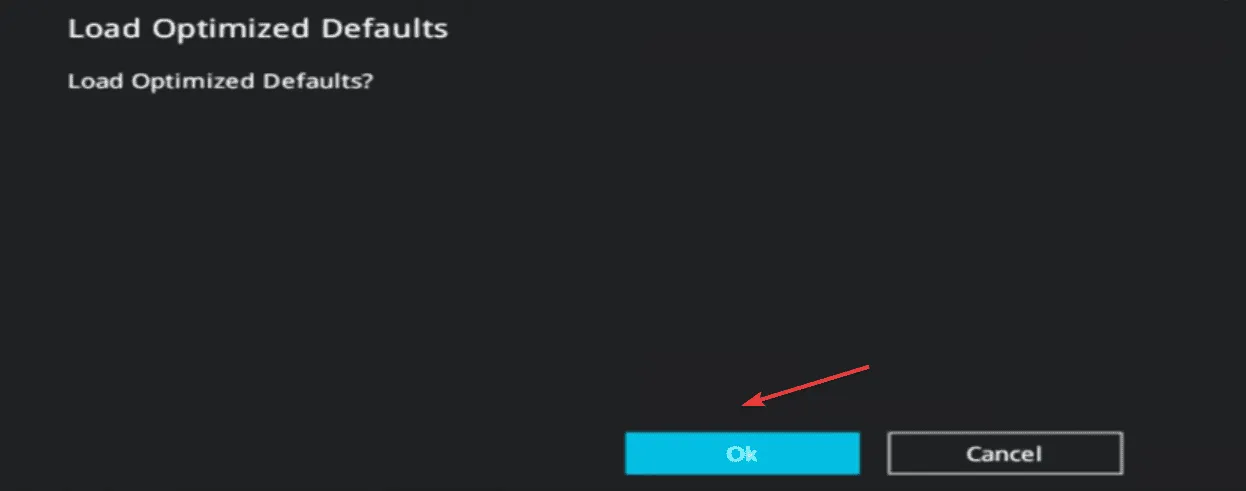
- 啟動到 Windows 並查看是否再次出現 BSOD。
6. 更新BIOS韌體
如果重置 BIOS 無法解決問題,請考慮更新 BIOS。此安裝至關重要,並且可能因製造商而異,因此最好參考他們的官方網站以獲取具體說明。
此外,許多用戶發現,當沒有新版本可用時,重新安裝相同的 BIOS 版本也可以解決 IPI_WATCHDOG_TIMEOUT 問題。
7. 進行就地升級
- 造訪Microsoft 官方網站,選擇您的作業系統版本和語言,然後下載Windows 11 ISO。
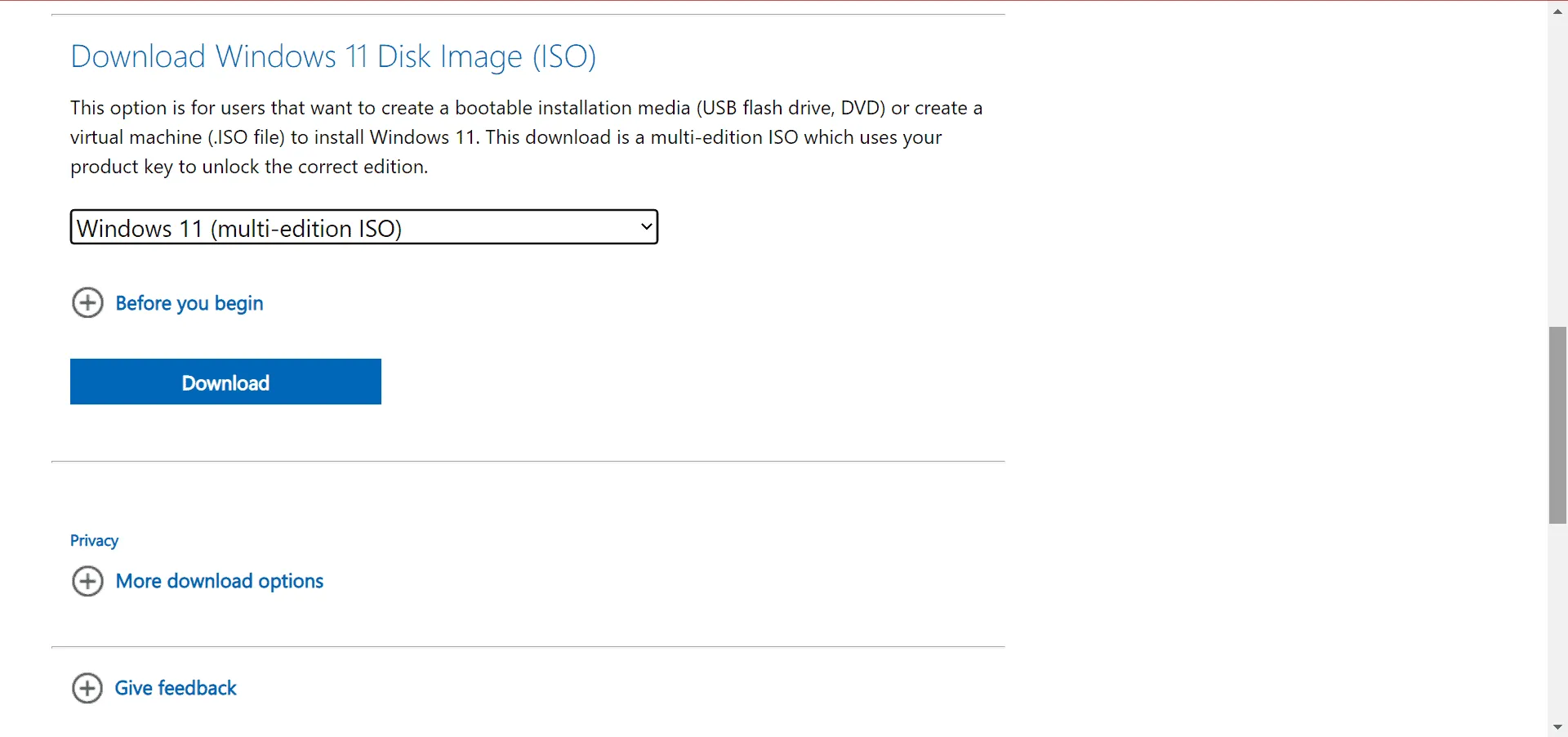
- 運行 ISO 文件,並在出現提示時按一下「開啟」。
- 執行setup.exe檔。
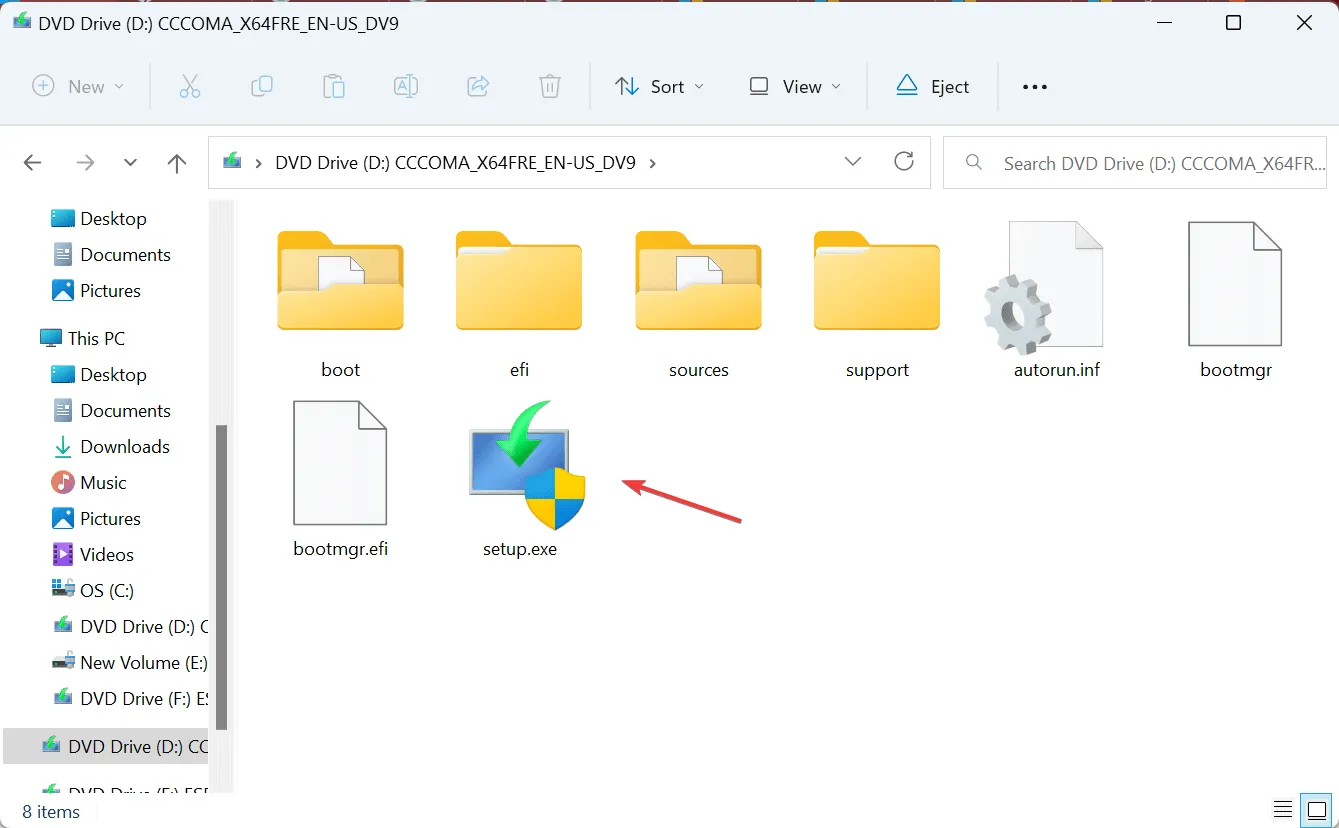
- 在 UAC 對話方塊中選擇「是」進行確認。
- 點擊下一步繼續。
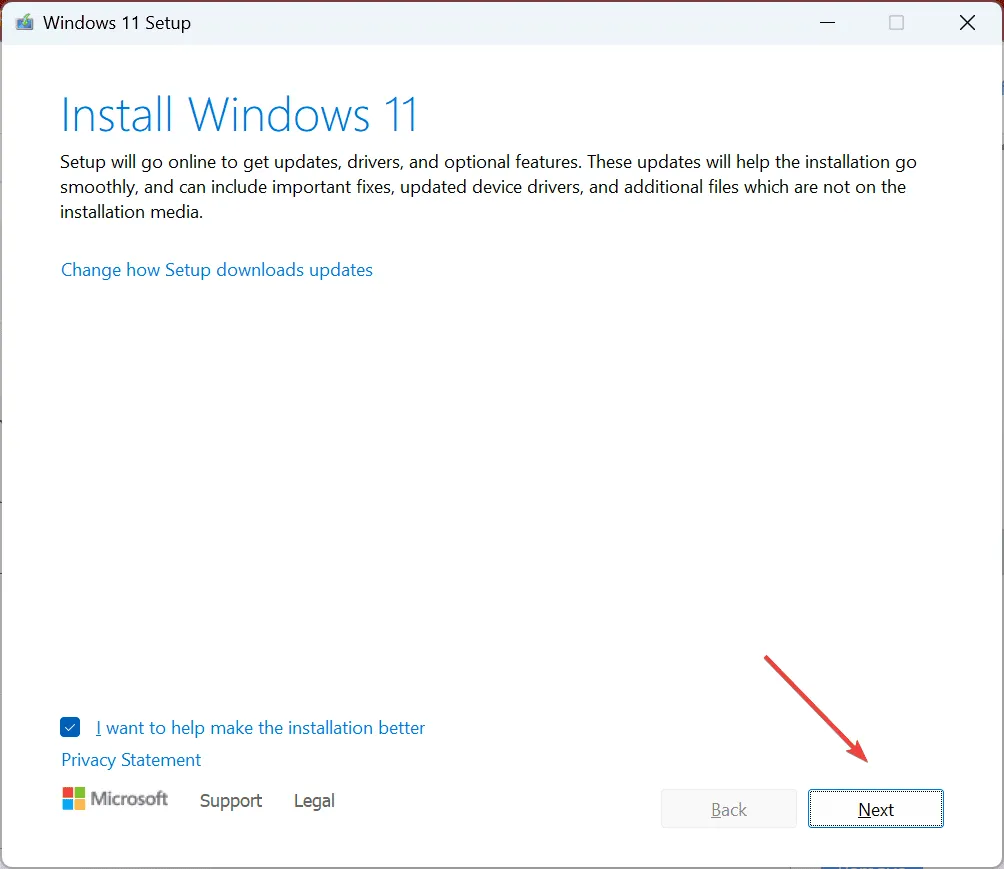
- 查看 Microsoft 的授權條款並點選「接受」。
- 確保設定指示保留個人文件和應用程序,然後按一下安裝並確認您的選擇。
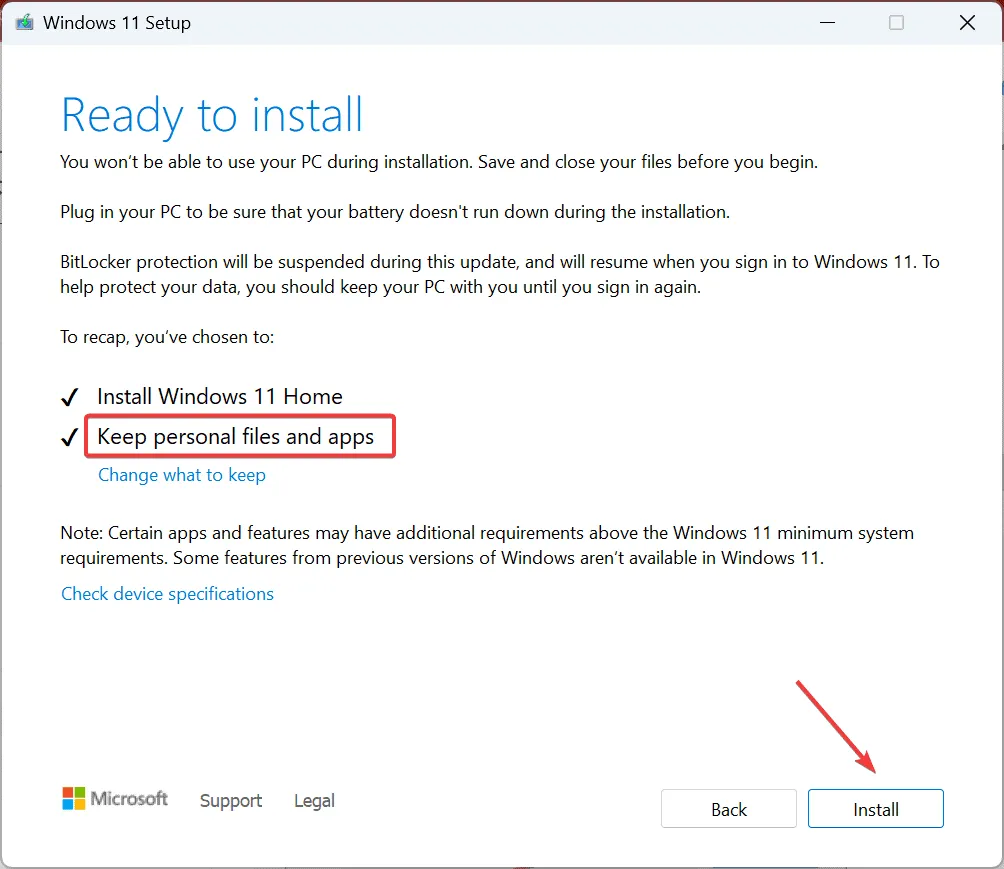
- 就地升級完成,請耐心等待;可能需要 30 到 90 分鐘。
當所有其他方法都失敗時,執行就地升級可能是您的最後手段。此方法的功能與 Windows 重新安裝類似,但可以保持您的個人檔案和應用程式完好無損!
確定 BSoD 的根本原因可以使故障排除變得更加簡單。例如,如果在《要塞英雄》遊戲過程中發生 IPI_WATCHDOG_TIMEOUT,則罪魁禍首可能是顯示卡驅動程式或 RAM。可以針對各種場景追蹤此模式,以找出故障組件。
如果您有任何疑問或想分享哪種解決方案適合您,請隨時在下面發表評論。



發佈留言