如何修復 Windows 11/10 中的安裝錯誤 0xC1900101
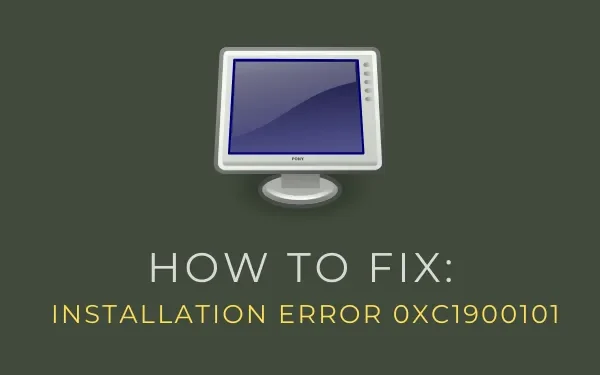
在本指南中,我們將討論導致安裝錯誤 0xC1900101 的原因以及可以在 Windows 11/10 中解決此問題的八種工作方法。顧名思義,這是使用媒體創建工具安裝新操作系統時出現的一種安裝錯誤。
安裝錯誤 0xC1900101 是什麼意思?
錯誤 0xC1900101 意味著核心系統文件以某種方式損壞或損壞。這甚至建議您在嘗試解決此問題之前應該創建一個系統還原點。發生這種情況時,更新過程會在大約 25-30% 的百分比處停止,並顯示以下消息 –
“安裝在 SAFE_OS 階段失敗,在 INSTALL_RECOVERY_ENVIRONMENT 操作期間出現錯誤”
是什麼原因導致 Windows 11/10 中出現錯誤 0xC1900101?
磁盤空間不足是在 Windows 10 上出現此錯誤代碼的主要原因。當 BIOS 或 SATA 內部存在任何問題時,也可能會出現此錯誤。除了這些主要原因之外,此錯誤還可能由於以下一個或多個問題而出現 –
- 系統文件損壞
- 過時的設備驅動程序
- 有錯誤或有問題的應用程序安裝
如何修復安裝錯誤 0xC1900101
如果您在 Windows 11/10 中安裝新操作系統時收到錯誤代碼 0xC1900101,請嘗試以下修復,看看是否可以解決此問題。
1] 必須有 16 GB 可用磁盤空間
就像安裝任何操作系統一樣,Windows 11/10 需要至少 16 GB 或更多的可用磁盤空間。如果硬盤上沒有足夠的空間,請使用磁盤清理工具並清除不必要的垃圾或舊的安裝文件。您可以通過以下方法檢查計算機中的確切存儲空間 –
- 同時按下Win 和 E快捷鍵以打開文件資源管理器。
- 當資源管理器啟動時,單擊左欄中的此電腦。
- 單擊“本地磁盤 (C:)”,查看根驅動器中的可用空間有多少。請參閱下面的快照 –
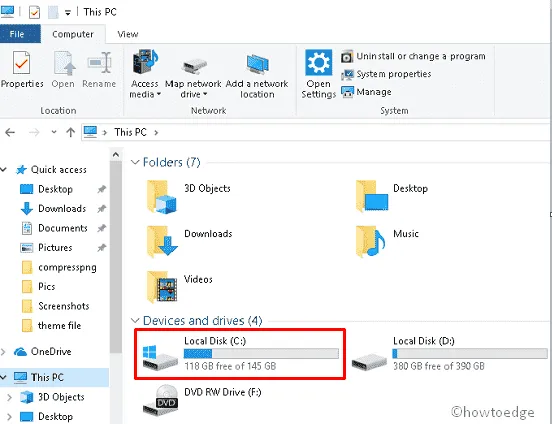
大多數時候,這是阻礙新操作系統順利安裝的唯一原因。如上所述,釋放存儲空間後您就可以升級 Windows。
2]拔掉所有電纜並移除輔助設備
如果您在升級 Windows 時使用太多設備,也可能會導致 0xC1900101 等錯誤。要解決此問題,您應該刪除所有不必要的連接設備,例如打印機、條形音箱、寬帶等。如果您使用的是台式機,請拔下硬盤上的所有電線,並清除可能的污垢。清潔 HDD 端口後,將電線連接回硬盤。確保卸下並重新連接有線鍵盤和鼠標。
假設您已經執行了所有這些步驟,請嘗試
3]運行Windows更新疑難解答
運行 Windows 更新疑難解答是了解阻止新操作系統安裝或升級的可能問題的最佳方法之一。既然您在這裡,您一定仍然收到錯誤代碼 0xC1900101。以下是運行更新疑難解答程序的方法 –
- 聯合按下Win 和 I啟動“設置”應用程序。
- 從類別列表中,選擇“更新和安全”,然後從左欄中選擇“故障排除” 。
- 在右側窗格中,您將找到其他故障排除程序的鏈接。好吧,點擊它。
- 進一步,單擊“Windows 更新”並點擊選項“運行疑難解答”。
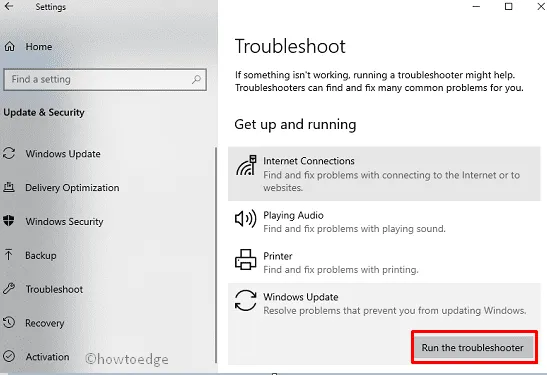
- 當故障排除程序窗口啟動時,點擊“下一步”並按照屏幕上的說明進行操作。
- 如果此工具為您提供了修復程序,請點擊“應用此修復程序”。否則,請查看故障排除結束後它提供了哪些額外信息。
- 最後不要忘記重新啟動您的電腦。
4]更新有問題的驅動程序
Windows 損壞或過時也可能會阻止在計算機上安裝新操作系統。要解決此問題,必須使用以下步驟更新過時的設備驅動程序 –
- 首先,同時按Win 和 X啟動電源菜單。
- 從列表中選擇設備管理器並展開每個部分以查找有故障的驅動程序。
- 找到後,右鍵單擊它並使用上下文菜單選擇更新驅動程序。

- 進一步,單擊“自動搜索驅動程序”,讓系統在線搜索任何待處理的更新。
- 如果上述搜索顯示任何待處理的更新,系統將自動下載並安裝相同的更新。
- 最後,重新啟動電腦以保存迄今為止所做的更改。
執行此操作應該可以成功修復安裝錯誤 0xC1900101。當 Windows 10 重新加載時,再次嘗試升級到 Windows。
5]卸載最近安裝的應用程序
如果您最近安裝了任何應用程序並且接下來開始出現此錯誤,則您一定安裝了有錯誤的程序。作為解決方法,請嘗試卸載該程序並重試更新您的 Windows。以下是如何在 Windows 11/10 中卸載最近安裝的應用程序 –
- 啟動控制面板。
- 請按以下步驟操作 – 程序 > 程序和功能。
- 系統將登陸您可以卸載或更改程序的頁面。
- 選擇最近安裝的程序,然後點擊卸載按鈕。
- 當出現確認窗口時,再次點擊“卸載”。
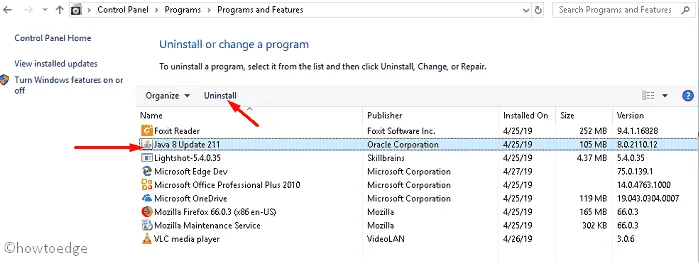
- 按 Win + X,然後選擇應用程序和功能。
- 在接下來的頁面上,向下滾動並找到最近安裝的程序。
- 單擊展開應用程序並點擊選項 –卸載。
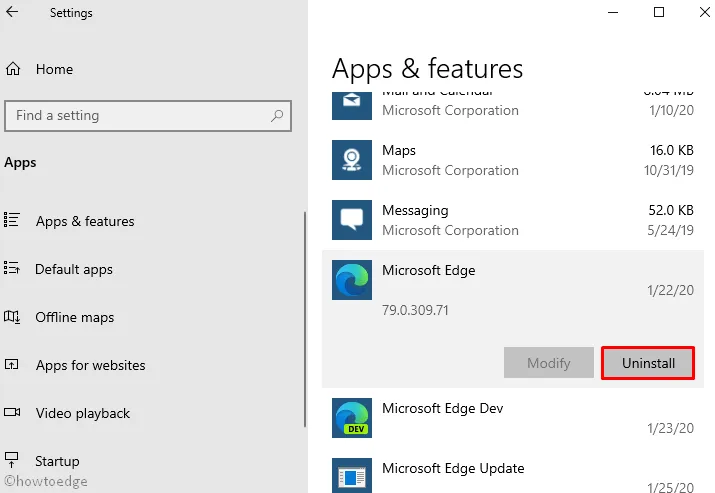
6]禁用網絡適配器
如果安裝錯誤 0xc1900101 仍然存在,請嘗試禁用類別 – 網絡適配器下的所有嚮導。一些用戶能夠通過禁用所有網絡適配器來解決此問題。看看它在 Windows 中是如何完成的 –
- 按Window 鍵和 R啟動“運行”對話框。
devmgmt.msc在文本字段中鍵入內容,然後單擊“確定”以啟動設備管理器。- 在隨後的屏幕上,找到並展開網絡適配器部分。
- 右鍵單擊每個條目,然後使用上下文菜單選擇禁用設備。重複此過程,直到禁用該類別下的所有驅動程序。

- 重新啟動您的電腦,以便所做的更改在下次登錄時生效。
- 您現在可以插入可啟動媒體並重試 Windows 安裝。
7]運行證監會
操作系統中存在損壞的系統文件或丟失一些文件也可能會妨礙順利升級。要解決此問題,您必須使用系統文件檢查器實用程序,看看這是否可以解決您當前正在處理的問題。以下是執行此任務的方法 –
- 同時按下Win 和 X鍵可啟動電源菜單。
- 選擇列表上的“運行”選項,然後在文本框中鍵入cmd 。
- 現在同時按Ctrl+Shift+Enter以管理員身份打開命令提示符。
- 如果出現 UAC 對話框,請單擊“是”以授權訪問。
- 在提升的控制台上,鍵入以下內容,然後按Enter –
sfc /scannow
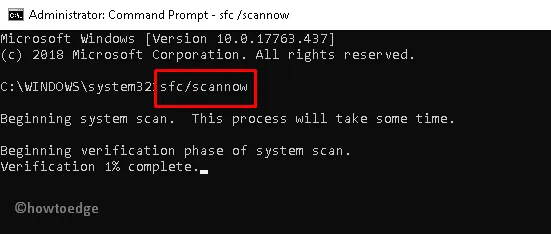
- 等到這個過程達到100%。
完成後,重新啟動您的電腦,並在重新加載後再次嘗試升級您的 Windows。
8]清除CMOS以修復安裝錯誤0xc1900101
如果上述修復方法均不適用於您的設備,重置 BIOS 肯定會有所幫助。與筆記本電腦相比,這一過程在台式機上要容易得多,因為人們可以輕鬆訪問筆記本電腦上的硬件。以下是清除 CMOS 的方法 –
- 首先,關閉電源並拔下連接到 PC 的所有電源線。
- 打開外殼,你會看到一塊扁平電池連接在主板上。

- 取出電池並等待大約 5 分鐘。
- 將電池放回原位並小心安裝外殼。
- 不要忘記將所有電纜連接回默認位置。
- 啟動您的電腦並再次嘗試升級您的 Windows。
我希望本文有助於解決 0xC1900101 錯誤,否則這似乎是不可能的。如果您有任何疑問或建議,請在評論部分告訴我們。



發佈留言