如何修復 Windows 11/10 中的安裝錯誤 0x80300024
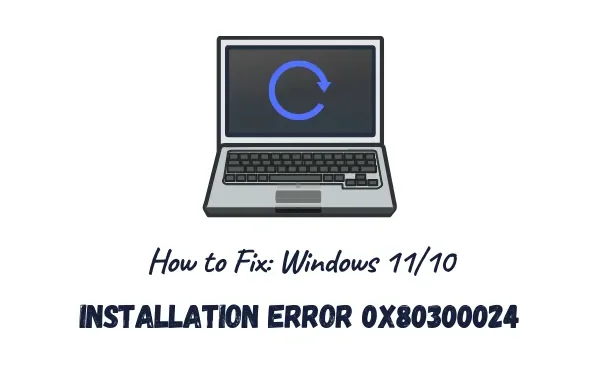
錯誤代碼 0x80300024 是安裝錯誤,通常在您嘗試在計算機上安裝 Windows 操作系統時發生。在這篇文章中,我們介紹了可能觸發此錯誤的所有原因以及有助於解決此問題的六種解決方法。當您遇到此問題時,您可能還會收到類似於以下內容的錯誤消息 –
We couldn't install Windows in the location you chose. Please Check youe media drive, Error 0x80300024
閱讀它附帶的錯誤消息,會提示磁盤分區或您嘗試安裝 Windows 的捲出現故障。作為解決方法,您應該嘗試解決硬盤上的任何損壞,並再次嘗試安裝 Windows 11/10。
安裝 Windows 11 時出現錯誤 0x80300024 的原因是什麼?
由於以下任一原因,Windows 11 可能無法安裝並出現錯誤代碼 0x80300024 –
- 插入 PC 的有故障的外圍設備
- 使用有問題的 USB 端口
- 啟動順序不正確
- 根驅動器上沒有足夠的空間
- 硬盤損壞
現在您已經知道 Windows 11/10 安裝過程中可能出現的問題,讓我們探討一下解決此問題的方法。
修復 – Windows 11/10 安裝錯誤 0x80300024
您可以嘗試使用這些方法來解決 Windows 安裝問題,例如錯誤 0x80300024 –
1]刪除外圍設備
如果您在計算機上使用打印機、音頻設備等輔助設備,請檢查它們是否全部正確。它們內部的任何故障都可能阻止您安裝新的操作系統,甚至有時無法升級操作系統。
根據經驗,您應該拔掉除鍵盤和鼠標之外的所有外圍設備。刪除所有輔助設備(包括任何額外的硬盤驅動器)後,檢查您現在是否可以在計算機上安裝新操作系統。
2]使用不同的USB端口
PC 上有故障的 USB 端口也可能導致難以讀取安裝介質內的內容。解決方法是拔下 USB 閃存驅動器並將其插入其他端口。檢查您現在是否可以執行 Windows 11 或 10 安裝。
如果即使在確保這些初始檢查後安裝也無法啟動,請繼續執行下面討論的下一組解決方案。
3]檢查當前啟動順序
安裝新操作系統時,計算機上當前的啟動順序非常重要。假設,SATA 驅動器被選為 PC 上的第一個啟動順序。如果是這種情況,您的設備將讀取 SATA 驅動器,而不是先讀取 USB 驅動器。以下是如何更改 PC 上的啟動順序 –
- 首先,重新啟動您的電腦。
- 加載時,按功能鍵 (F1/F2/F6) 或 Del 鍵在系統 BIOS 中啟動。
- 進入BIOS後,進入Boot選項卡。在這裡,您將找到更改設備當前啟動順序/配置的選項。
- 將 USB 閃存驅動器/可移動設備設置為“第一啟動設備”。
- 硬盤驅動器(HDD 或 SSD)應設置為“第二啟動設備”。
- 按F10鍵保存當前配置並退出BIOS。
現在您已經修改了 PC 上的當前啟動順序,請重新插入安裝介質,然後重新啟動 PC。當 Windows 加載時,按可啟動鍵(F10、F12 或 Esc)進入“啟動順序”頁面。選擇包含可啟動媒體的設備,Windows 安裝將很快開始。
如何在Windows 10 PC上格式化SSD分區
4]清理存儲空間
如果您要安裝新操作系統的磁盤驅動器上沒有足夠的存儲空間,也可能會導致出現 0x80300024 等錯誤。在以前的根驅動器上安裝操作系統是很常見的。
由於該驅動器已在使用中,因此它必須存儲一些不必要的緩存、舊的 Windows 安裝或其他非必需文件。因此,當您嘗試在此驅動器上安裝新操作系統而不對其進行格式化時,可能會觸發 0x80300024 等錯誤。
要解決此問題,您可以進行全新安裝或清除無關文件不必要存儲的空間。磁盤清理是一個完美的工具,您可以使用它來釋放足夠的磁盤空間以繼續 Windows 安裝。
5]運行磁盤部分
如何在 Windows 10 上刪除或刪除驅動器分區
- 按 Win + R 啟動“運行”對話框。
- 在文本字段中鍵入“CMD”,然後同時按Ctrl + Shift + Enter鍵。
- 當命令提示符打開時,依次執行以下代碼 –
diskpart
list disk
- 確保單獨按 Enter 鍵打開 DiskPart 並查看 PC 上的可用磁盤。
- 確定包含操作系統的磁盤分區號。默認情況下,這應該是第一個驅動器,即 C:\。
- 接下來輸入以下命令並再次按 Enter 鍵 –
Select Disk 1
- 當您進入根驅動器時,輸入“ Clean ”,然後按Enter鍵。

- 執行此操作將永久擦除/銷毀所選驅動器上的所有數據。
現在您已清除根驅動器上的所有數據,檢查現在是否可以安裝 Windows 11/10 而不會出現錯誤 0x80300024。
6]檢查硬盤
如果上述解決方案都無法解決安裝錯誤 0x80300024,則您的硬盤一定已損壞。您可以使用 CHKDSK 命令檢查您的硬盤。以下是執行此任務的方法 –
- 以管理員身份啟動CMD。
- 當 UAC 提示時,點擊Yes。
- 在提升的控制台上,鍵入以下內容,然後按Enter。
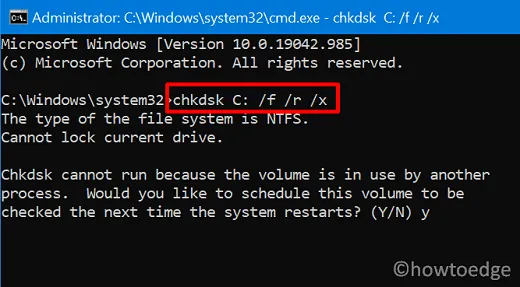
C: – 您要檢查的驅動器
/f: – 允許修復發現的任何問題
/x: – 在開始任務之前檢查磁盤以卸載驅動器
/r: – 搜索硬盤上壞扇區的恢復
- 由於您正在嘗試檢查根驅動器並且該驅動器必須已在使用中,因此 CHKDSK 命令將不會運行。相反,這會在您重新啟動電腦時詢問您是否允許開始掃描。
- 鍵入“Y”,然後按 Enter 鍵以在 PC 重新啟動後確認硬盤掃描。
- 接下來重新啟動電腦並開始硬盤掃描。
- 當上述掃描完成後,您將收到一份關於您的硬盤是否仍然可以使用的報告。
如果您的 HDD 已損壞,請將其更換為新硬盤(SSD 會更好),然後全新安裝 Windows 11/10。
安裝 Windows 11/10 時仍然遇到問題嗎?那麼,您可以嘗試使用此電腦修復工具來自動查找並修復計算機上的問題。



發佈留言