如何修復 iPhone 主畫面不正確的日曆日期
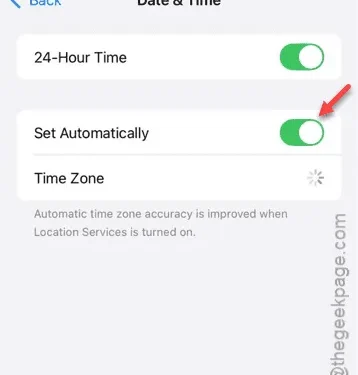
您的 iPhone 日曆顯示的日期是否不正確?在日曆設定中遇到錯誤的日期可能會導致錯過會議、重要事件等等。因此,解決日曆問題應該是當務之急。以下解決方案可以幫助您修正日期問題。
為什麼日曆顯示錯誤的日期?
在日曆應用程式中看到不正確的日期和時間設定的情況並不常見。如果您有多個 iCloud 或 Gmail 帳戶,通常會出現此問題。但是,在日曆應用程式中顯示錯誤的日期是另一回事。我們發現的最有效的解決方案是將日期和時間設定從手動模式切換為自動模式。
修復 1 – 調整日期和時間
我們將首先在 iPhone 上錯誤地設定日期和時間,然後將其恢復為正確的設定。
第一步
步驟 1 –點選 ⚙ 按鈕造訪「設定」頁面。
步驟 2 –導航至「常規」設定。
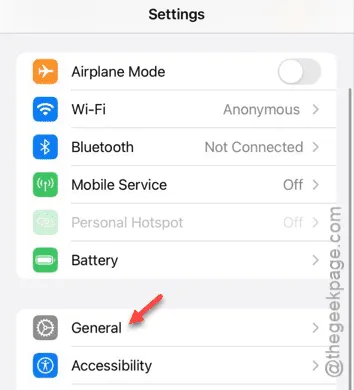
步驟 3 –從設定清單中,找到並開啟「日期和時間」設定。
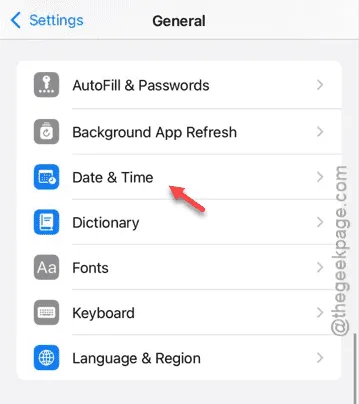
步驟 4 –首先,停用「自動設定」選項。
這將使您能夠手動控制 iPhone 的日期和時間設定。
步驟 5 –目前日期和時間設定將出現在螢幕上。
步驟 6 –點擊日期設置,根據您的喜好將日期設定為一周或一個月前。
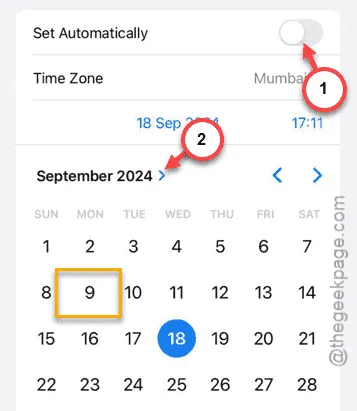
步驟 7 –同樣,將時間調整為您想要的任何值。

完成第一階段後,請等待幾秒鐘到一分鐘。
第二步
現在,您需要恢復 iPhone 上的日期和時間設定。
步驟 1 –返回「設定」並重新造訪「常規」標籤。
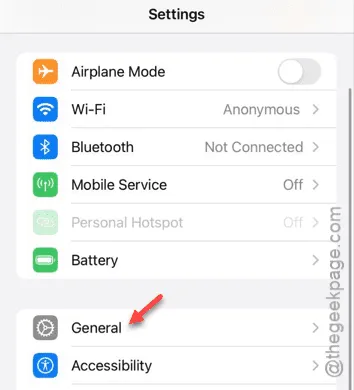
步驟 2 –再次開啟「日期和時間」設定。
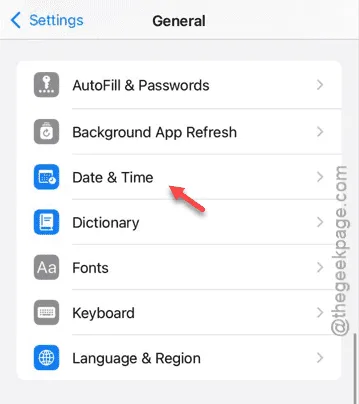
步驟 3 –這次,啟用「自動設定」選項。

這樣,iPhone 將自動管理日期和時間設定。
檢查您的日曆,看看它現在是否顯示正確的日期。
The time zone settings may be restricted due to device limitations.
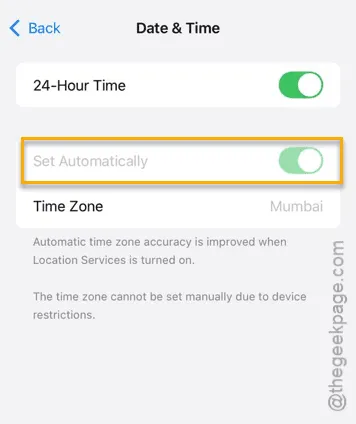
如果您無法調整日期和時間設置,您可能需要停用螢幕時間密碼。
1. 導覽至「設定」應用程式中的主頁。
2. 接下來,造訪「螢幕時間」設定。
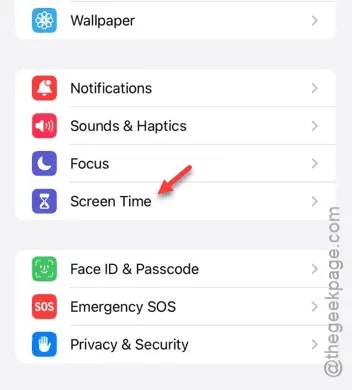
3. 向下捲動並選擇「更改螢幕時間密碼」。
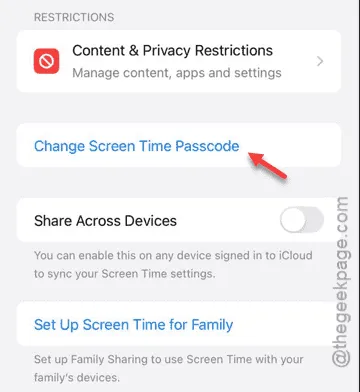
4. 點選「關閉螢幕時間密碼」。
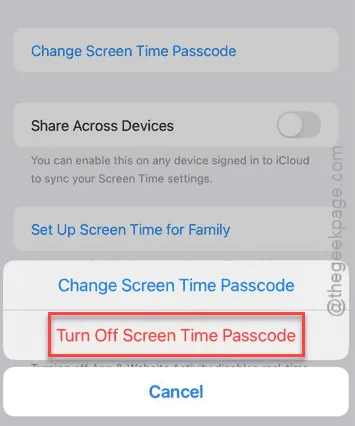
5. 提供所需的密碼。
6. 如果您收到警告訊息,請忽略它並完成該過程。
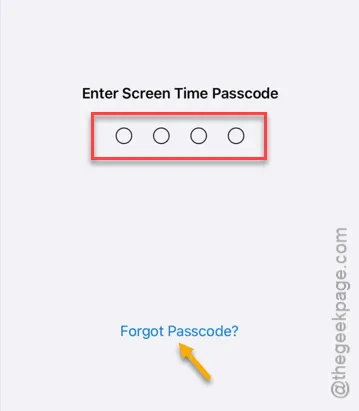
完成這些步驟後,返回日期和時間設定以完成該過程。
檢查這是否可以解決您的問題。



發佈留言