如何修復 HyperVisor Windows 11 藍色畫面錯誤
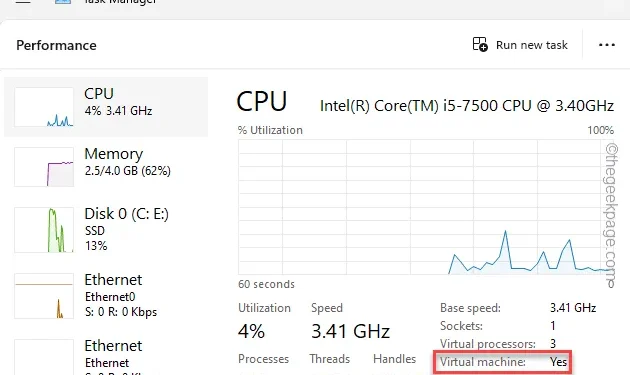
您是否遇到標示停止代碼「HYPERVISOR ERROR」的藍色畫面錯誤?隨著 Hyper-V 功能廣泛用於管理 Windows 11、10 上的虛擬機,這些類型的虛擬機管理程式錯誤並不少見。因此,我們匯總了一些最簡單的解決方案來解決 Windows 11 裝置中的虛擬機器管理程式錯誤。
修復 1 – 機器是否支援虛擬化
您的計算機支援虛擬化功能嗎?如果不支援該功能,則無法使用基於虛擬機器管理程式的虛擬機器。
第 1 步 – 您只需右鍵點選Windows 按鈕,然後選擇「”選項可開啟任務管理器。任務管理器
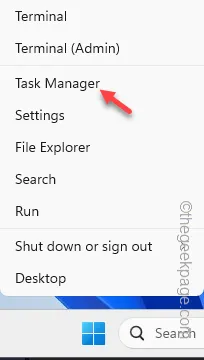
步驟 2 – 在任務管理器頁面中,點選“≡”,然後點選“ 效能”窗格。
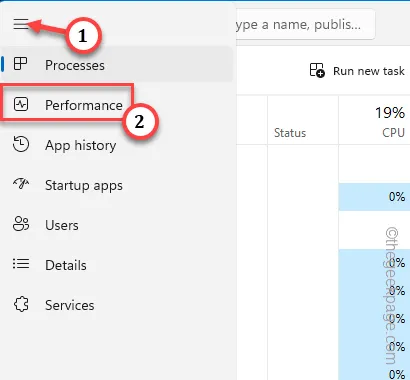
第 3 步 – 找出「虛擬化」或「虛擬機器”右側窗格中的設定。
步驟4 – 如果顯示“已停用”,則表示您的系統上已停用虛擬化功能.
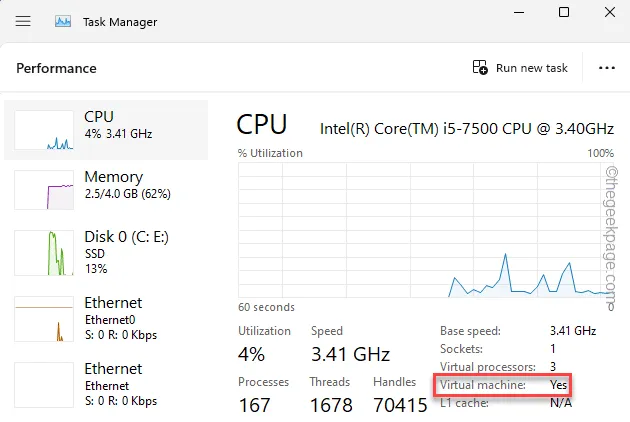
您必須在裝置上啟用虛擬化,並且只能從 BIOS 頁面執行此操作。
第 5 步 – 轉至系統設定。同時使用 Win+I 鍵即可實現此目的。
第 6 步 – 點選「系統」窗格。
第 7 步 – 開啟「恢復」選項進行檢視。
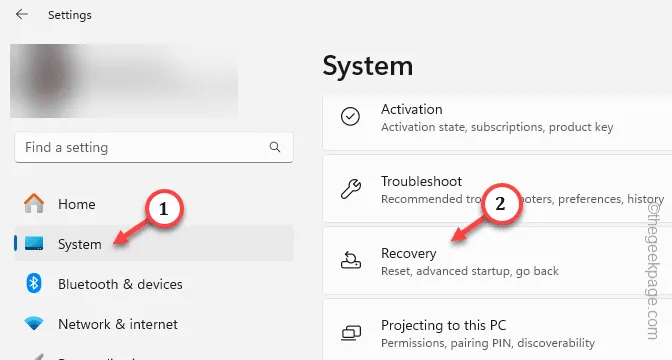
第8 步– 找到「進階啟動」選單,然後點選「< a i=4>立即重新啟動」以重新啟動電腦。

您的電腦應啟動至 RE 模式。
第9 步– 現在,點擊「疑難排解」模式即可存取它。< /a >
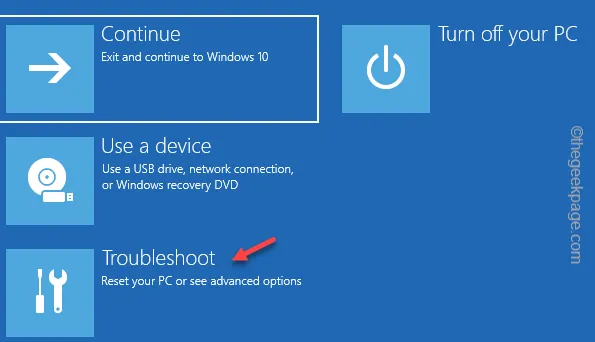
第 10 步 – 接下來,點選「進階選項」選項。

第 11 步 – 選擇在電腦上開啟「UEFI 韌體」。
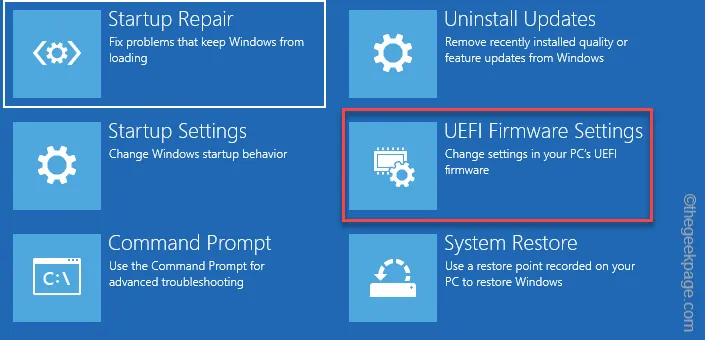
您的電腦將重新啟動並且 BIOS 頁面將會載入。
第12 步– 當BIOS 頁面載入時,前往「進階」窗格。 < /span>
第 13 步 – 尋找「Intel (R) Virtualization Technology」或任何其他相關設置到虛擬化並將其設定為“啟用”模式。
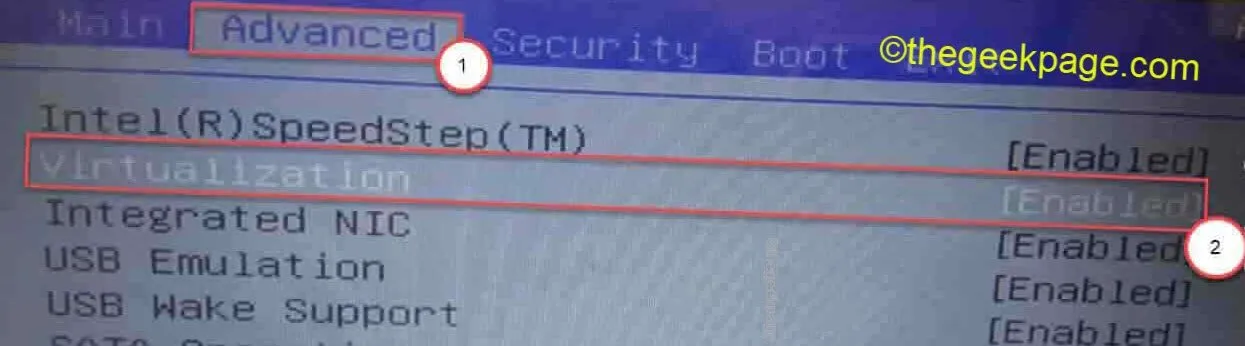
儲存BIOS中的變更並讓系統自動啟動。
登入後,嘗試建立或執行虛擬機器並進行測試。
修復 2 – 切換虛擬機器管理程式啟動提示
如果您使用終端機來控制電腦上的虛擬機器管理程序,將會有所幫助。
第1 步– 只需點擊一次Windows 按鈕,然後在其中輸入“指令”即可。< /span>
第2 步– 稍後,當您在搜尋結果中看到「命令提示字元”時。接下來,您必須點選「以管理員身分執行」。
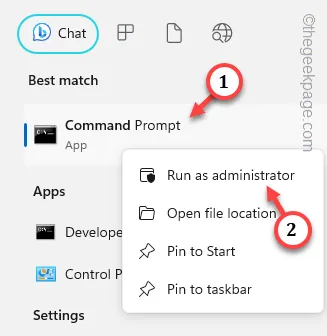
第3 步– 複製此行並輸入此行在終端機中。最後,按 Enter 鍵將啟動模式設定切換為自動。
bcdedit /set hypervisorlaunchtype auto
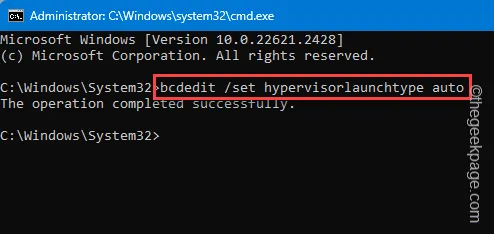
之後,您可以關閉終端。
現在,除非您重新啟動系統,此操作才會起作用。虛擬機器管理程式將自動啟動。
修復 3 – 重新啟動 Hyper V 服務
Hyper-V 功能確實依賴其他幾個系統服務。
第 1 步 –您可以先搜尋「服務」。
第2 步– 然後,點選「服務」以存取該服務以開啟服務。
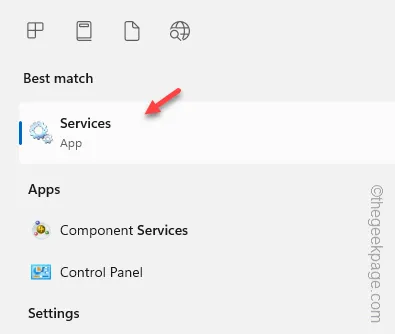
第3 步– 找出第一個Hyper-V 功能(即「Hyper-V 資料交換服務“)在服務清單中,雙擊即可存取它。
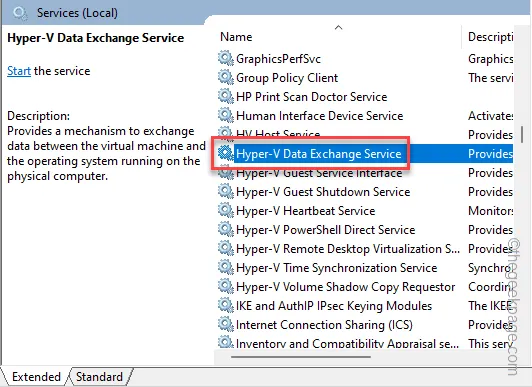
步驟 4 – 如果服務正在運行,請點選「停止」以停止服務。等待幾秒鐘。
第 5 步 – 接下來,點選「啟動」啟動服務。
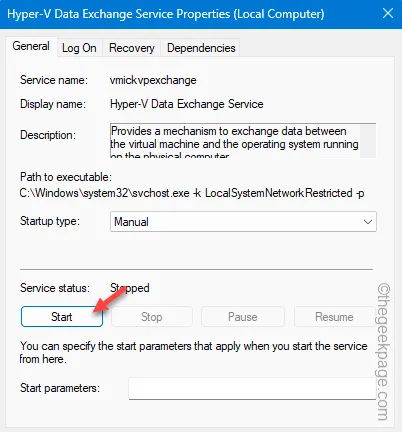
第6 步– 執行所有Hyper-V 服務並重新啟動這些服務。重新啟動這些服務。
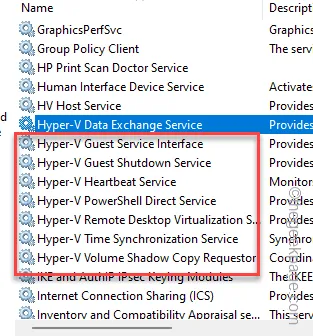
最後,您可以退出服務頁面。接下來,嘗試登入虛擬機器並親自查看。
修復 4 – 使用終端機停用 Hyper-V
如果您使用 Vitrix、VMWare、Hyper-V 等第三方虛擬化軟體,則可能會發生衝突並導致 HYPERVISOR BSOD 錯誤。
第 1 步 – 為此,您需要一個終端。因此,請同時按下Windows 鍵 和R 鍵。 鍵。一個>R
第2 步– 接下來,記下並按 Ctrl,< a i =4> Shift、 和 Enter 鍵。
cmd
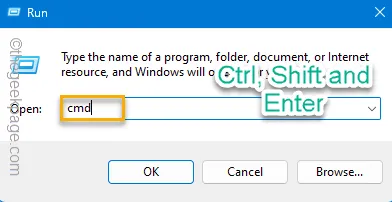
第 3 步 – 直接貼上指令並點選輸入 以停用Hyper-V 功能。
dism.exe /Online /Disable-Feature:Microsoft-Hyper-V
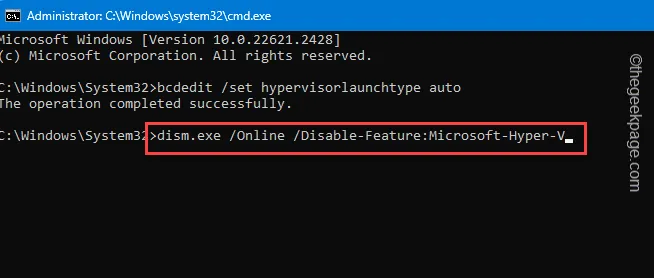
現在,由於您已停用 Hyper-V,重新啟動系統並嘗試使用其他第三方應用程式。一個>
如果您可以使用其他虛擬應用程式建立和控制其他虛擬機,請繼續使用它。
步驟 4 – 如果您想再次啟動 hyper-V,您可以使用此程式碼來執行此操作。
dism.exe /Online /Enable-Feature:Microsoft-Hyper-V /All
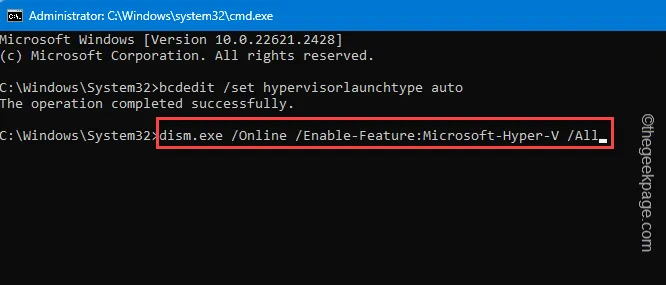
檢查這是否解決了 HYPERVISOR 藍色畫面死機問題。
修復 5 – 更新 Hyper-V 驅動程式
您應該將電腦上的 Hyper-V 裝置驅動程式更新到最新版本,然後進行測試。
第1 步– 只要右鍵點選Windows 按鈕,然後點選「“。
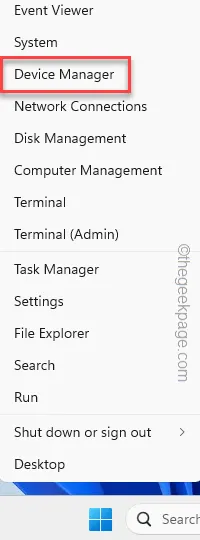
第 2 步 – 開啟「裝置管理員」頁面後,展開「系統裝置」裝置。
步驟3 – 接下來,右鍵點選「Microsoft Hyper-V 虛擬化基礎架構驅動程式”驅動程序,然後點擊“更新驅動程式”。
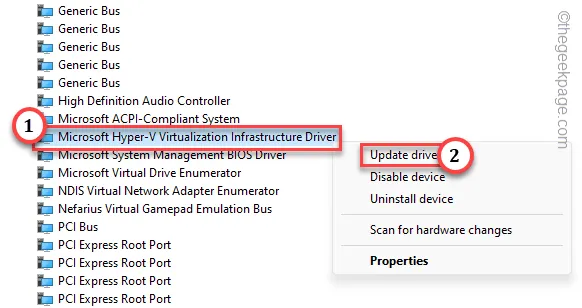
第4 步– 點選下一頁的第一個選項「自動搜尋驅動程式”。
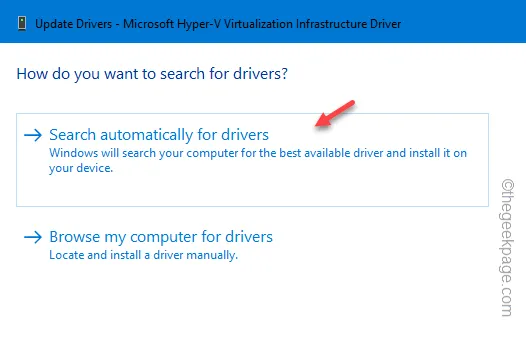
如果裝置驅動程式有待更新,Windows 將自動更新此 Hyper-V 相關驅動程式。



發佈留言