如何修復超鏈接在 Microsoft Excel 中不起作用的問題
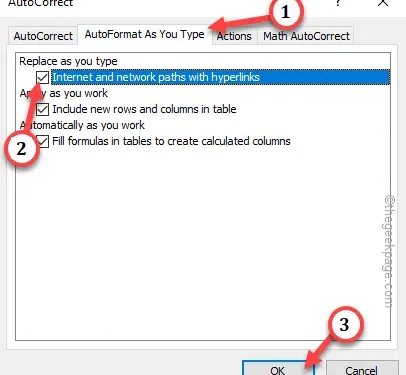
修復 1 – 自動更正 Excel 中的超鏈接
步驟 1 –啟動MS Excel(如果您已關閉它)。
步驟 2 –加載您遇到此問題的工作簿。
步驟 3 –現在,點擊菜單欄上的“文件”。之後,從那裡選擇“選項”。
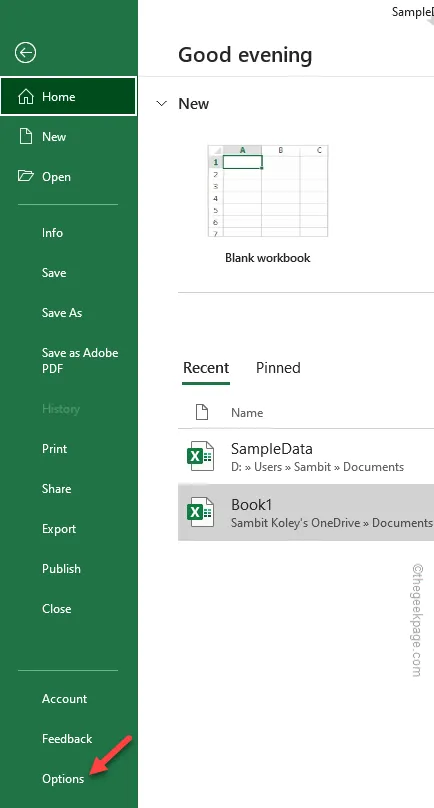
步驟 4 –當您看到 Excel 選項覆蓋時,只需轉到“校對”窗格。
第 5 步 –您將看到“自動更正選項… ”來訪問它。
步驟 6 –打開“自動更正”設置後,進入“鍵入時自動更正”部分。
步驟 7 –然後,選中“帶有超鏈接的互聯網和網絡路徑”框。
步驟8 –最後,點擊“確定”選項。
之後關閉Excel 選項。
修復 2 – 不要讓 Excel 自動更新鏈接
步驟 1 –繼續並打開Excel 窗口中的“文件”。
步驟 2 –接下來,打開其中的“選項”設置。
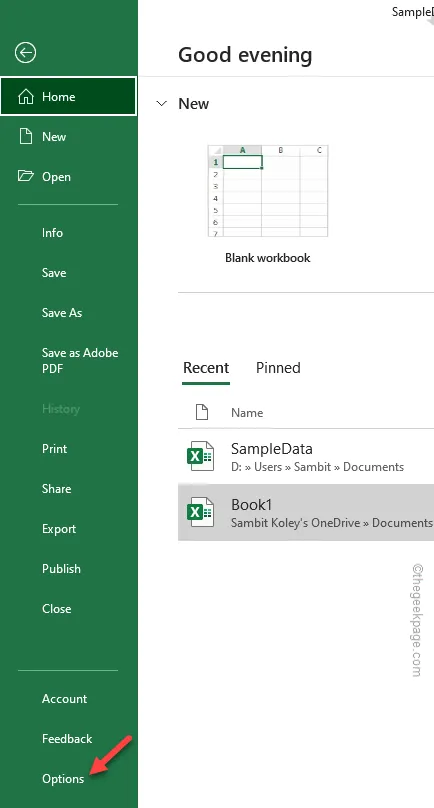
步驟 3 –轉到“選項”頁面,導航到“高級”選項卡。
步驟 4 –此外,向下滾動到常規設置,然後點擊“ Web 選項… ”以打開“Web 選項”面板。
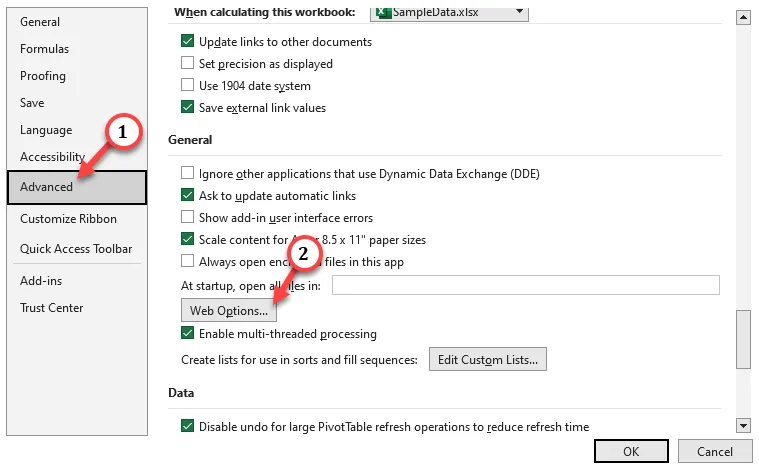
步驟 5 –當 Web 選項面板打開時,轉到“文件”部分。
步驟 6 –接下來取消選中“保存時更新鏈接”選項。
步驟7 –最後,您要做的就是點擊“確定”。
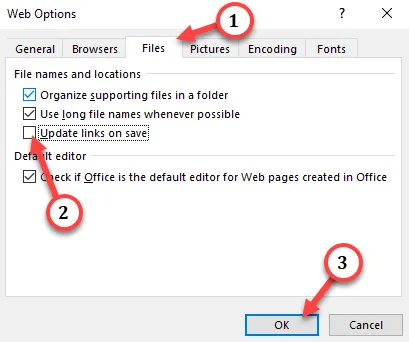
之後,在Excel中打開電子表格。
修復 3 – 手動測試鏈接
Cannot Open the Specified File
修復 4 – 關閉受保護的視圖
步驟 1 –在 Excel 電子表格上,點擊菜單欄上的第一個選項“文件”。
第 2 步 –如果您在左側窗格中向下滾動,您將找到“選項”。打那個。
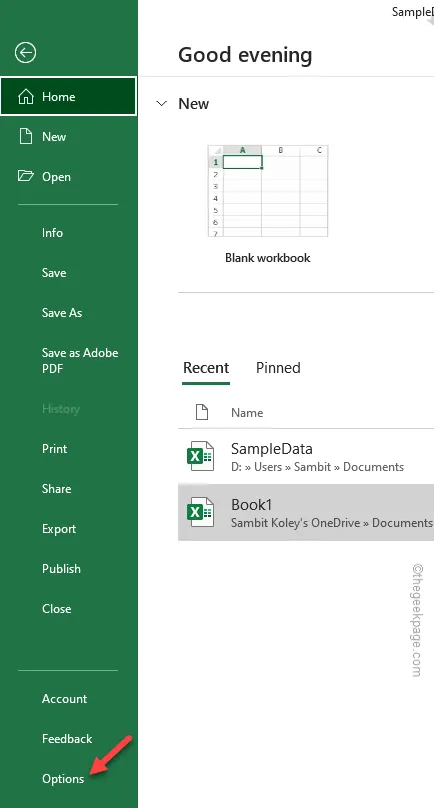
步驟 3 –受保護的視圖設置可在信任中心找到。因此,請前往“信任中心”。
步驟 4 –在右側窗格中,點擊“信任中心設置”將其打開。
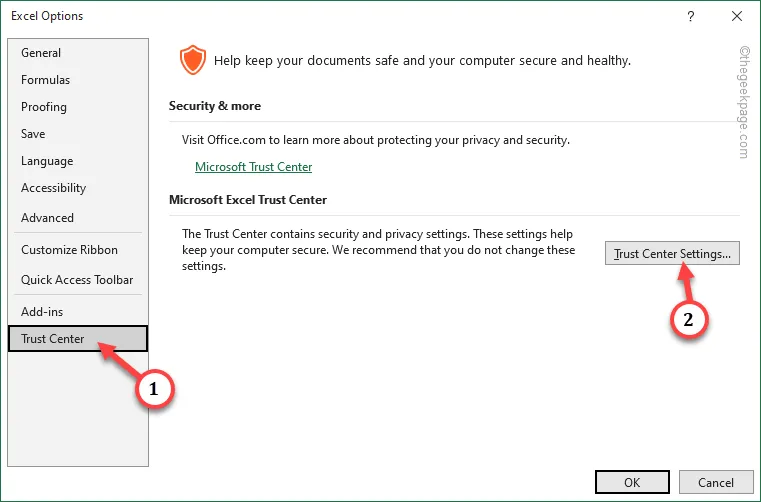
步驟 5 –訪問左側窗格中的“受保護的視圖”。
第 6 步 –現在,如果您查看面板的另一側,您會注意到這三個選項。取消選中所有這些 –
Enable Protected View for files originating from the Internet
Enable Protected View for files located in potentially unsafe locations
Enable Protected View Outlook attachments
步驟7 –最後,點擊“確定”保存這些更改。
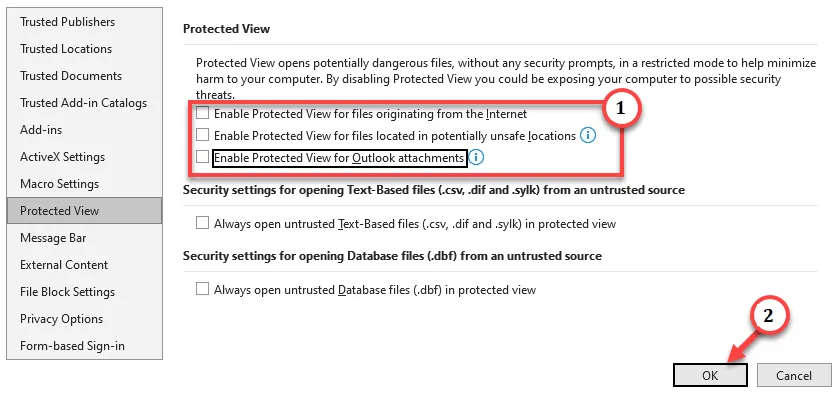
修復 5 – 檢查驅動器盤符是否已更改
第 1 步 –查看鏈接與哪個驅動器關聯。只需將鼠標懸停在超鏈接的單元格上幾秒鐘即可。
檢查驅動器的位置。(就像我們的例子一樣,超鏈接的單元格與 E 驅動器相關聯)
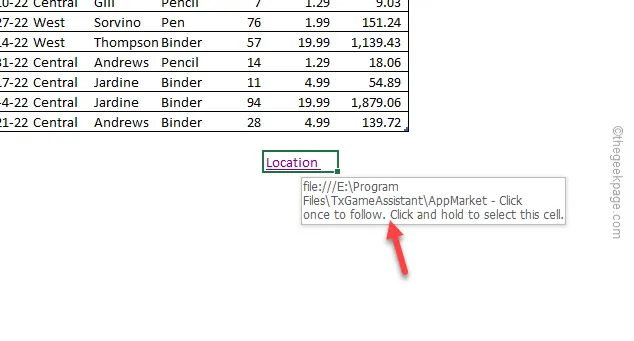
步驟 2 –要更改驅動器號,請同時使用Win+R鍵。
步驟 3 –將其 寫在框中,然後單擊“確定”。
diskmgmt.msc

步驟 4 –在“磁盤管理”屏幕上,右鍵點擊驅動器一次,然後點擊“更改驅動器號和路徑”。
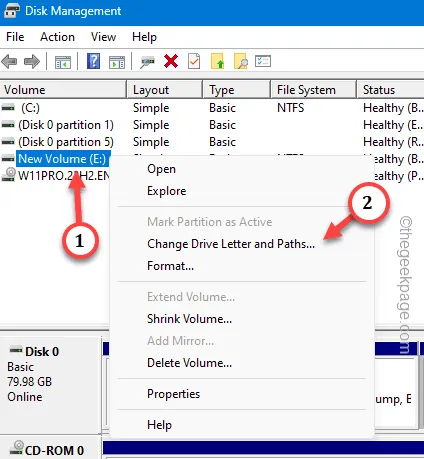
步驟 5 –點擊“更改”以更改驅動器盤符。
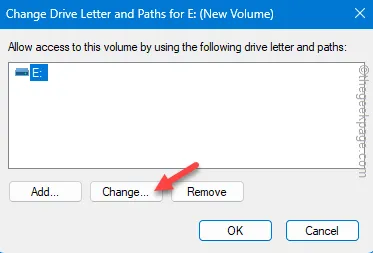
步驟 5 – 選擇原始超鏈接中使用的驅動器盤符,然後點擊“確定”。
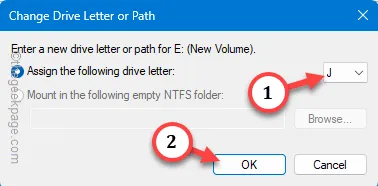
修復 6 – 修復文檔
步驟 1 –關閉電子表格(如果已打開)。
步驟 2 –在Excel中重新啟動空白電子表格。當它打開時,往這邊走——
File > Open > Browse
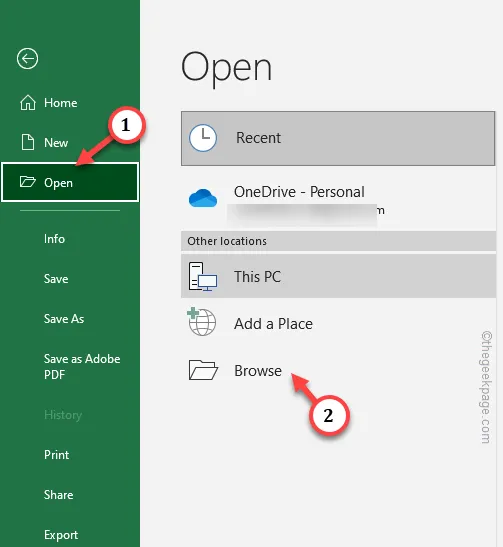
步驟 3 –在“打開”面板上,前往電子表格的位置。選擇電子表格,然後從下拉列表中選擇“打開並修復”。
步驟4 –最後,點擊“打開”打開並修復Excel文件。
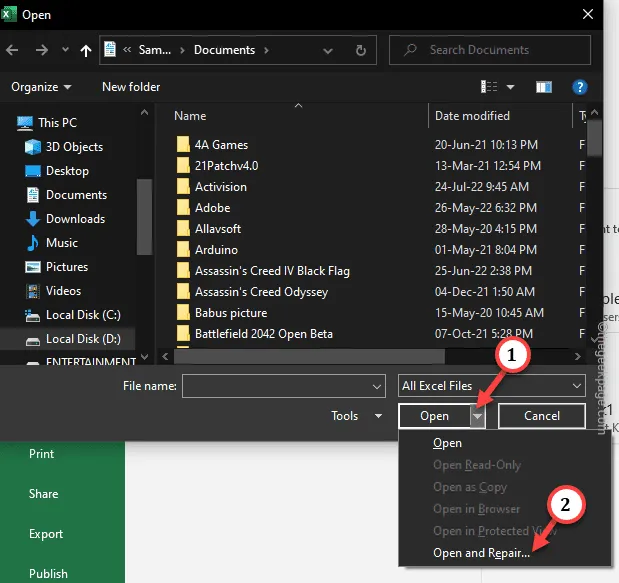
修復 7 – 運行 MS Office 修復工具
第 1 步 –只需快速同時按住Windows+R鍵即可調出“運行”框。
步驟 2 –接下來,在框中輸入此內容並按Enter。
appwiz.cpl
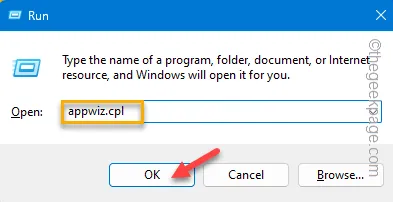
步驟 3 –進入“程序和功能”頁面,查找“ Microsoft Office ”應用程序。
步驟 4 – 右鍵點擊並點擊“更改”。
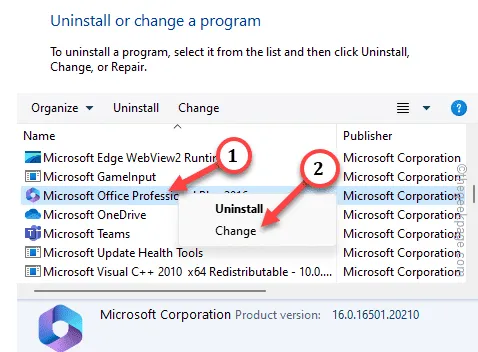
步驟 5 –選擇“快速修復”並點擊“修復”選項以啟動修復過程。
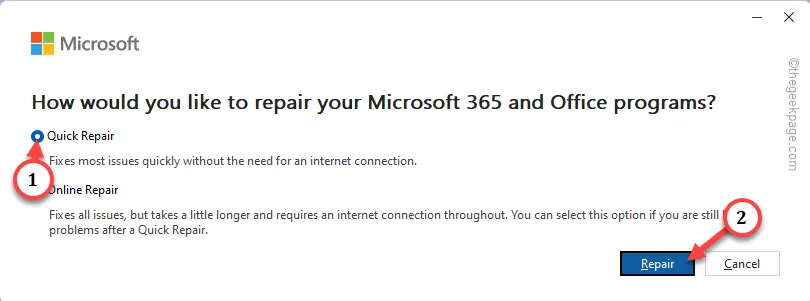



發佈留言