如何修復 Hyper-V 聲音在 Windows 上不起作用
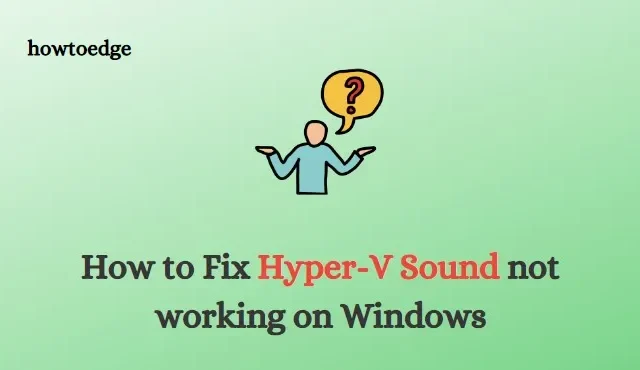
Hyper-V 是一個強大的工具,允許您創建和管理虛擬機。但是,如果在 Hyper-V 設置中配置不當,有時您可能會遇到聲音問題。如果您在 Windows 計算機上遇到此問題,請不要擔心 – 有多種方法可以修復它。在本指南中,我們將逐步介紹修復 Hyper-V 聲音在 Windows 上無法正常工作的問題所需的不同技術。
如何修復 Hyper-V 聲音在 Windows 上不起作用
要修復 Hyper-V 聲音不工作,請按照以下建議操作:
1]檢查虛擬硬件
第一步是檢查 Hyper-V 環境的虛擬硬件配置。這意味著確保所有硬件組件都與虛擬機兼容,並且使用的任何設備都安裝了正確的驅動程序。
2]運行播放音頻疑難解答
如果您在 Hyper-V 中遇到音頻問題,運行播放音頻疑難解答通常可以幫助識別和解決任何問題。
要在 Windows 中執行此操作,請按照以下步驟操作:
- 按Windows + I鍵打開“設置”菜單。
- 選擇“系統”>“疑難解答”>“其他疑難解答”。
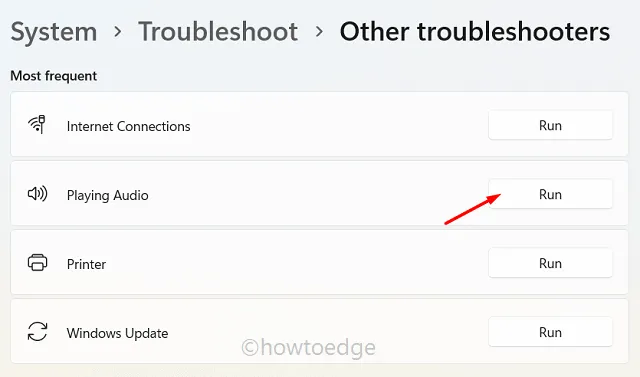
- 在播放音頻部分旁邊,單擊運行按鈕。
按照屏幕上的說明進行操作,希望您的音頻問題能夠得到解決。
3]更新驅動程序
如果音頻問題仍然存在,可能需要更新 Hyper-V 環境中的音頻驅動程序。在這種情況下,您可能需要更新設備驅動程序。方法如下:
- 右鍵單擊“開始”並選擇“設備管理器”。
- 從選項列表中展開聲音、視頻和遊戲控制器。
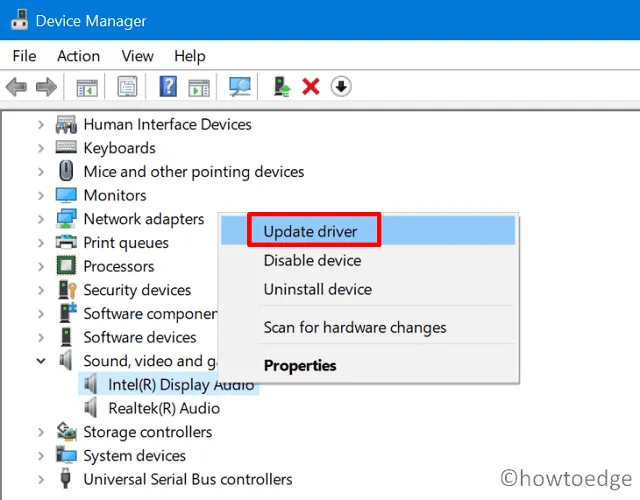
- 右鍵單擊每個設備並選擇更新驅動程序。
- 單擊自動搜索驅動程序選項。
按照屏幕上的說明進行操作,並確保為您的聲音設備安裝任何可用的更新。
4]重新啟動音頻服務
如果您仍然遇到聲音問題,重新啟動音頻服務可能會有所幫助。
為此,請按照下列步驟操作:
- 按Win + R鍵打開“運行”對話框。
- 在對話框中鍵入services.msc ,然後按 Enter。
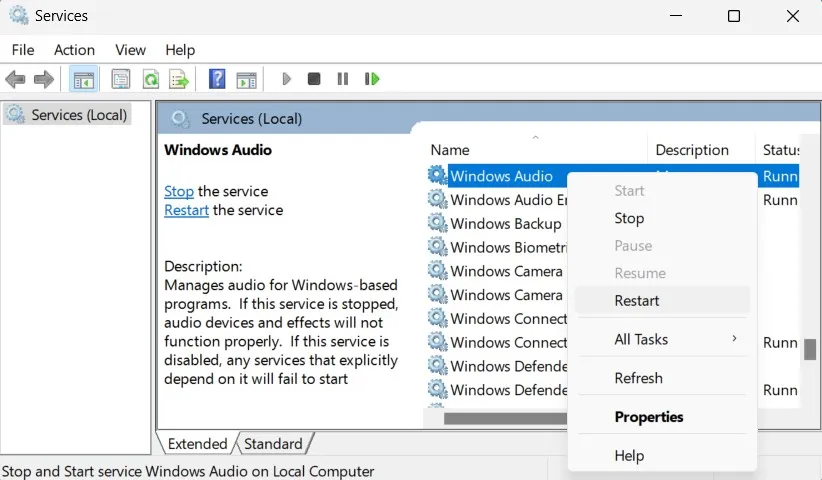
- 向下滾動並選擇Windows Audio。
- 右鍵單擊 Windows Audio,然後從菜單中選擇重新啟動。
片刻之後,音頻服務應該會重新啟動。服務重新啟動後,檢查問題是否已解決。
5]更改權限
最後,您可能需要調整虛擬機配置中的權限設置。方法如下:
- 單擊“開始”並選擇“所有應用”。
- 向下滾動到底部並單擊Windows 工具。
- 接下來雙擊Hyper-V Manager。
選擇虛擬機,然後單擊“設置”按鈕。在安全下,您可以調整權限以允許或拒絕音頻播放。調整設置並更新任何必要的驅動程序後,重新啟動虛擬機並檢查音頻問題是否已解決。
這些是您可以採取的修復音頻在 Hyper-V 中不工作的步驟。
經常問的問題
什麼是超級 V?
Microsoft 的虛擬化平台 Hyper-V 允許用戶在一台計算機上同時運行多個不同的操作系統和應用程序。它使您能夠在系統內創建隔離環境,同時快速輕鬆地管理它們。
是什麼導致了 Hyper-V 中的聲音問題?
在我們進入解決方案之前,讓我們簡要討論一下可能導致 Hyper-V 中的音頻問題的原因。一般來說,聲音問題是由於與虛擬硬件衝突或 Hyper-V 環境中的設置不當造成的。在某些情況下,可能還需要更新驅動程序或更改某些權限。
如何更新 Hyper-V 音頻驅動程序?
要更新 Hyper-V 環境中的音頻驅動程序,請按 Windows + X 鍵打開設備管理器。從選項列表中選擇聲音、視頻和遊戲控制器。右鍵單擊每個設備並選擇更新驅動程序。按照屏幕上的說明進行操作,並確保為您的聲音設備安裝任何可用的更新。
- 修復 – 無法在 Windows 10 中播放音頻錯誤 0xc00d36fa
- 修復:Windows 更新后索尼 WH-1000XM3 音頻問題



發佈留言