如何修復 Windows PC 上的高 DPI 問題
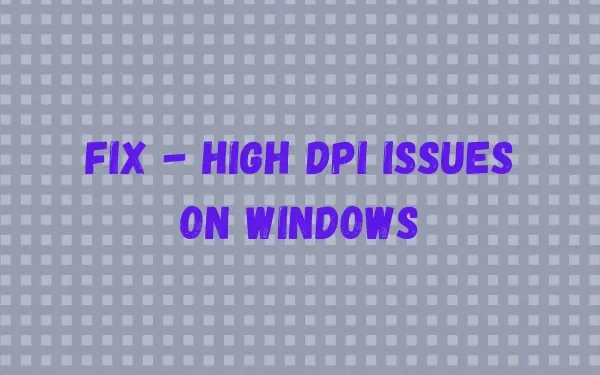
「高 DPI」一詞是與印表機相關的,代表每英吋點數。當顯示器在 120dpi 和 144dpi 之間時,微軟認為它是高 DPI。此功能首先包含在Windows 7中,此後繼續使用。
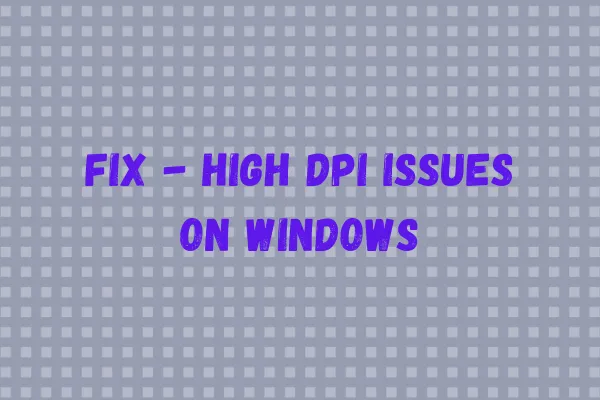
儘管全高清和高解析度在當今世界相當普遍,但有些應用程式(大多數是舊應用程式)在您使用更高 dpi 時會崩潰。透過本指南,我們將討論如何輕鬆修復 Windows PC 上的高 DPI 問題。
是什麼導致 Windows 上的高 DPI 問題?
高解析度意味著使用更多的像素。當您嘗試將其組合在較小的顯示器上時,您可能會發現它非常難以使用和查看。 DPI主要取決於三個因素:
- 物理尺寸
- 螢幕解析度
- Windows 設定
過去開發的大多數Windows應用程式都不支援高DPI。因此,當您在 PC 上遇到高 DPI 問題時,它們只會顯得微弱。然而,最好的部分是,如果開發人員決定的話,它們現在可以更新以支援高每英吋點數。他們所需要的只是修改內部程式碼以適應更高的 DPI。
但是,您不能強迫某人編輯程式碼,您也不希望更改您的裝置(假設)。因此,您只剩下兩件事可以控製或處理。我們建議擴大縮放選項,相信我們,這將解決您電腦上的高 dpi 問題。
如何在 Windows 10 中變更螢幕解析度、比例和佈局
修復 Windows PC 上的高 DPI 問題
當您變更縮放、顯示和 dpi 設定時,螢幕會變得模糊,使用者將不再看到螢幕內容。考慮到 Windows 上某些應用程式存在此問題,微軟已對作業系統進行了一些修改。
根據他們的說法,您可以將 Windows 作業系統升級到更新版本,也可以手動擴大規模。這是您需要執行的操作來克服 PC 上的高 DPI 問題。讓我們看看如何合併這些變更。
- 按 Win + I啟動設定。
- 選擇左側導覽中的輔助功能。
- 接下來轉到“文字大小”,並將滑桿向右移動。您也可以看到它的預覽。

- 完成文字大小變更後,按一下「套用」。
- 這樣做會增加文字大小,從而解決高 dpi 問題。
如果您使用的是 Windows 10 PC,請依照下列步驟操作 –
- 按 Win + I 啟動「設定」頁面。
- 按一下「輕鬆存取」。
- 在左側導覽列中,選擇「顯示」並轉到右側窗格。
- 在這裡,您可以更改應用程式、文字和任何其他項目的大小。前面提到的每一項都有一個滑桿。
- 要讓內容變得更多、更大,請使用下拉式選單並選擇 100%。
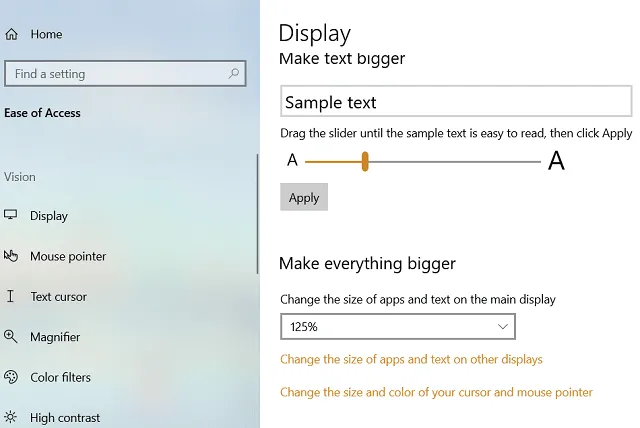
修復特定應用程式的高 DPI 問題
如果您僅在開啟特定應用程式時遇到 DPI 問題,您可以使用下面指導的步驟來修復該問題。
- 在 Windows 搜尋框中搜尋特定的應用程式名稱。
- 當彈出匹配結果時,請右鍵單擊它,然後單擊選項 – “打開文件位置”。
- 在打開的視窗中,尋找該應用程式。當您找到該應用程式時,再次右鍵單擊它,但是,這次選擇“屬性”。
- 轉到“相容性”選項卡,然後按一下“更改所有使用者的設定”。
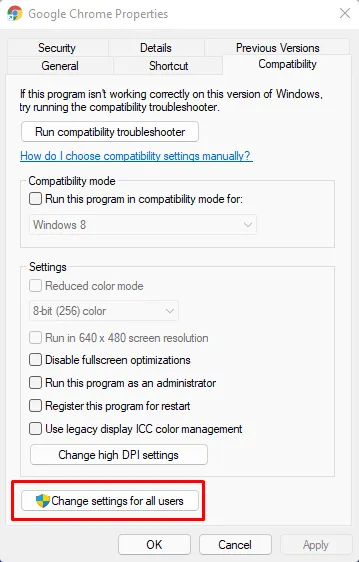
- 接下來點擊“更改高 DPI 設定”。
- 在隨後的畫面上,找到 – “高 DPI 縮放覆蓋”。
- 勾選下面的方塊並按一下「確定」。確保在單擊“確定”之前使用下拉式選單選擇“應用程式” 。

- 接下來重新啟動您的電腦,以便所做的變更在下次登入時生效。
如何修復 Windows 10 中的螢幕解析度問題
Windows 中的高 DPI 是什麼?
術語DPI最常與印表機以及一英吋內可以水平和垂直列印的點數相關。當談到螢幕時,dpi 指的是螢幕上顯示的圖像的大小。如果螢幕有更多實體像素可供顯示,您可以在印表機的兩面列印更多點。
即便如此,數以千計的Windows應用程式將無法支援更高解析度。 Windows 和此類顯示器上的應用程式的使用者介面太小而無法使用。這是因為螢幕的寬度和高度比windows應用程式介面更大,windows應用程式介面不支援這個尺寸。因此,視窗縮放就出現了。
顯示縮放需要將DPI 降低一定的百分比。結果,使用者的舒適度提高了,使他們更容易閱讀和使用。
我希望您覺得這篇文章有用,如果您覺得有用,請與您的朋友和家人分享。



發佈留言