如何修復 Windows 11/10 上的 Hello PIN 錯誤 0x80090011
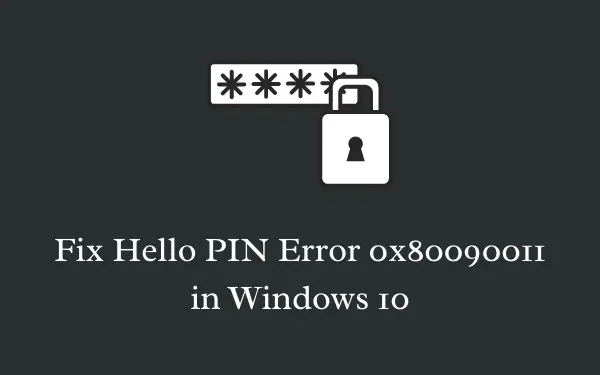
在 Windows 11/10 電腦上設定 Hello PIN 時,經常會遇到錯誤代碼 0x80090011。一些用戶在不同的論壇上確認了這個錯誤。您可能在顯示幕上收到的失敗錯誤訊息如下。
"Something went wrong, and we couldn't set up your PIN, Error 0x80090011".
最近安裝的更新、管理員登入問題、TPM 故障和 IPsec 政策代理程式不起作用是可能阻止在 Windows 11/10 裝置上建立 Hello Pin 錯誤的一些主要原因。在這篇文章中,我們將討論九種工作方法,可以幫助您擺脫此 Windows Hello PIN 錯誤。
Windows Hello Pin 錯誤 0x80090011,已修復
若要解決 Windows Hello Pin 錯誤 0x80090011,請嘗試依序實作下列修復 –
- 重新啟動你的電腦
- 登出正在執行的 Microsoft 帳戶
- 回滾到之前的版本
- 取消加入 Azure AD 並重新加入
- 重新建立新的 PIN
- Windows 10 上的 TPM 問題
- 變更 IPsec 策略代理程式的啟動類型
- 修改群組原則設定
1. 重新啟動電腦
重新啟動電腦是解決不同問題的簡單而有效的方法,包括 Windows 11/10 上的 Hello PIN 錯誤 0x80090011。如果您因任何原因無法建立 PIN,只需退出 Windows 並重新啟動電腦即可。
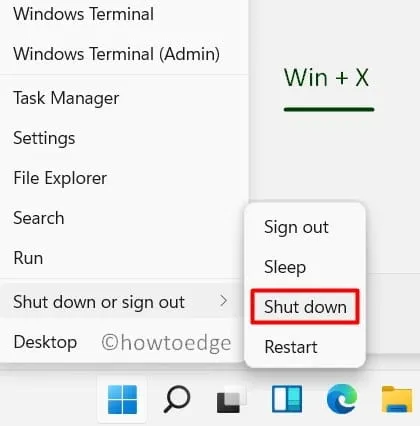
2. 登出正在執行的 Microsoft 帳戶
修復此暫時性錯誤代碼 0x80090011 的另一種快速方法是登出您的 Microsoft 帳戶。退出官方帳號後,重新啟動電腦。當 Windows 11/10 重新載入時,請嘗試登入您的 Microsoft 帳戶,看看您現在是否能夠建立 Hello Pin。
3.回滾到上一個版本
研究發現,有問題的 Windows 10 更新通常會導致 Hello Pin 錯誤,包括錯誤 0x80090011。因此,如果您最近將 Windows 10 升級到下一個可用的建置版本,請嘗試回溯到先前的作業系統。回滾到先前的建置更新是最好的方法,您可以執行以下操作 –
- 按 Win & R 啟動「執行」對話方塊。
appwiz.cpl在文字欄位中輸入內容並點選「確定」。- 按一下左欄中的「查看已安裝的更新」 。
- 前往相鄰的右側,然後按一下最新的KB 版本。
- 點擊頂部功能區上的卸載並讓此補丁成功刪除。
- 在此期間您的電腦可能會重新啟動多次,因此請耐心等待。
4. 取消加入 Azure AD 並重新加入
有時,如果你已在裝置上加入 Azure AD,也可能會出現 Hello PIN 錯誤 0x80090011。如果是這種情況,您(作為管理員)必須退出 Azure AD,當一切看起來都正常時,重新加入它。以下是所需的工作步驟 –
- 使用 Win & I 快捷方式開啟“設定”。
- 進行如下 –系統 > 關於。
- 選擇右側窗格中的選項「與組織斷開連線」。
- 接下來重新啟動您的電腦,然後將您的電腦重新加入組織。
- 看看它是否工作正常。
5. 重新建立新的 PIN
如果上述解決方案都無法解決 Hello Pin 錯誤 0x80090011,您需要重新建立新的 PIN。過程非常簡單,您只需遵循以下準則即可 –
- 按住Win 和 I。
- 當「設定」應用程式啟動時,按一下以展開「帳戶」。
- 選擇左側窗格中的「登入」選項,然後前往右側。
- 點擊 Windows Hello PIN,然後點擊連結 – 「我忘記了我的 PIN」。
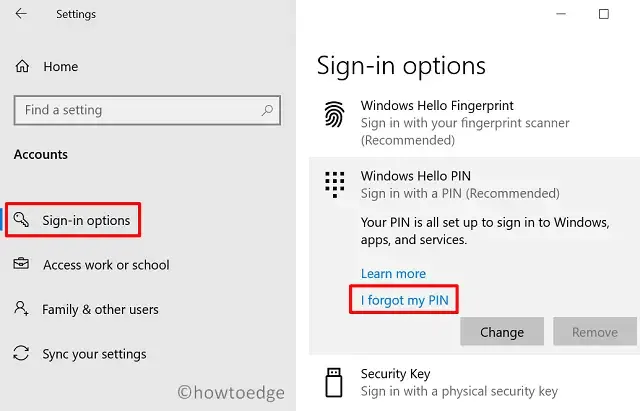
- 當顯示幕上出現確認視窗時,點選繼續。
- 隨後,再次點擊「我忘記了 PIN 碼」。
- 輸入新的 PIN 碼並按一下「確定」。
- 接下來重新啟動電腦並檢查 PIN 錯誤 0x80090011 是否已解決或仍出現。
6.修正導致Hello PIN錯誤0x80090011的TPM問題
以下是在 Windows 10 上清除 TPM 的方法 –
- 以管理員身分登入您的裝置。
- 使用 Win + S 並
tpm.msc在搜尋欄上輸入“ ”。
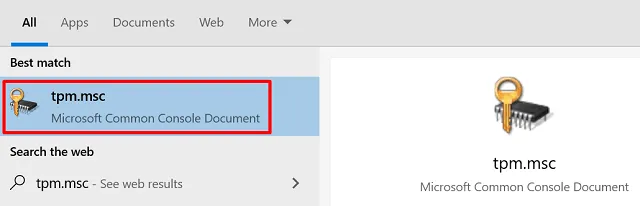
- 當顯示 Microsoft Common Console Document 時,請按一下它。
- 使用“操作”下拉式選單,選擇“準備 TPM”。
- 最後,重新啟動 Windows 10,以便所做的變更在下次登入時生效。
7. 變更IPsec策略代理程式的啟動類型
如果錯誤仍然存在,請嘗試變更服務視窗上的 IPsec 策略代理程式。以下是如何進行 –
- 點擊“開始”按鈕並開始輸入“服務”。
- 點擊頂部結果進入“服務”視窗。
- 向下捲動並雙擊服務 – “ IPsec Policy Agent ”。
- 在「啟動類型」下,將其設定為「自動」。接下來,點擊“應用”,然後點擊“確定”以確認上述配置。
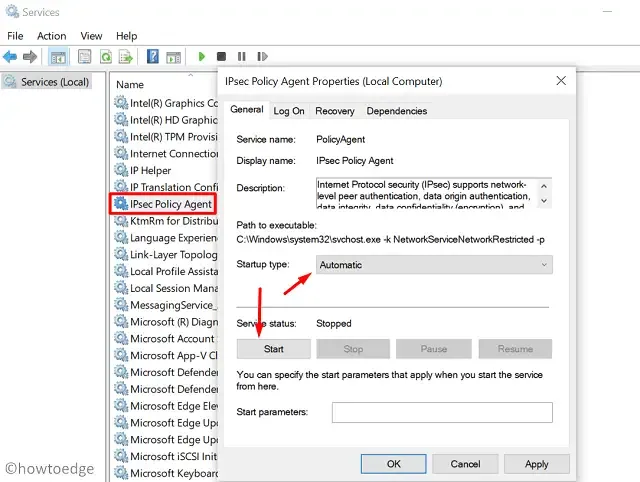
- 最後,重新啟動電腦以使最近的變更生效。
8. 修改群組原則設定
群組原則編輯器是 Windows 10 所有版本(家庭版除外)上的內建實用程序,可用於修復 Hello Pin 錯誤 0x80090011。以下是修改 GPE 的方法 –
- 右鍵單擊 Windows 圖示並選擇運行。
gpedit.msc在空白處鍵入並按一下「確定」。- 在左側窗格中,按一下管理範本。
- 移至右側並展開System > Logon。
- 現在,找到並雙擊「開啟便利 PIN 登入」。
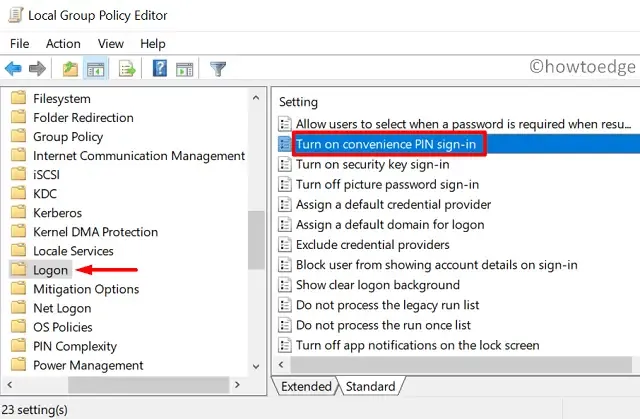
- 在隨後的視窗中,標記「已啟用」選項,然後按一下「套用」>「確定」。
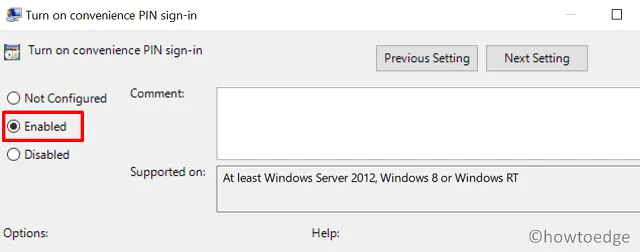
- 接下來重新啟動您的電腦,看看問題是否已解決或仍然存在。
9. 致電 Microsoft 支援以解決 Windows 11/10 Pin 錯誤問題
我希望上述解決方法已經解決了您遇到的 Hello PIN 錯誤 0x80090011 問題。如果沒有,您可以聯絡 Microsoft 支援並讓他們協助您解決此問題。
如果您有任何疑問或建議,請在下面的評論部分告訴我們。
如何停用 Windows 11 Hello PIN?
如果您不想繼續在 Windows 11 上使用 Hello PIN,您可以使用下列步驟 –
- 按Windows + I啟動設定。
- 前往帳戶(左側邊欄),然後按一下右側窗格中的登入選項。
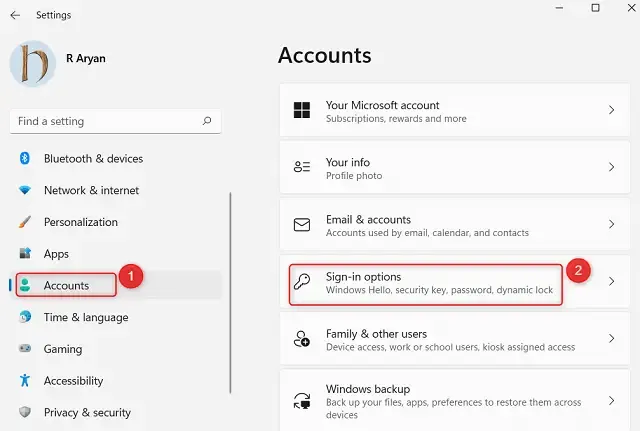
- 點選展開 PIN (Windows Hello),展開後,點選「刪除」按鈕。
接下來會出現一個確認窗口,再次按一下「刪除」。有時,您的裝置可能會要求輸入帳戶密碼以確認刪除 Windows Hello PIN。好吧,輸入您的帳戶密碼並點擊“確定”。就這樣,您的 PIN 碼現已成功從系統中刪除。



發佈留言